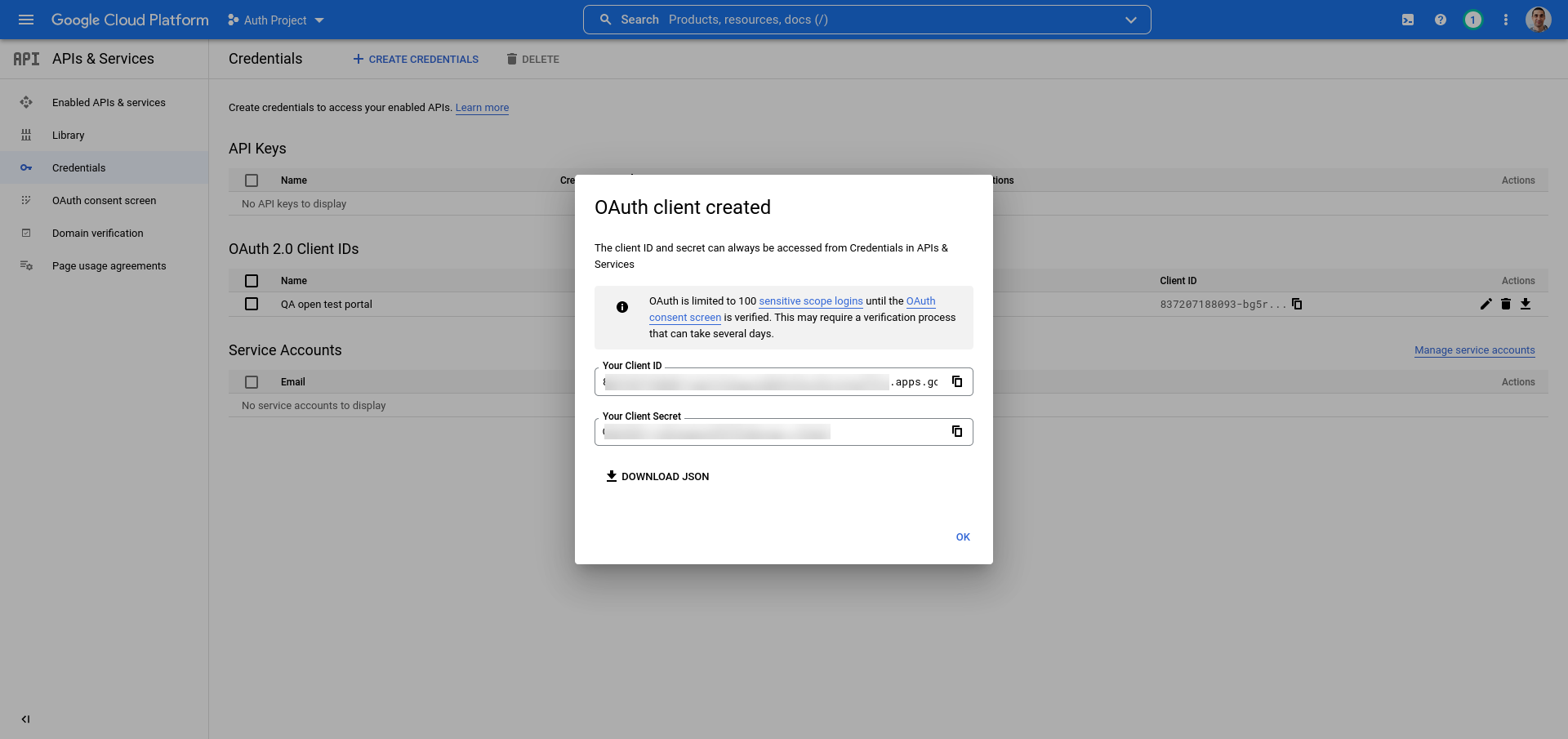Google Integration
To set up integration with Google on the portal, go to the Integrations menu, check the Google checkbox. Next, you need to go to the corresponding tab:
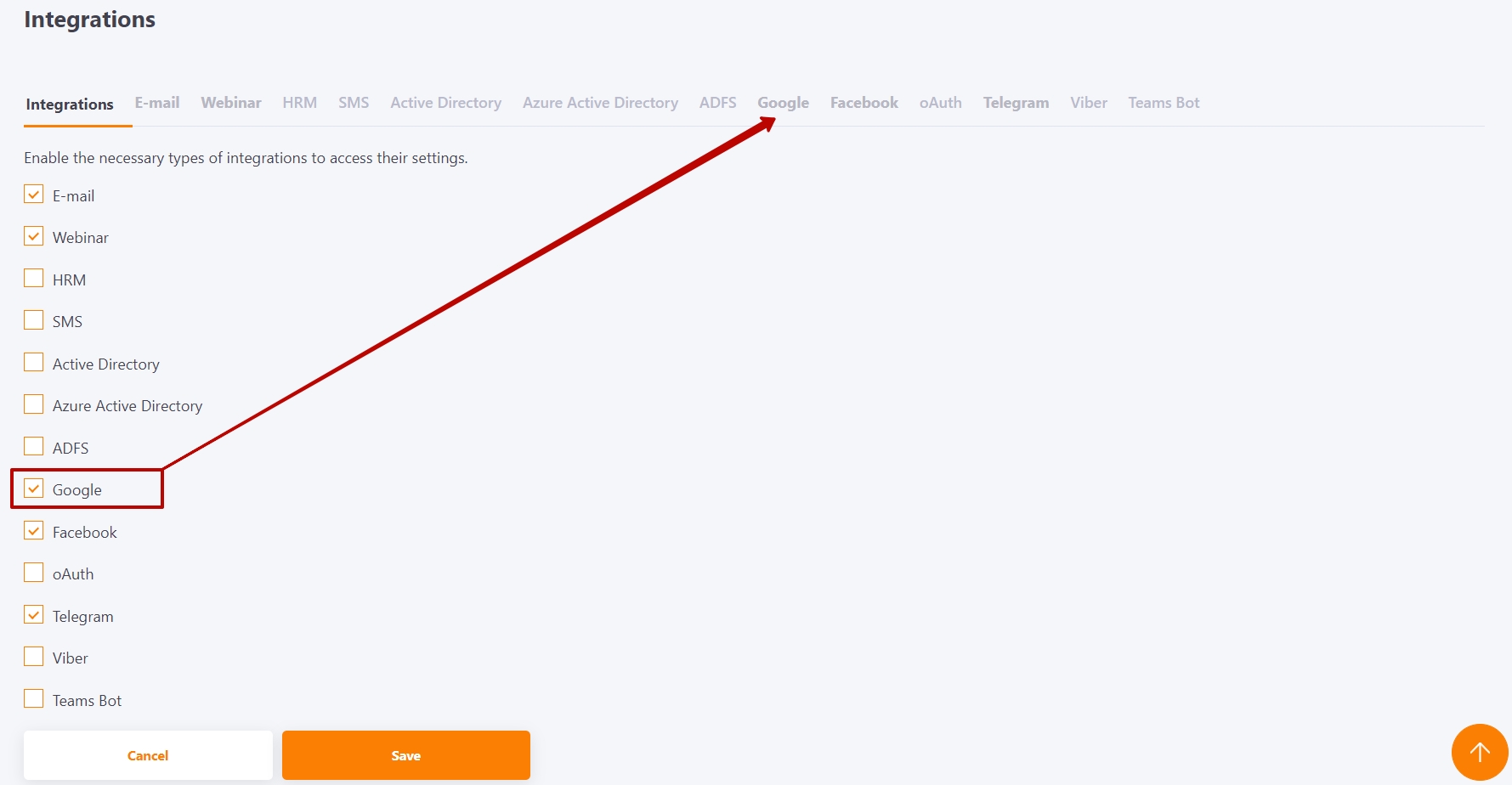
For configuration you need to fill in the following parameters:
- Google authorization key
- Google authorization key(secret)
- Google domain - domain of your google account.
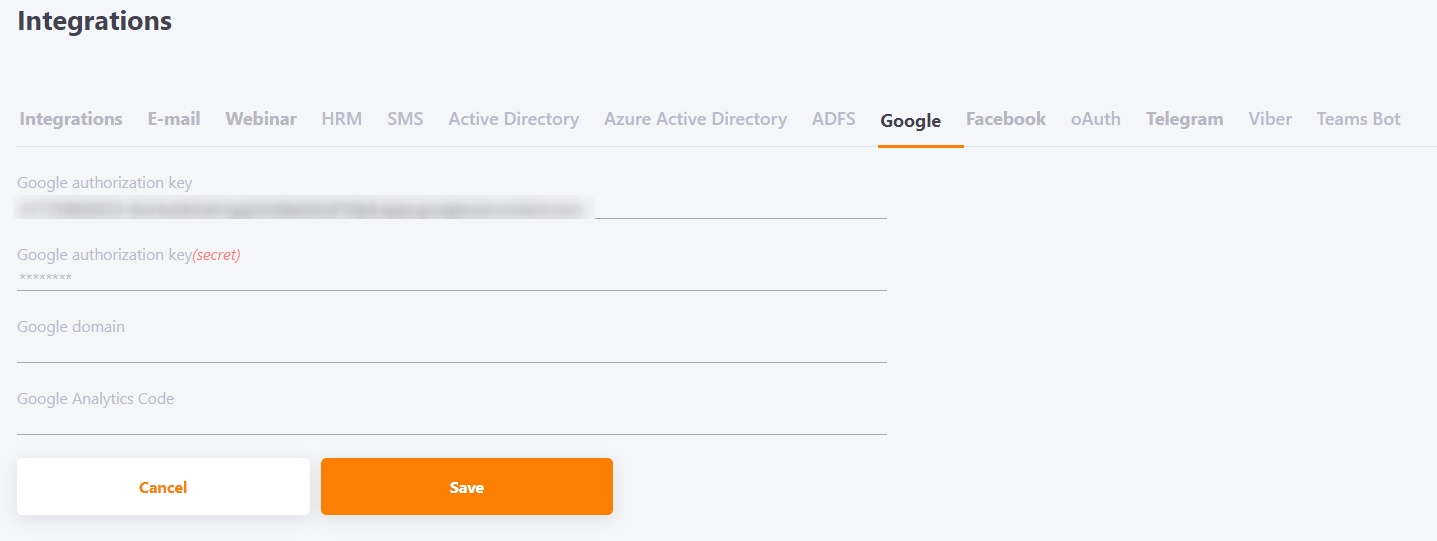
To generate Google authorization key and Google authorization key(secret) you need to:
-
Open the console Google Cloud Platform;
-
In the list of projects, select a project or create a new one. Then in the left menu of the console open the APIs&Services page and click Credentials
-
Click CREATE CREDENTIALS and select OAuth client ID
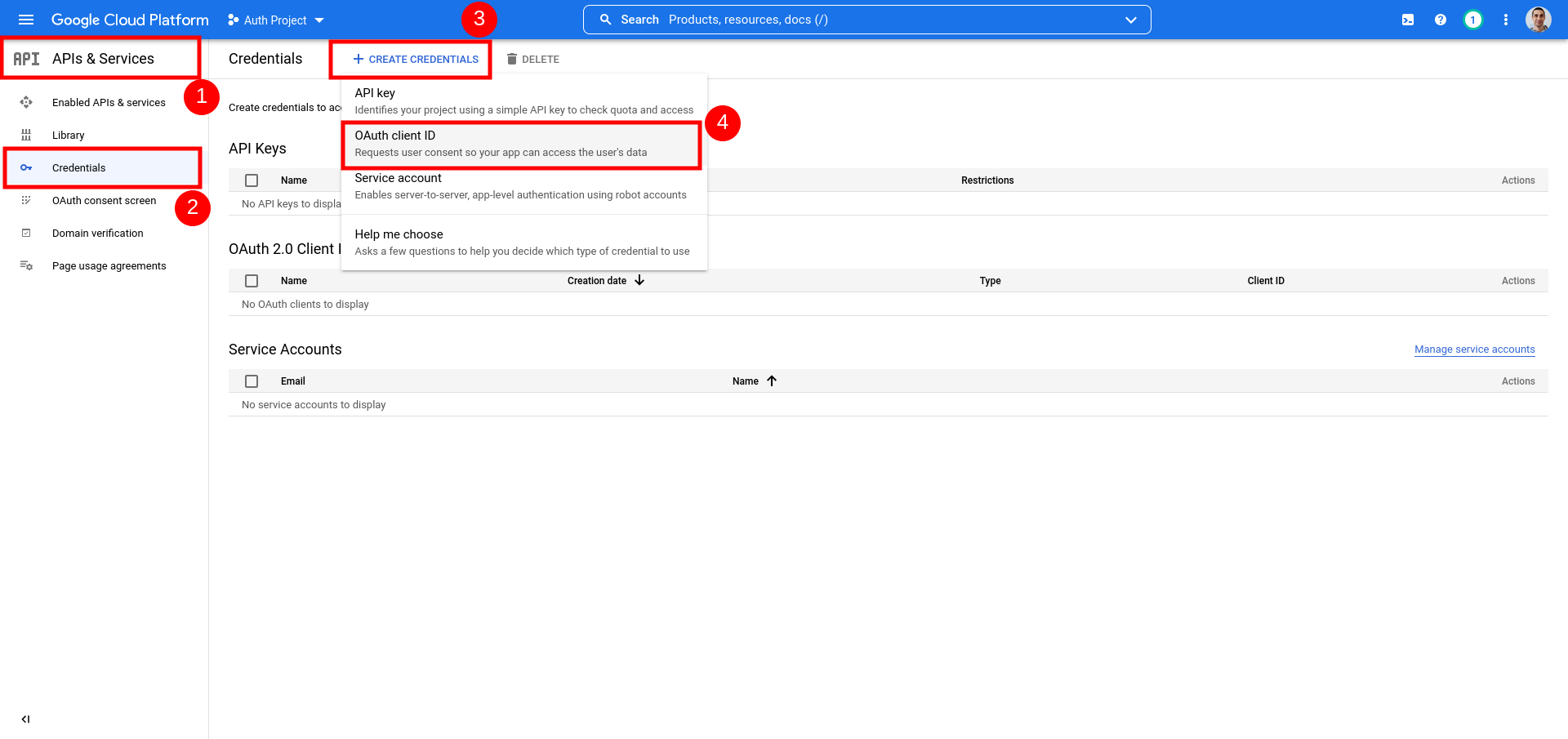
- Select Application type > Web application
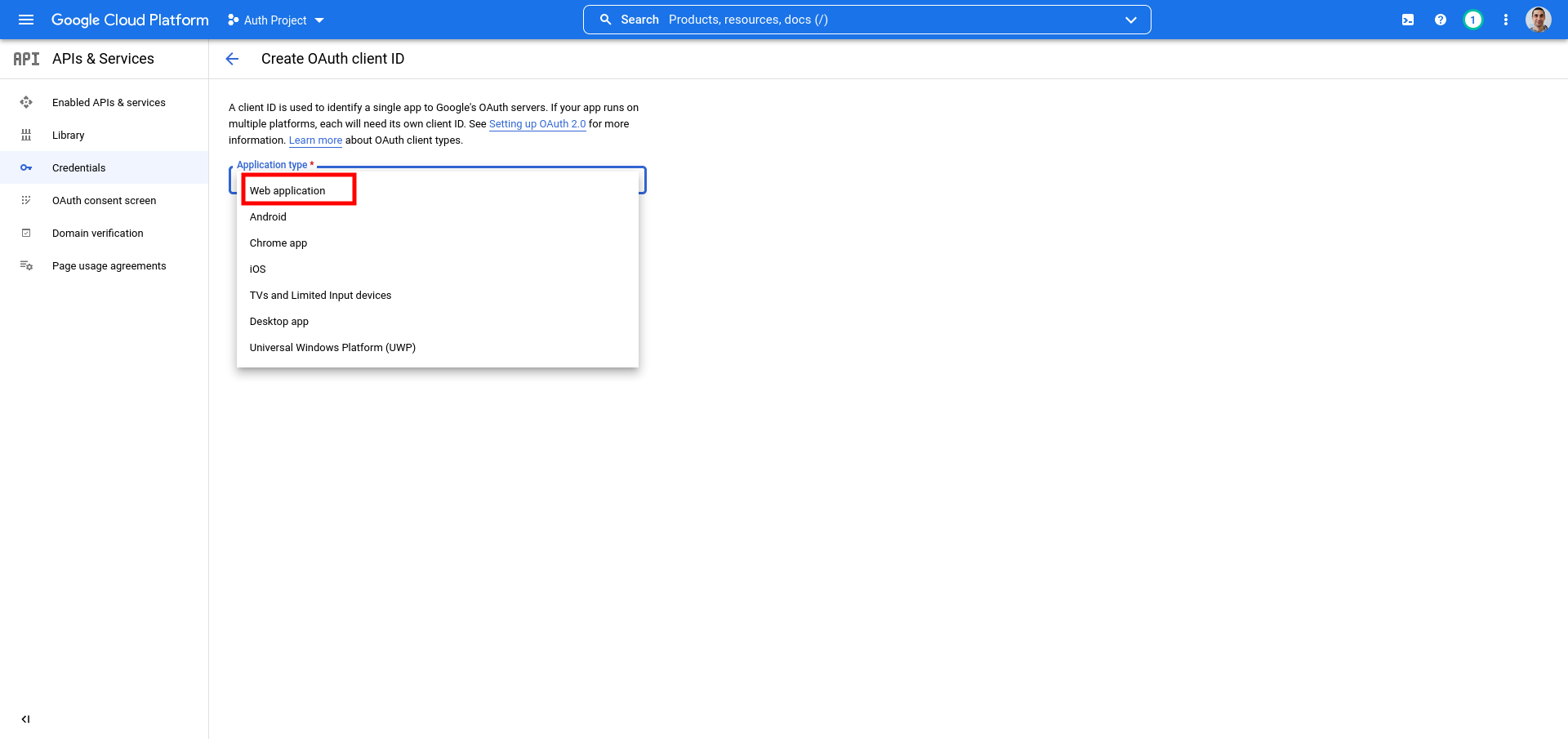
- In the Name field, enter a name for the credentials. This name is displayed only in Cloud Console.
In Authorized JavaScript origins and Authorized redirect URIs you must specify the portal domain - https://your-domain-address and press the Create button
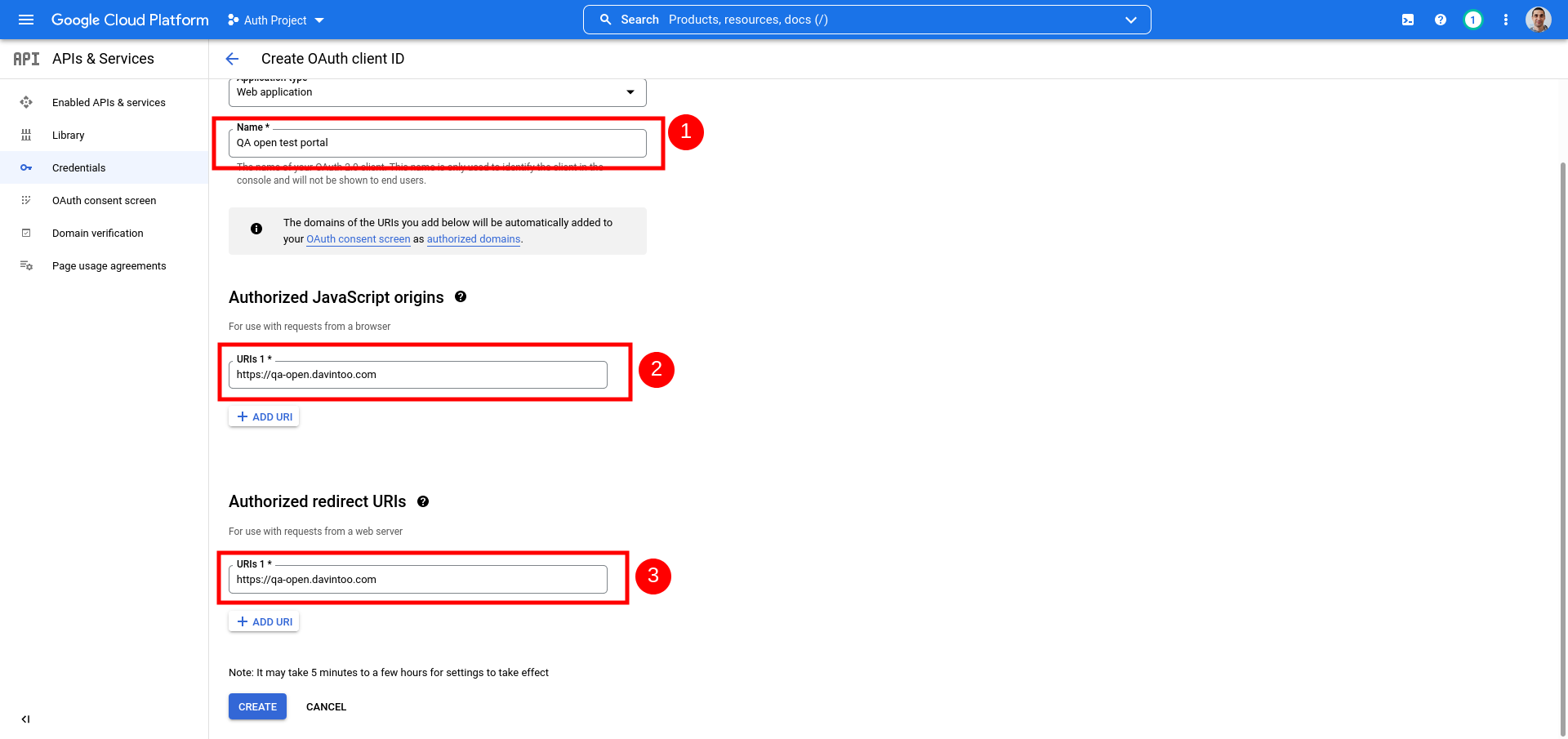
- The OAuth client creation screen will appear, showing your Client ID and Client secret. Copy them to add to the Integration settings in the Collaborator learning portal.