Blocking and activating accounts
You can block or activate user accounts on the portal
Blocked users cannot sign in to the portal, they cannot be assigned trainings or other activity on the portal, and they do not receive any email alerts.
Manual blocking
(1) - Buttons for group operations - to activate or block users, you first need to tick the checkboxes of users from the list;
(2) - Block or Unblock button for each user;
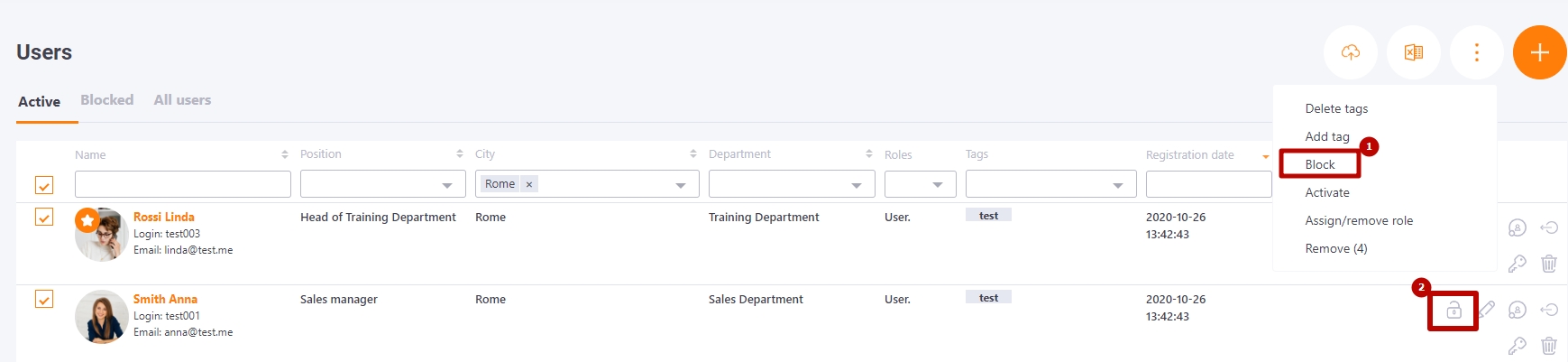
(3) - user status filter - you can choose which users will be displayed in the list: all users, only blocked, only unblocked users.
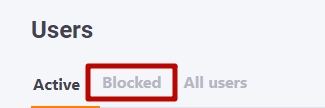
Automatic blocking
Automatic blocking is possible in such cases:
- Blocking Users after uploading the import file.
There are two methods for blocking:- Users are blocked by status
In the status field: 0 - active user, 1 - fired, 2 - maternity leave, etc. - who are absent in the import file
If an employee "disappears" in the file, then his account will be blocked in the system. It will be unlocked when the employee appears in the file.
- Users are blocked by status
1) checkbox unchecked
- the value in the "Status" column in the import file is ignored
- all users that are not in the import file are blocked (everyone who has an ID/External No.)
2) checkbox checked
- the value in the "Status" column in the file is taken into account when importing
- all users that are not in the import file are NOT blocked (everyone who has an ID/External No.)
Account matching is established by identifier - ID (External No.), which is specified in the first column of the file data.
The described processing of Users will occur only with those who have an ID (External No.) - an identifier by which synchronization occurs. Users, who does not have an ID (External No.) - will be ignored, that is, they will remain unchanged.
Therefore, if the User is created manually, and for such Users the ID (External No.) is not mandatory, then it will be ignored. Consequently:
a) such users will not be automatically blocked during import if there is no data about them in the imported file, and the data of this user does not depend on what is being imported;
b) if such a user appears in the imported file with his ID (External No.) and he has a different login or e-mail, then a new account will appear in the system, and then one person will have two accounts - old and new. This situation will need to be resolved manually.
The fact of blocking after importing is recorded in the following report - Protocol import users.
- Automatic temporary user blocking
If the user enters an incorrect login or password several times in a row, the system automatically locks them for 5 minutes. The message about automatic blocking is displayed in the following report - Security log.
If after unlocking the user enters the wrong login data again, they are then locked for 10 minutes, and so on.
The number of failed sign-in attempts before locking is configured on the password policy page - Password rules.
