Home page
After authorization on the portal, the user enters the main page of the portal:
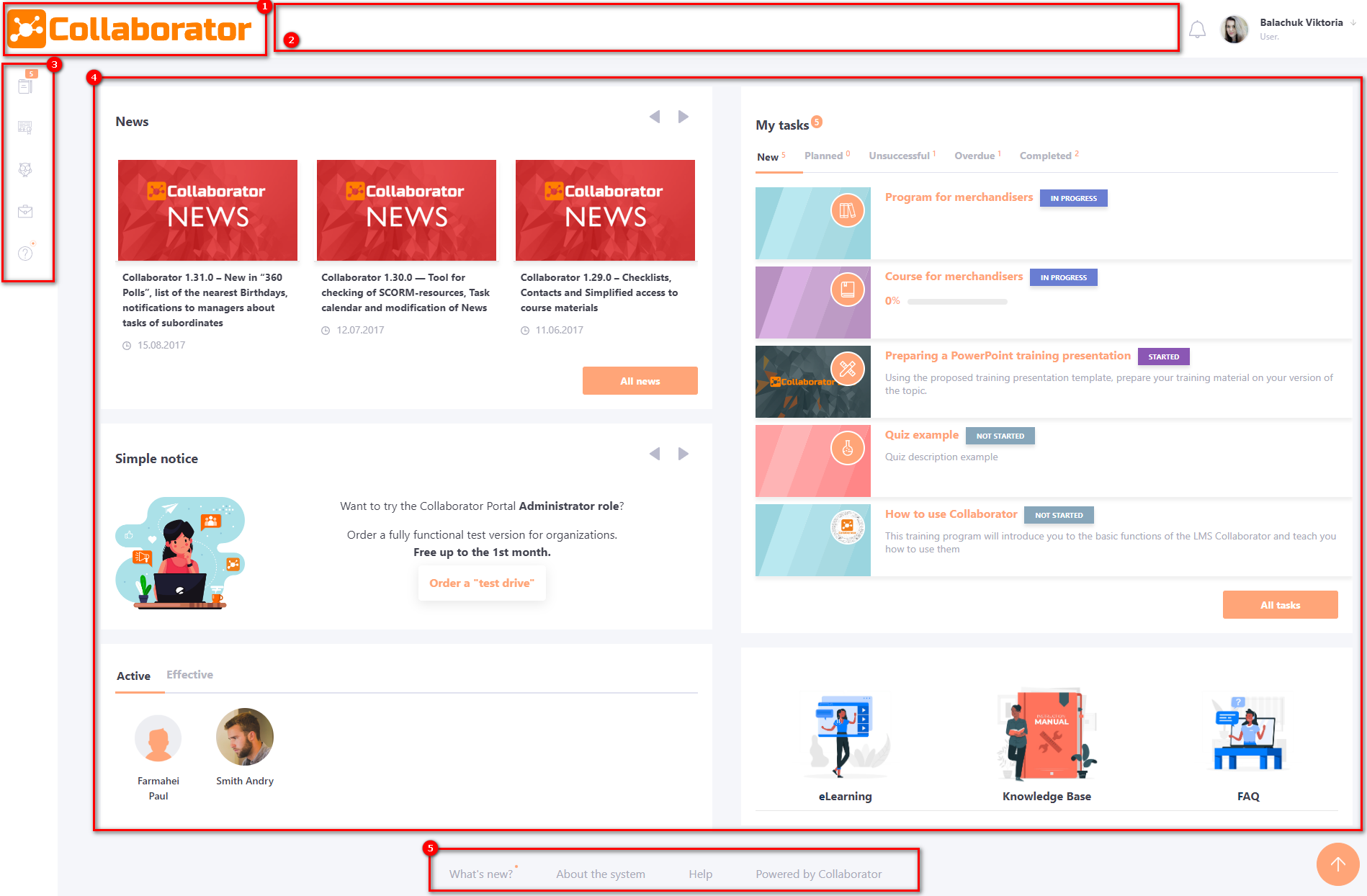
A portal header
In the upper left corner, the header of the screen shows the logo of the portal (1). By clicking on the logo you can return to the main page from any other page.
To upload your own logo contact technical support (contacts in the footer of the page).
(2) - Header background - It can also be customized according to the company's brandbook. For the background you can use a solid color, gradient or uploaded images. We recommend using seamless pictures for images, because the size of the header adapts to the size of the screen. If the picture is small, it is repeated on the screen the required number of times, if it does not fit the full width of the screen, it is cut off.
To customize the background, contact technical support (contacts in the footer of the page).
Side menu
The main menu is displayed on the right side of the screen (3).
For more details see the article - Admin menu
Main page
The main page is composed of widgets (4):
- My tasks
- Notices with feedback and simple notices
- Information block of the main page
- Birthdays
- Active and effective
- In system
All widgets are configured by the administrator for different roles.
Detailed information about the main page setup and widgets can be found in the articles - Home page widgets and Home page settings.
Page footer
The footer (5) on all pages of the portal always displays these links:
- What's new? - A link to the digest with the main updates of the current version of the system in LMS Collaborator blog.
- About the system - Information about the date of the last update and the current version of the system.
- Help - link to this information system https://wiki.collaborator.biz/.
- Powered by Collaborator - link to the website LMS Collaborator
Notification about system update
From time to time on top of the header of the portal appears information about the fact that the system has been updated and you need to reload the page:

To do this, you can click on the "Update" button on the message itself or you can update the page using the browser command you use.
