Knowledge Base Management
General
By default, there are no restrictions on access to resources in the knowledge base and all published resources are available to Users who have the permission to use the Knowledge base. Read more about rights and roles in the system in the Roles in the system.
However, there are resources access to which depends on the position, place of work of the current user, etc. For example, in this way, access to documents is organized only for company managers, and to training videos - for all employees without restrictions.
Restricting User access to the Resources in the Knowledge Base is available in the Information - Knowledge Base management menu.
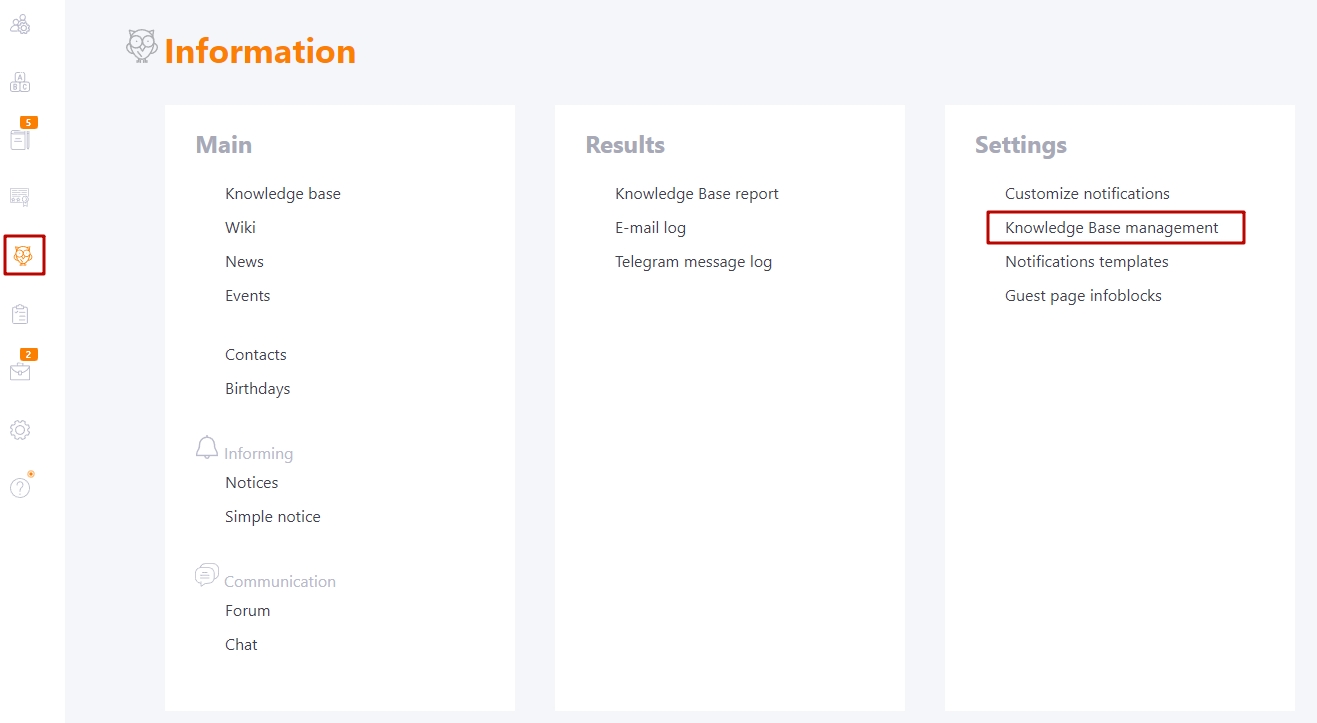
On the Knowledge Base Management page, you need to enable the "Use resource access restrictions" option (1) and create access groups.
To access the page for creating an access group, click Add (2).
Depending on the settings, the access group is divided into accessible ones:
- All - the selected Resources are available to all Users of the Knowledge Base;
- Restricted - selected Resources are available for a certain group of Users.
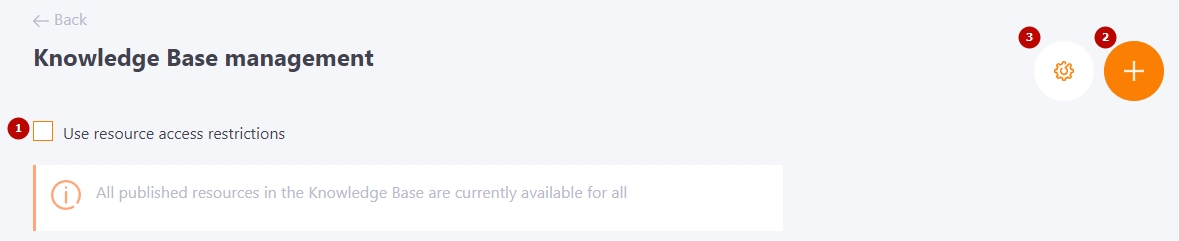
It is also possible to choose the settings for displaying data in the knowledge base (3):
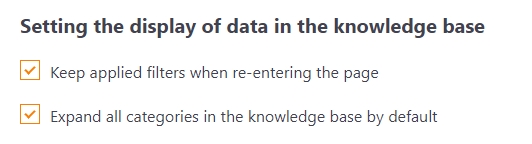
Creating an access group in the Knowledge base available for everyone
To create such an item you need to:
(1) - specify the title - required field
(2) - add a description - optional field;
(3) - enable the option Available for everyone - enabled by default;
(4) - add the necessary resources to the access group in the table.
For convenient search of resources that will be available in the knowledge base, you can use the Title, Type or Tags filters that are specified at the stage of Creating Learning Resources.
It is possible to add resources to the access group:
- One by one - by clicking on Add (5) next to the required resource. To delete a resource - click Remove (6).
- Several resources at once - using the Actions button (8), which appears only after selecting resources with checkboxes (7). You can also delete resources from the access group by a group action.
All already connected Resources to the access group will be displayed first in the list and will be highlighted in the background.
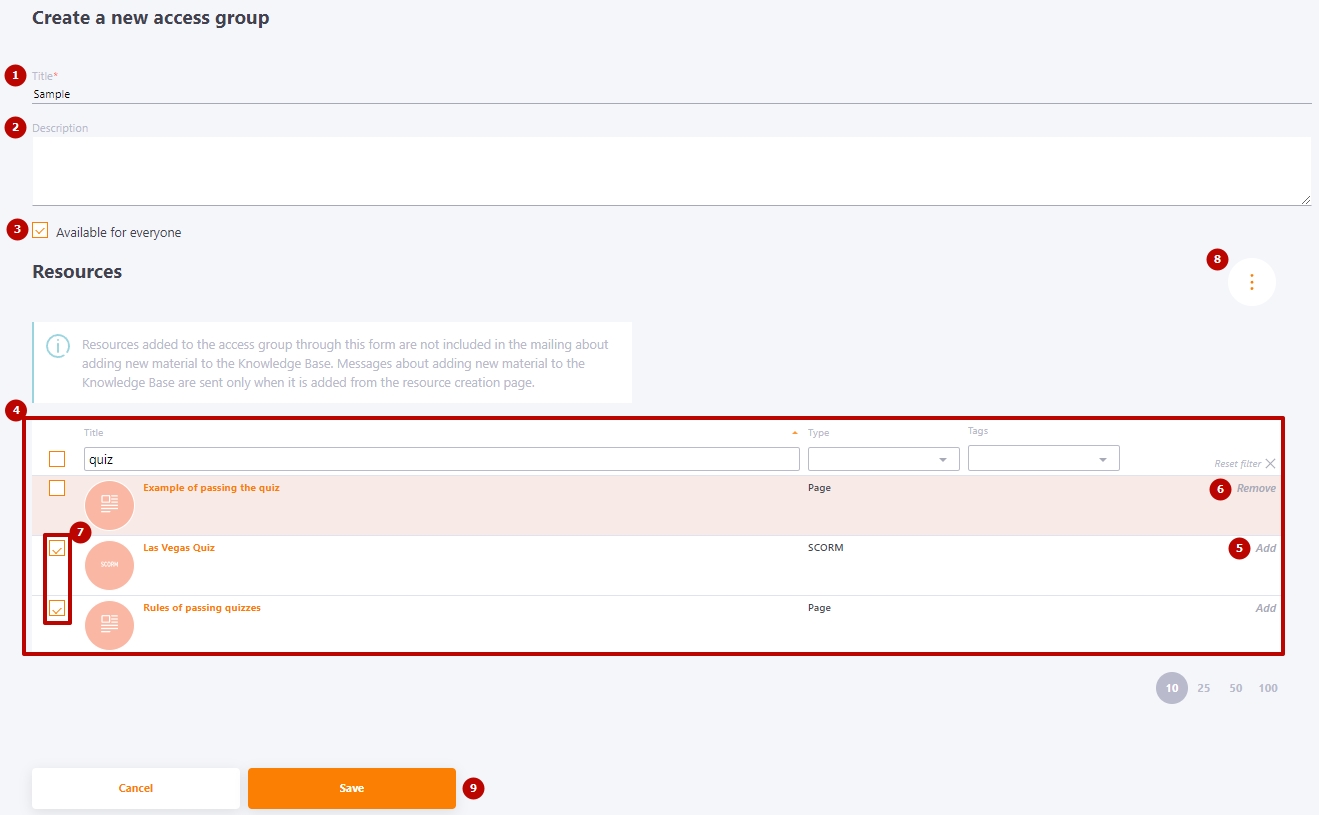
After clicking on the Save button (9), the access group will be created, which will be displayed on the Knowledge base management page with a green color and the inscription "All".
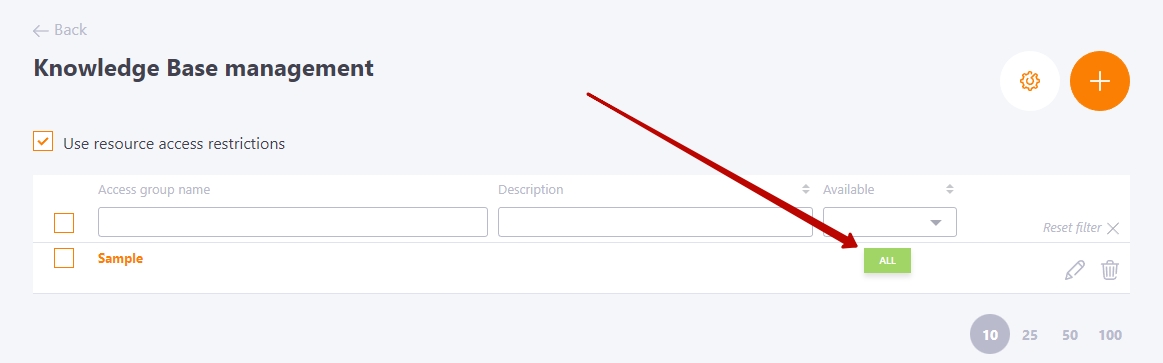
Creating an access group in the Knowledge base with limited access for user groups
To create such an element of the Knowledge base you need to:
(1) - specify the title - required field
(2) - add a description - optional field;
(3) - disable the Available for everyone option;
After disabling the Available for everyone option, a block will appear to configure the Access level (4) - selecting the attributes of Users (City, Position, Department, Tags) to which the selected Resources will be available.
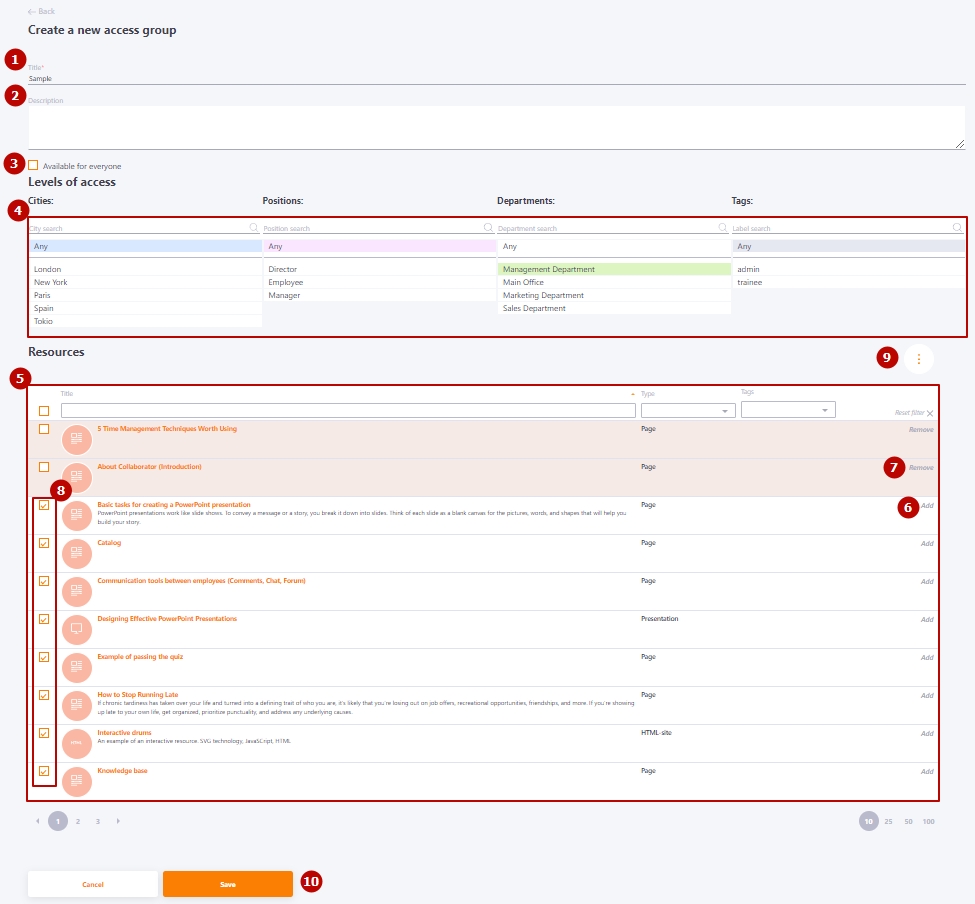
Rules for configuring Access levels, i. e. by attributes of Users:
-
(City1 OR City2 OR ...) AND ( Department1 OR Department2 OR ...) AND ( Position1 OR Position2 OR ...) AND ( Tag1 OR Tag2 OR ... )**
-
Parameter Any allows access to all attributes from the group, as well as for all possible new attributes added to the group
(5) - add the required resources to the access group in the table.
For convenient search of resources that will be available in the knowledge base for this access group, you can use the Title, Type or Tags filters that are specified at the stage of Creating Learning Resources.
It is possible to add resources to the access group:
- One by one - by clicking on the Add button (6) next to the required resource. To delete a resource - click the Remove button (7).
- Several resources at once - using the Actions button (9), which appears only after selecting resources with checkboxes (8). You can also delete resources from the access group by a group action.
Resources connected to the access group will be displayed first in the list and will be highlighted in the background.
After clicking on the Save button (10), the access group will be created and will be displayed on the Knowledge base management page with a red color and the inscription "Limited".
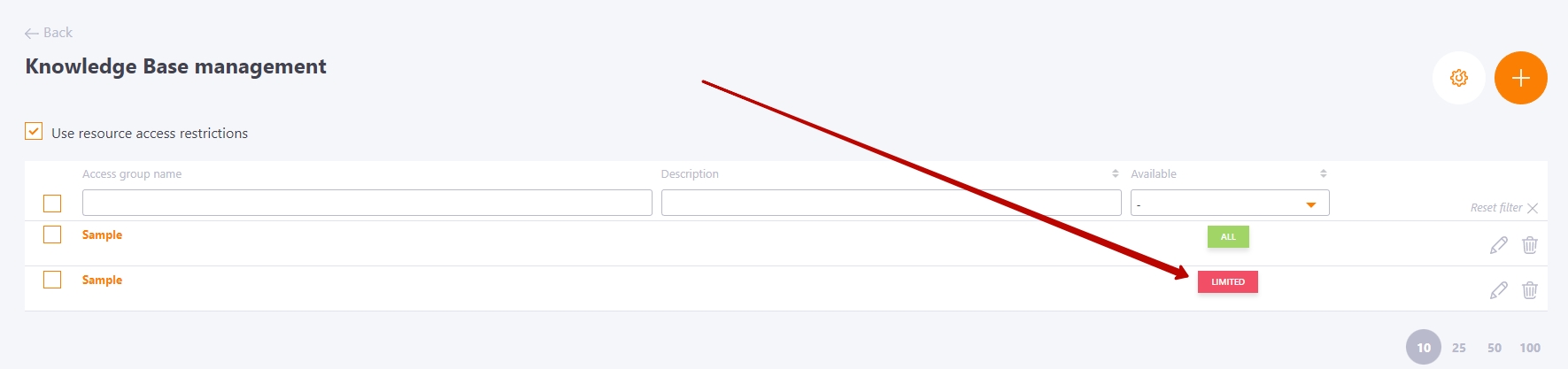
You can also add a resource to an existing access group at the stage of its creation or when editing a resource. Find more in Creating Learning Resources.
