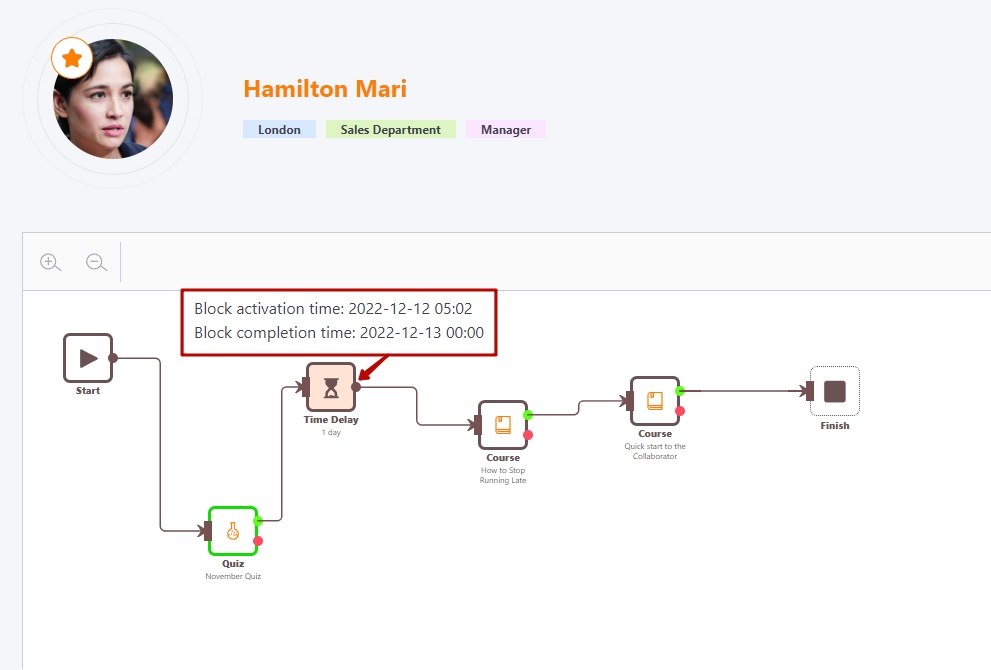Learning path report
To review the learning paths reports, select the Learning - Learning reports - Learning paths report:
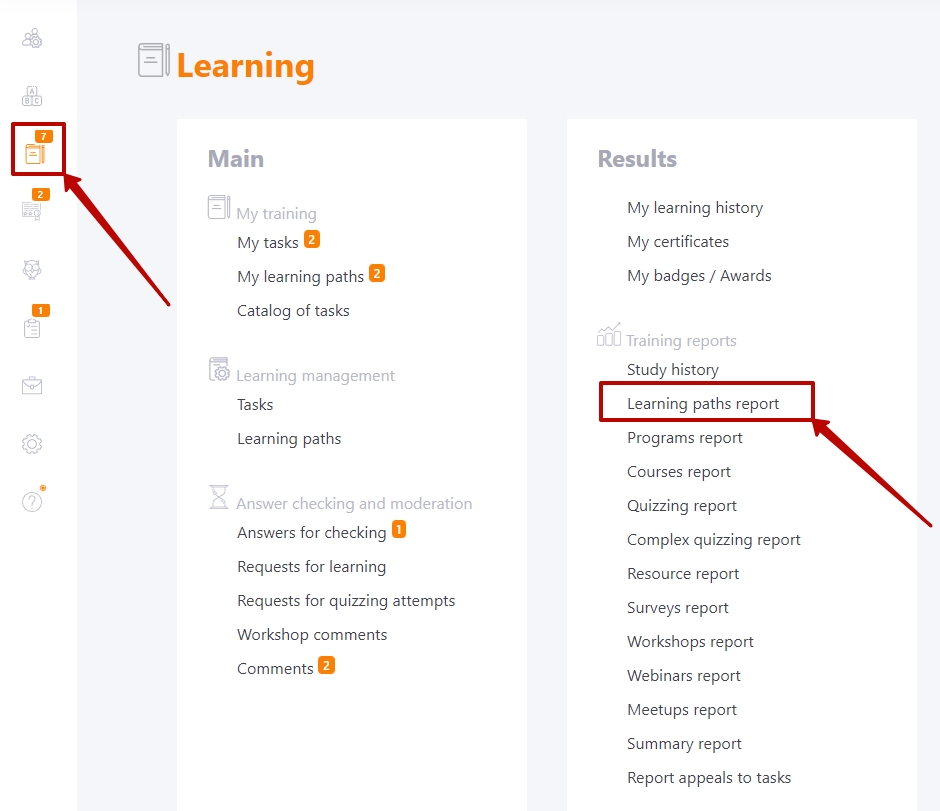
Access to reports on the learning paths opens up these rights for the role of:
- Use learning paths reports - enables the Learning paths reports menu item.
- Use the learning paths reports for yourself and your subordinates - enables the learning paths report menu item. In this case only the results of the user's subordinates are available for viewing, according to the structure. Reports are displayed only for the learning paths to which the user's subordinates are assigned.
The learning path report is a summary report. The rows show the assigned users (1). The columns show the learning path assignments (2).
For tasks that have not yet been assigned, a blank cell is displayed. For assigned tasks, the grade is displayed (if any) and the status of the assignment (Not Started, In Progress, Completed, Failed). Tasks grades are links to the corresponding report (by quiz, course, etc.).
The report can be exported in Excel format (3).
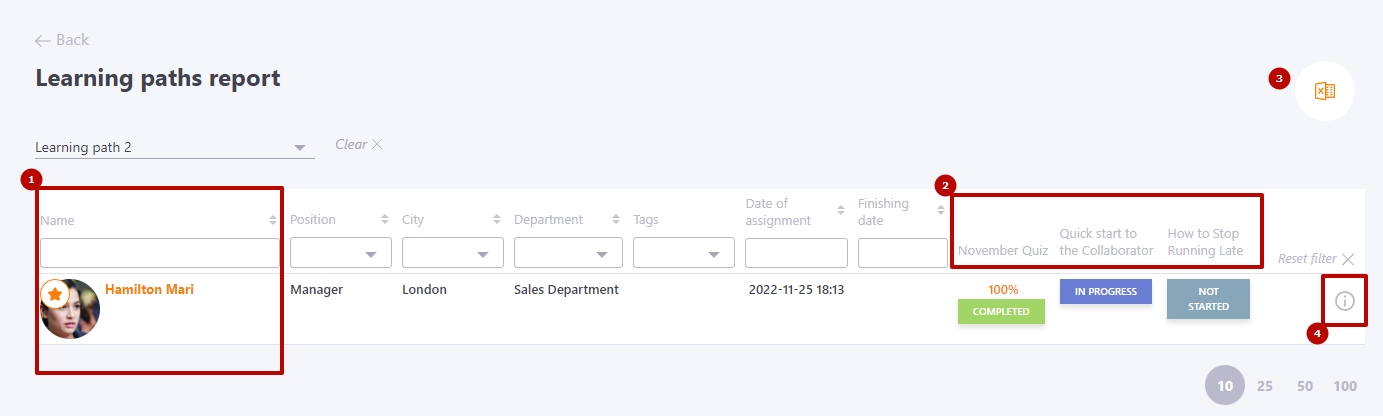
You can also switch to Detailed report (4) for the selected user.
The report is similar to the Study history report, but contains only the tasks related to the selected learning path and a graphical representation of their status in the learning path.
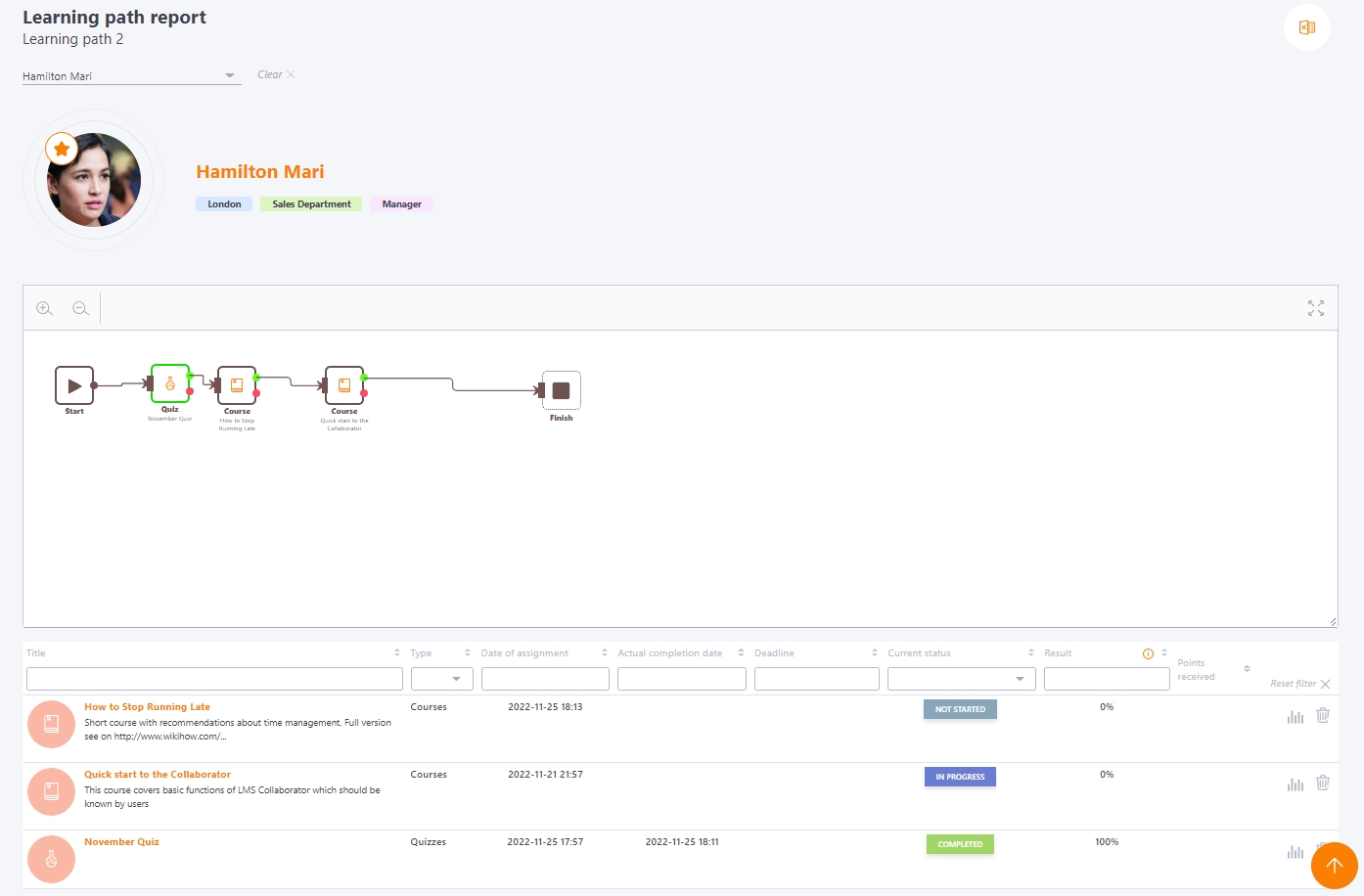
The block that becomes active (the task is assigned) changes its appearance - the frame of the block becomes solid, bold.
The color and style of the frame corresponds to:
 black dashed, white block background - default, not active;
black dashed, white block background - default, not active; black, white block background - default, active;
black, white block background - default, active; gray background of the block - locked block (the time for completing the task has expired);
gray background of the block - locked block (the time for completing the task has expired); green, white block background - "Completed"
green, white block background - "Completed" red, white block background - "Failed"
red, white block background - "Failed"
If Time Delay or Stop Delay blocks have been used in the Learning path (find more in Types and parameters of blocks) - then when pointing on the corresponding Block, a pop-up window will appear with the following data:
- Block activation time - the time when the countdown started to open/close access to the following items;
- Block completion time - the time when the block should be triggered (Time Delay - let the user continue, Stop Delay - close access to the next tasks).