Notification templates setting
You access the notifications templates settings page in the System settings - Notifications templates menu:
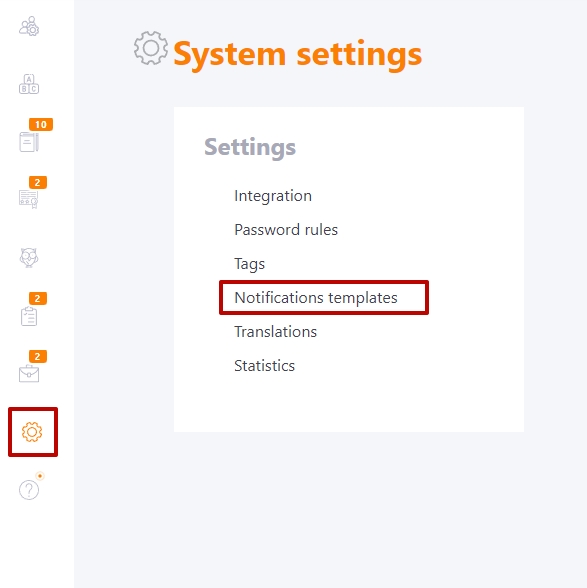
The system Administrator can edit, activate and deactivate all notification templates and select the notification sending channels. The exception is the sending channel via MS Teams, which is configured by Collaborator Technical Support.
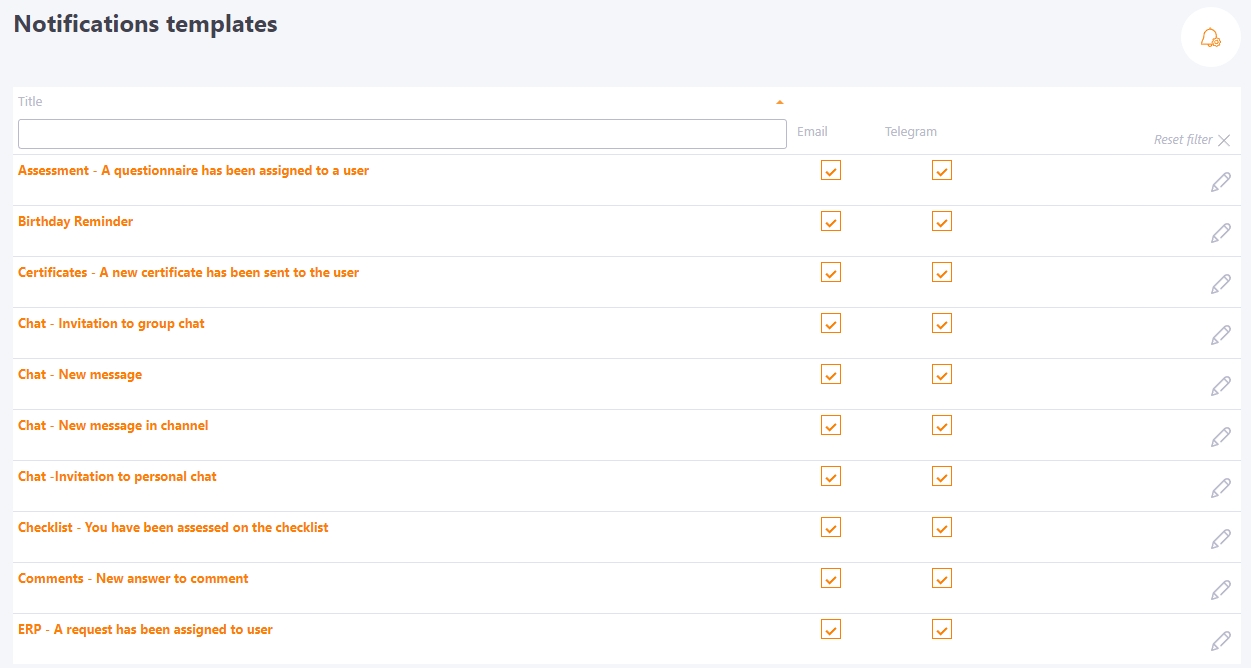
All notification templates are available for editing.
The administrator can change the following fields:
- Notification heading - common to all types of notifications
- Текст повідомлення - a template that will be sent to users in SMS and Telegram notifications.
-
MJML notification template (MJML is a responsive email framework that is used to layout email messages) - a template that is sent to the email.
Please note. If you make changes to the MMJML notification template - only the email message is changed, and the Text of the message is changed only for short SMS and Telegram messages.
When editing templates, it is possible to switch languages for editing them. Administrators can make changes to the templates for each of the languages available on the portal.
Users will receive notifications in the language they have chosen in their Profile. Read more in Profile editing. If the user has not selected a language, the Templates are sent by default in the language of the company portal.
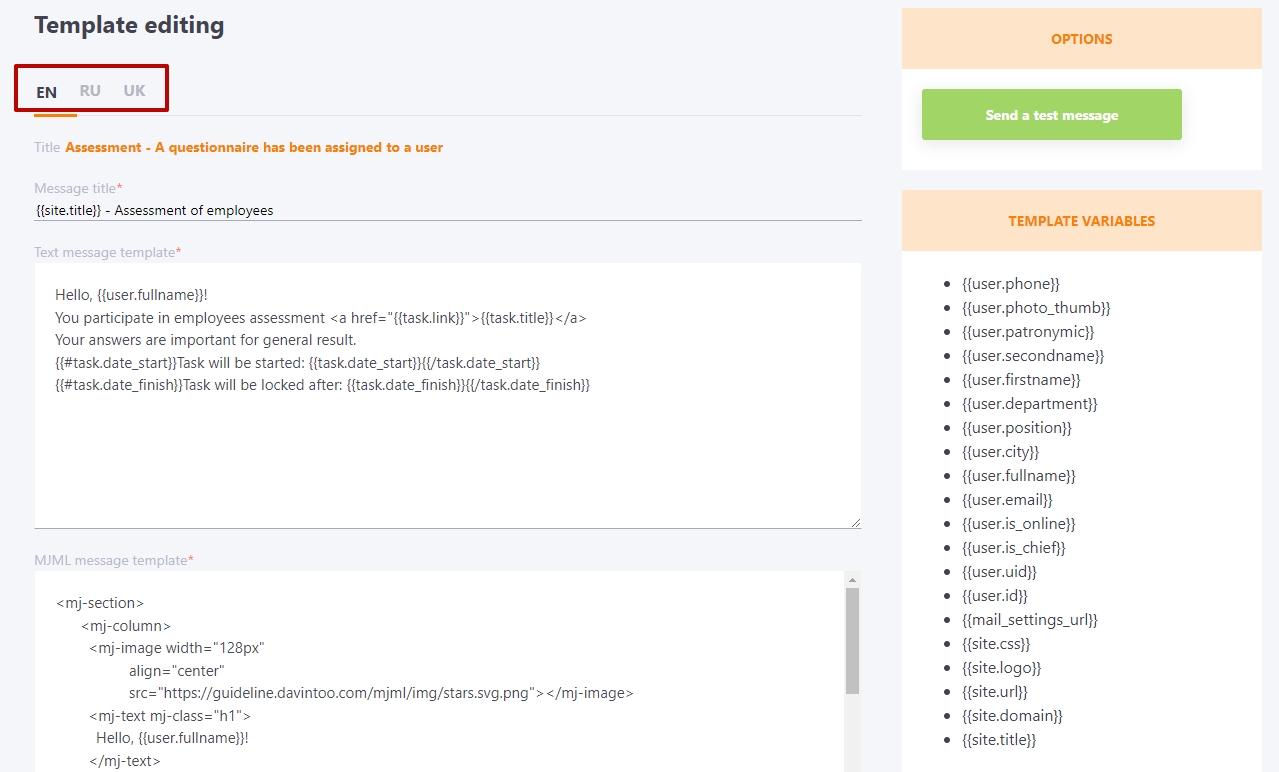
It is also possible to insert additional template variables, for example {{user.phone}} - the user's phone number. The data about the changes will be pulled automatically from the system. Just copy the template variable and paste it into the message.
To send Text message for checking, click on the following button
A test message will be sent to the administrator via email. All variables are changed to Test word.
Please note. If you have made changes to the template, you need to save it first before sending the test message. You can use the Save and continue editing button
To view the changes made to the notification template, in the Notification templates table, click on the button - Compare to the default template.:
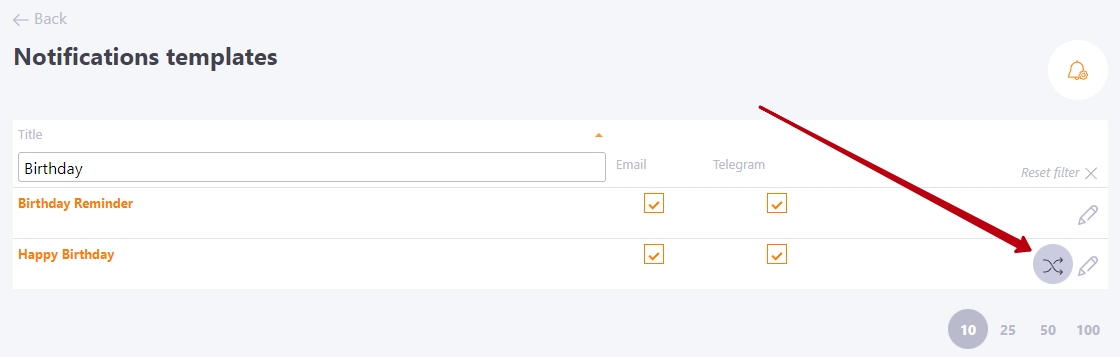
On the Comparison of text changes with the default template page, the ribbons in which changes have been made are highlighted in green. The original text is highlighted in pink.
To return to the original text of the notification, use the Reset to default button.
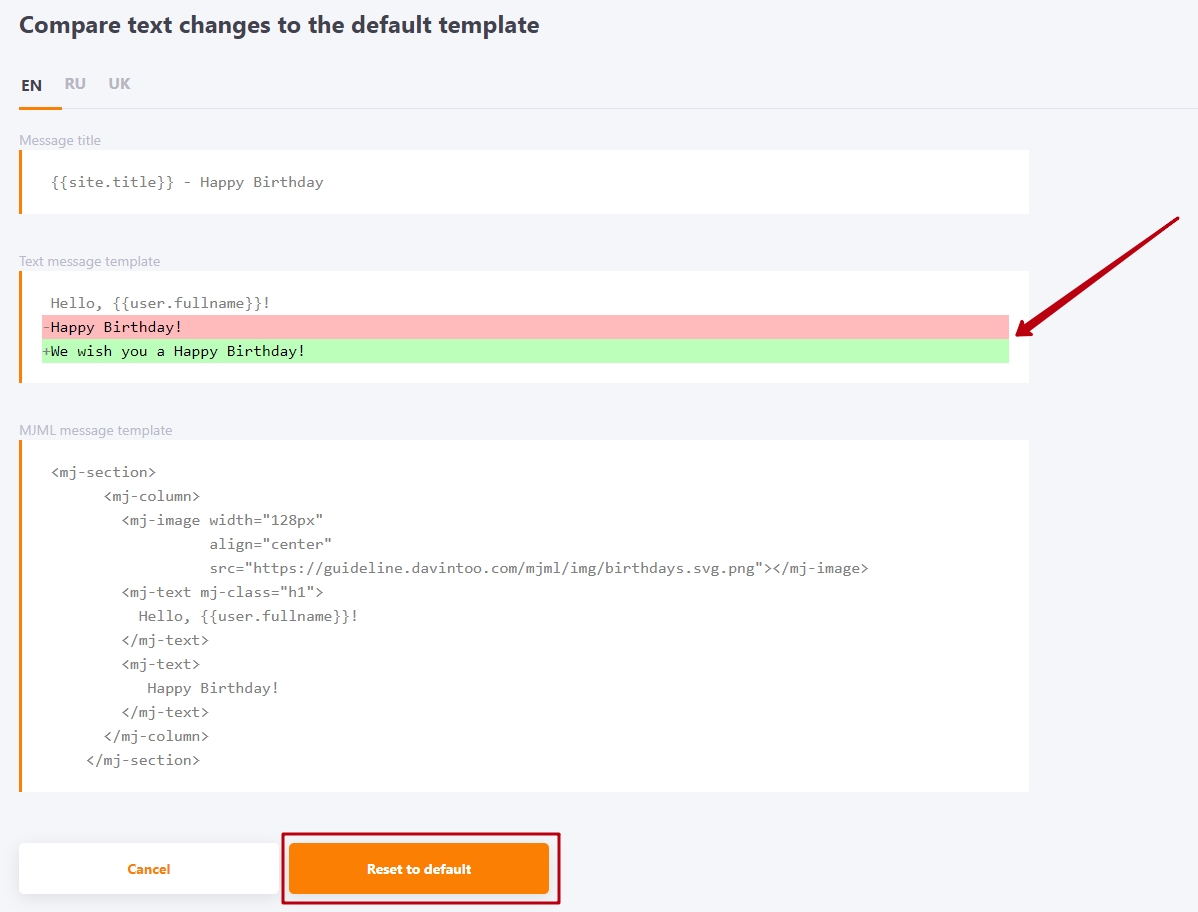
An example of a notification from the portal:
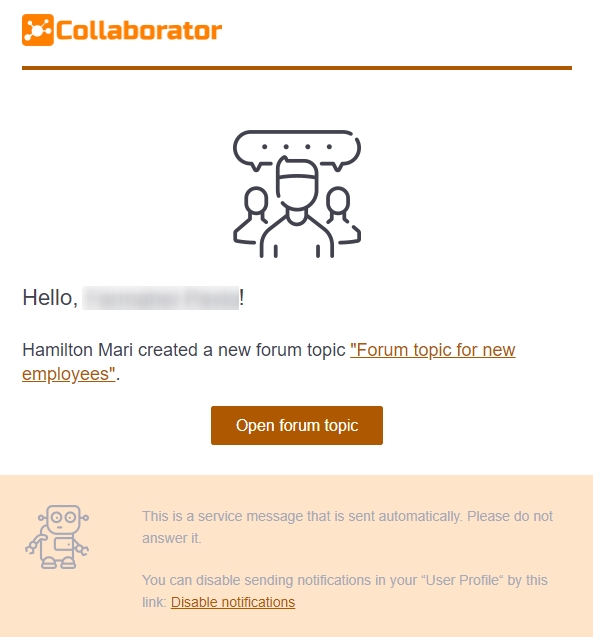
Your portal will send the logo of your portal in the email header by default, and the color scheme of the email will be in the color specified as the main one in the portal settings.
To learn more about notifications templates, see the article Notification templates list.
