Working with the structure tree
There is initially one unit in the organizational structure. In the department tree, it is the root folder. There can be only one root folder. It is a representation of the organization as a whole. All other departments are located inside the root folder.
Configuring the tree Organizational structure
To create a new folder, click on the Actions menu -  near the root folder. Add department command creates a new folder of the first subfolder in the given folder.
near the root folder. Add department command creates a new folder of the first subfolder in the given folder.
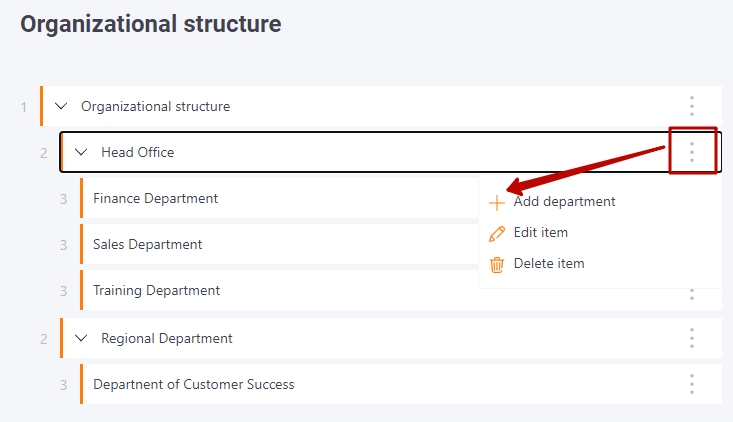
Also there are the following buttons in the Actions menu:
-
Edit item. You can change the name of the folder, as well as make the necessary settings for the distribution of users.
-
Delete item. The button removes the unit from the tree.
Structural folder
You can use the Structure folder option for convenient construction of the company structure tree. The option is set when editing a folder. In the settings of the structure folder you cannot add attributes and therefore users.
This allows you to divide the Orgstructure tree into separate branch folders without necessarily selecting employees. Thus, you can divide the Orgstructure tree into "Head Office", "Regions", and "Support departments" elements, which will already contain "folders" with subordinates inside them.

Transferring departments
Any department other than the root department can be moved and placed into another department by dragging and dropping. To start dragging, just "grab" the folder by the move marker
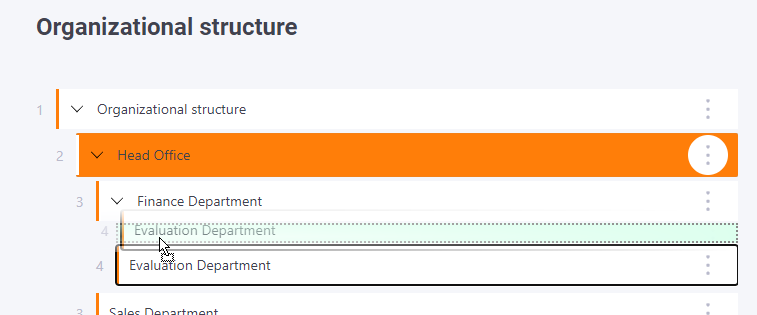
Staff members will be relocated along with the department.
Allocation of staff members in the structure
User allocation automation settings
The button " Edit item" besides changing the name, allows you to set a combination of attributes that will be used when importing a staff members list file (to get more information visit Synchronization users using CSV) will be defined those employees who work in this unit. If an employee matches a given combination of attributes, they will be placed in that department of the organizational structure.
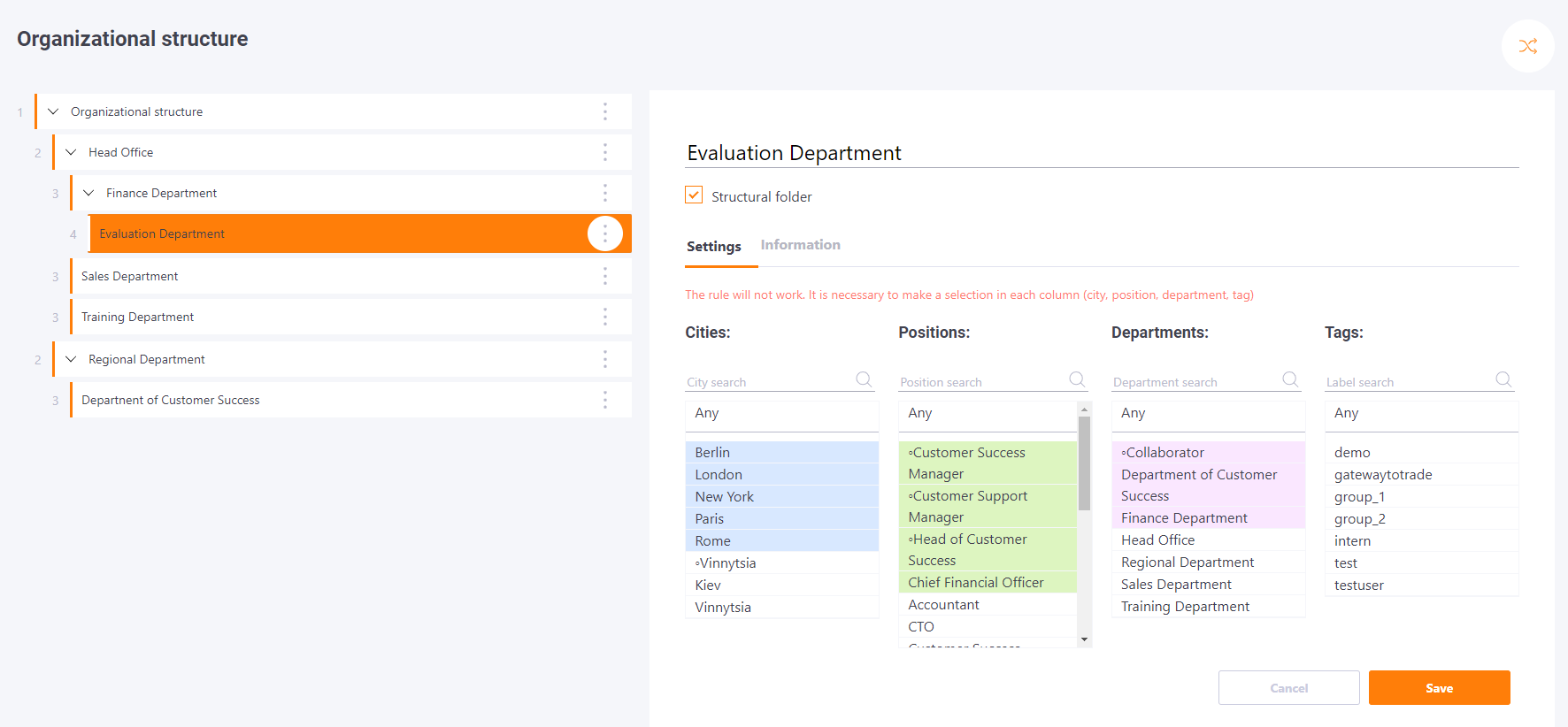
1. It is not possible to make a selection for all attribute groups of Any value. At least one attribute must contain a certain value.
2. Attribute group settings cannot be ignored for all groups (City, Position, Department, Tags) you need to select attributes or the Any value. If you do not select attribute values, a warning message will appear - the rule will not work. You need to make a selection in each column (City, Position, Department, Tag);
3. You cannot specify "Any" value and attribute value for the same group at the same time;
4. If you set Any value, then users with any of the existing attributes, users without an attribute from this group in their profile at all and users with new attributes created in the future will be assigned to the folder relative to this attribute;
After configuring the folders of the structure, you can automatically assign staff to them.
To do this, press the button  in the upper right corner. When the allocation has begun, you should wait until it is complete and not close the page before the operation is complete.
in the upper right corner. When the allocation has begun, you should wait until it is complete and not close the page before the operation is complete.
If the same attribute settings are used for some folders of the org chart, i.e. the same combinations of Cities, Positions, Departments and Tags in different folders, there will be conflicting situations of user allocation. In this case, priority will be given to the folder that is higher in the structure. After Personnel Allocation, if a conflict occurs, the following message will appear:
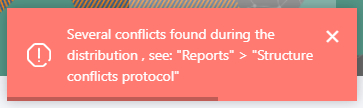
All conflicting coincidences in the organizational structure will be recorded in the Structure conflicts protocol, which is located in the Reports menu. Where you can read more about the problem and its solution.
In the future, after each import, users will be automatically allocated to folders, according to their attributes and folder settings.
Adding employees to folders manually
Adding employees to the division is done manually by clicking the "Add" button in the department folder content view area.
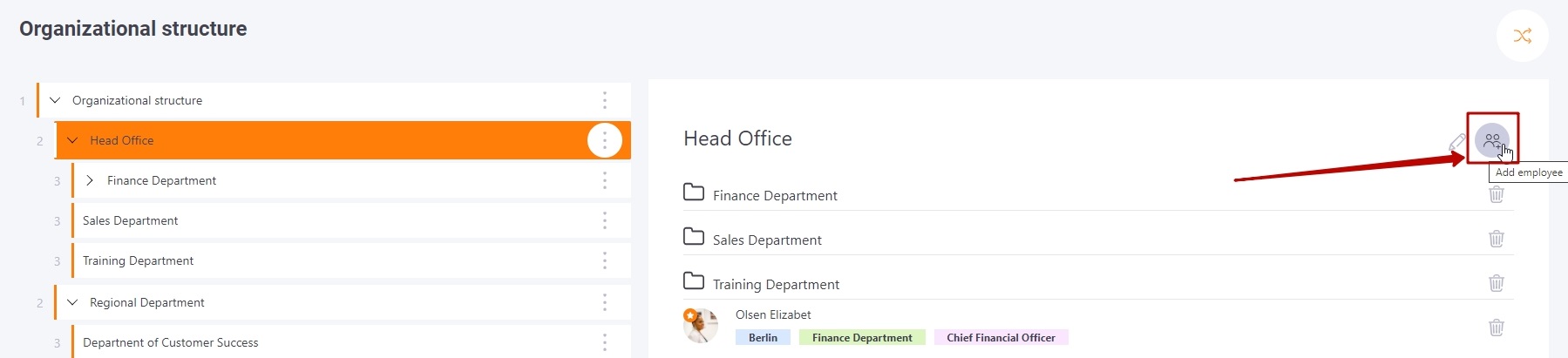
At the same time, the employee search tool will be opened. The search is performed by user name, login or e-mail, as well as by attributes.
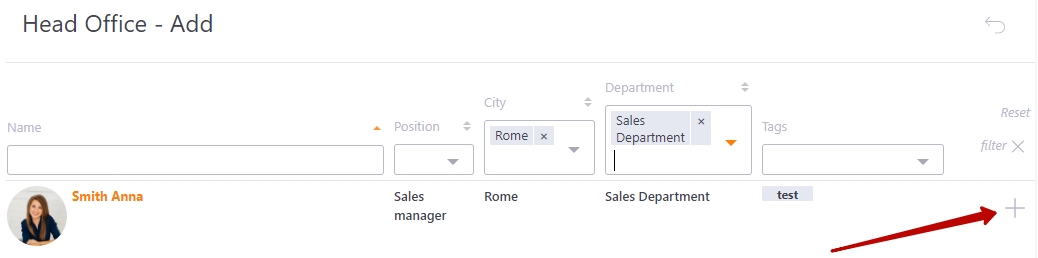
If a user added to the department has any attribute different from the ones specified in the settings of the subdivision folder where he/she is placed, such a user will be highlighted in the folder view area. This allows you to see the mismatch between the data imported from personnel systems and the current Organizational structure.
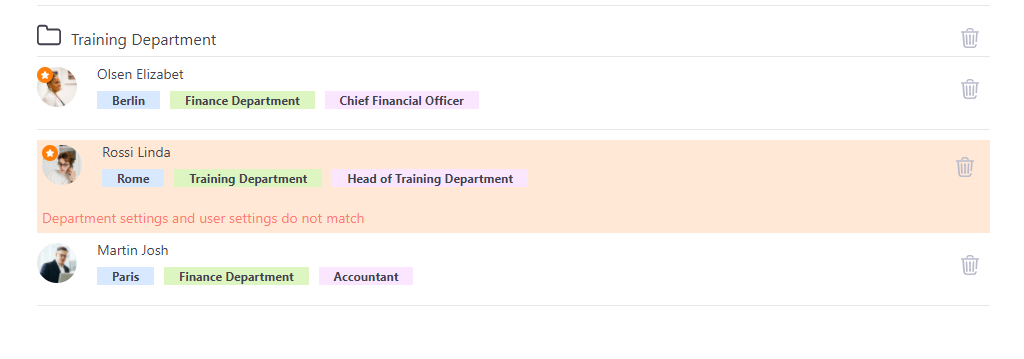
Note that if an employee does not have the same unit settings and its parameters, after the next import, it will disappear from the folder if the settings are not corrected.
Organizational structure import
You can configure the import of folders of the organizational structure, as well as the automatic allocation of employees to these folders.
To do this, you need to create a .csv file, in which for each folder will be specified its code, name and the code of the parent folder.
Structure import is configured by API - it is described in detail in the following article API – Import organizational structure.
After successfully importing the structure, you need to add information to the unloading of users with the code of departments, in which the users should be allocated. More information in Synchronization users using CSV.
