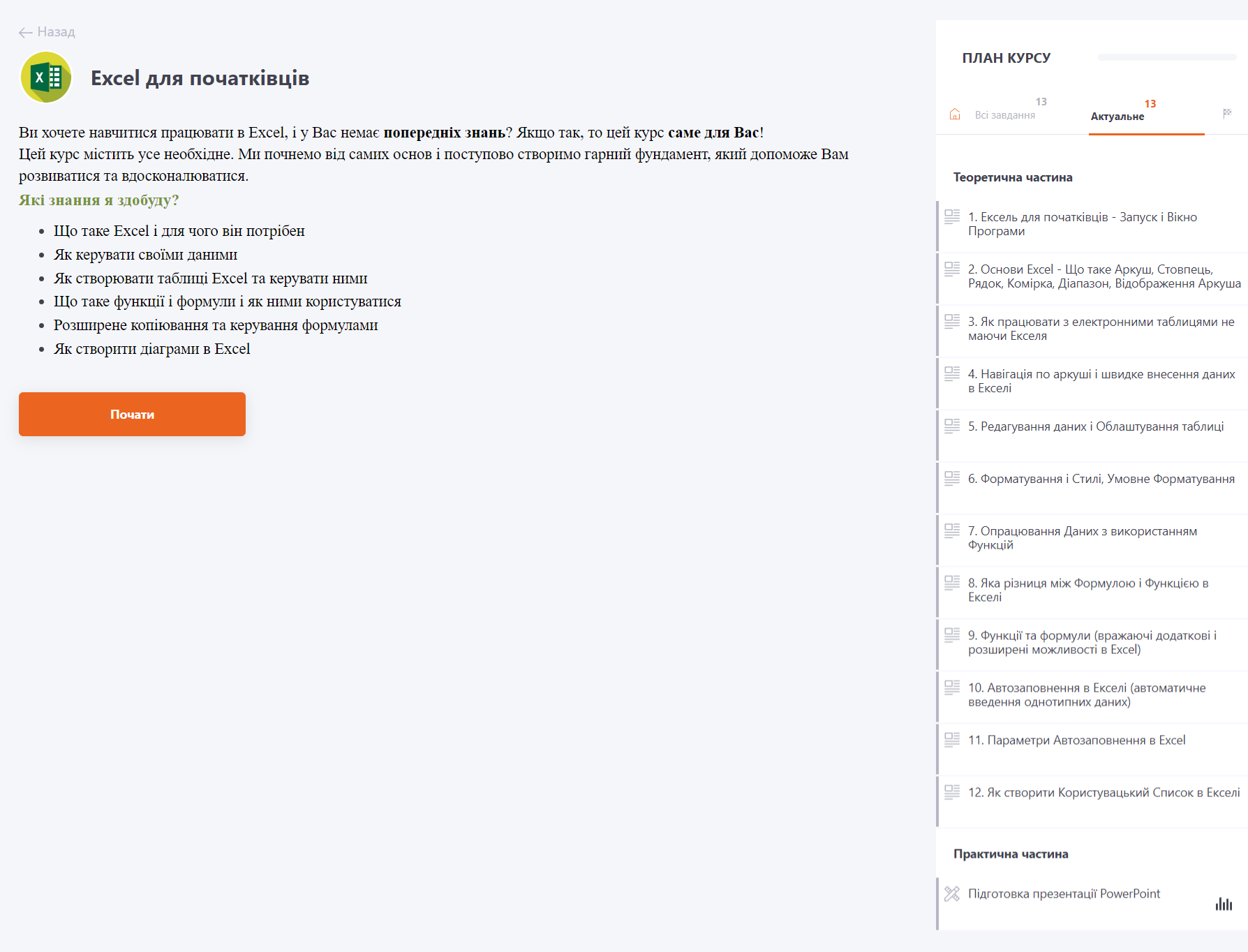План курсу
Робота з планом курсу
Після створення курсу (детальніше Створення курсу) необхідно скласти План курсу - додати в курс необхідні матеріали та ресурси, а також задати їм налаштування.
Перейти на План курсу можна за кліком на відповідну іконку у списку курсів:
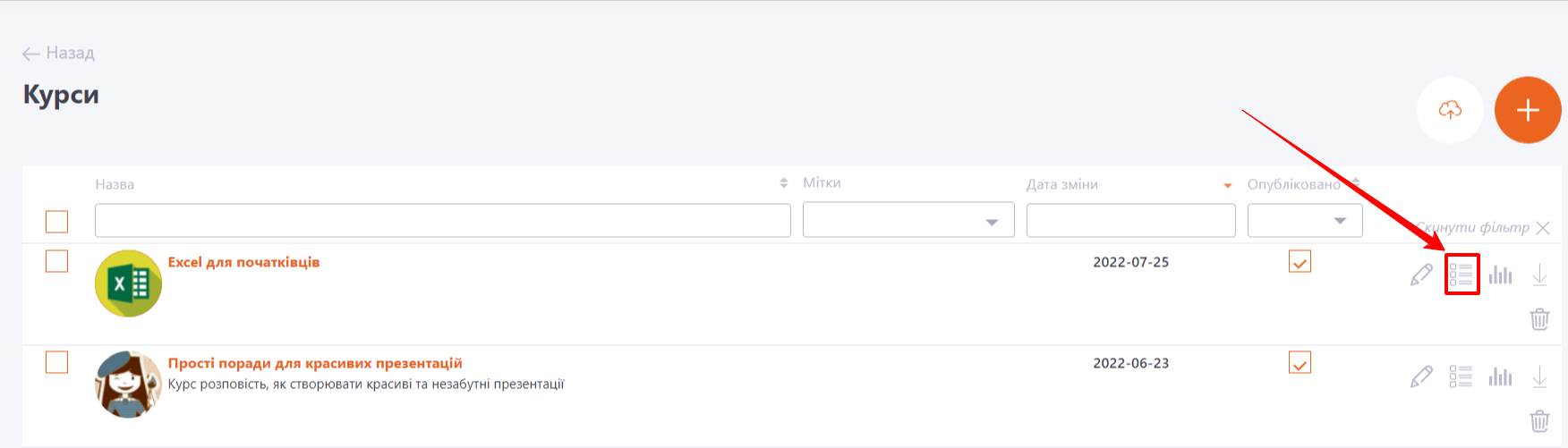
На сторінці План курсу знаходяться інструменти для пошуку навчальних ресурсів та формування списку ресурсів у Плані курсу. Сторінка розділена на два блоки: зліва – кнопки та поля для пошуку та додавання ресурсів, праворуч – список з доданими ресурсами та інструментами для їх редагування.
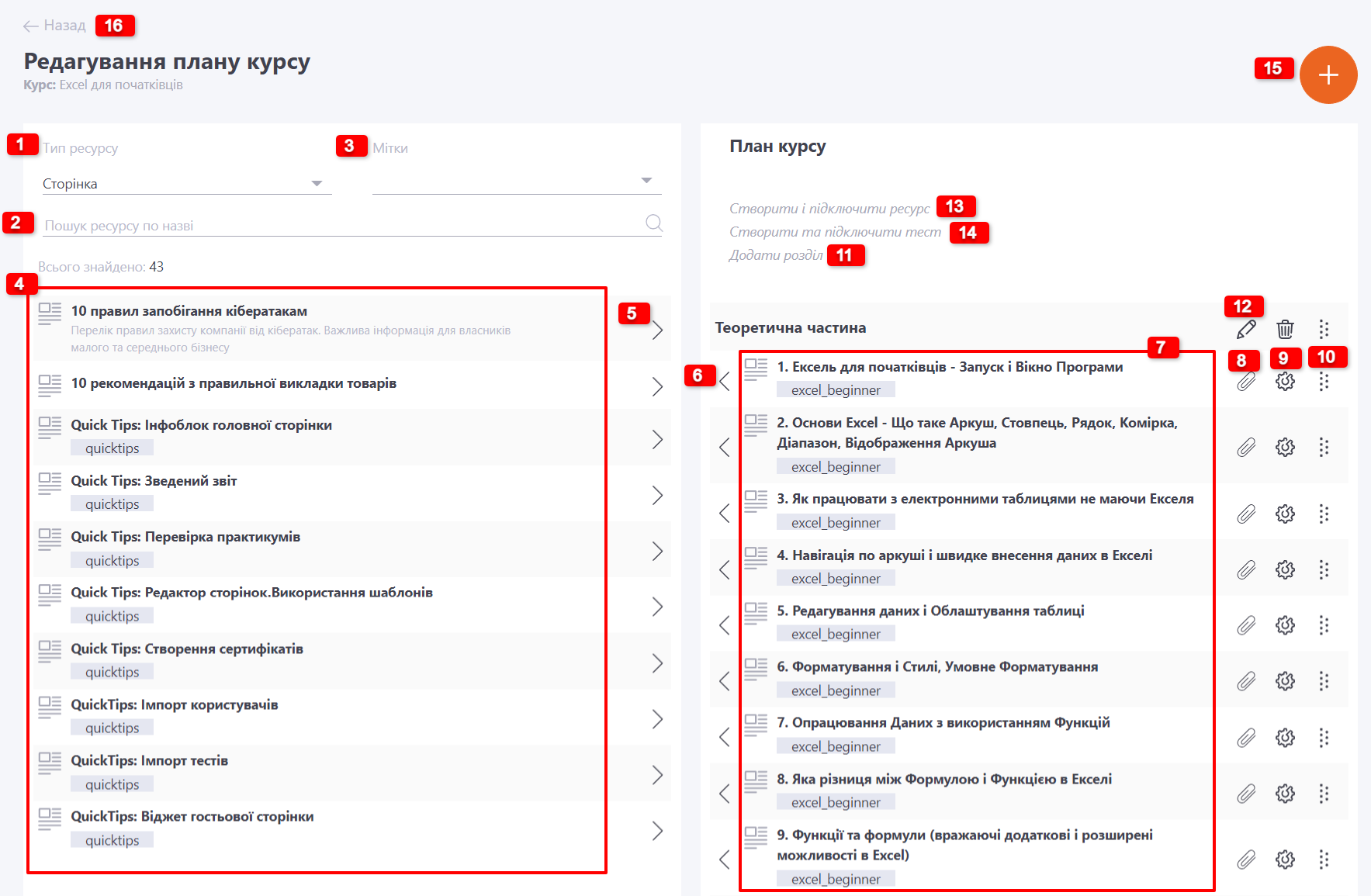
Для пошуку ресурсів використовуються поля:
(1) - Тип ресурсу - фільтрація ресурсів за типом;
(2) - Пошук ресурсу за назвою - пошук за словами та фразами з назви та опису;
(3) - Мітки - пошук за мітками ресурсів, тестів, практикумів та опитувань.
Додати до Плану курсу можна лише опубліковані ресурси, тести, опитування та практикуми. У списку (4) показано 10 перших ресурсів із усього списку за алфавітом. Для пошуку та додавання решти навчальних ресурсів необхідно використовувати поля для пошуку (1, 2, 3)
Кнопка Додати (5) переміщує ресурс до правого списку, а саме до Плану курсу. Кожен наступний ресурс додається в кінець списку.
Кнопка Прибрати (6) видаляє ресурс із Плану курсу.
(7) - складений список Плану курсу - відображається назва, опис та мітки для матеріалів курсу та інструменти керування для кожного елемента.
(8) - кнопка додавання Додаткових матеріалів;
(9) - налаштування проходження для ресурсу/тесту/практикуму;
(10) - кнопка для переміщення елементів у плані курсу (Вгору, Вниз), щоб перемістити елемент, потрібно затиснути цю кнопку та перетягнути його на потрібне місце;
(11) - Додати розділ - додавання розділів у складі Плану курсу;
(12) - Кнопки роботи з розділом - редагування назви, видалення, переміщення;
(13) - Створити та підключити ресурс - кнопка переходу на створення нового ресурсу. Ресурс автоматично буде додано до Плану курсу;
(14) - Створити та підключити тест - кнопка переходу на створення нового тесту. Тест буде автоматично доданий до Плану курсу;
(15) - Створити завдання з курсом - кнопка переходу на створення нового завдання з цим курсом;
(16) - Назад - кнопка переходу на таблицю курсів.
Налаштування параметрів тестів
Для кожного типу ресурсу у складі курсу є параметри, які можна налаштувати, натиснувши кнопку на сторінці параметрів завдання:
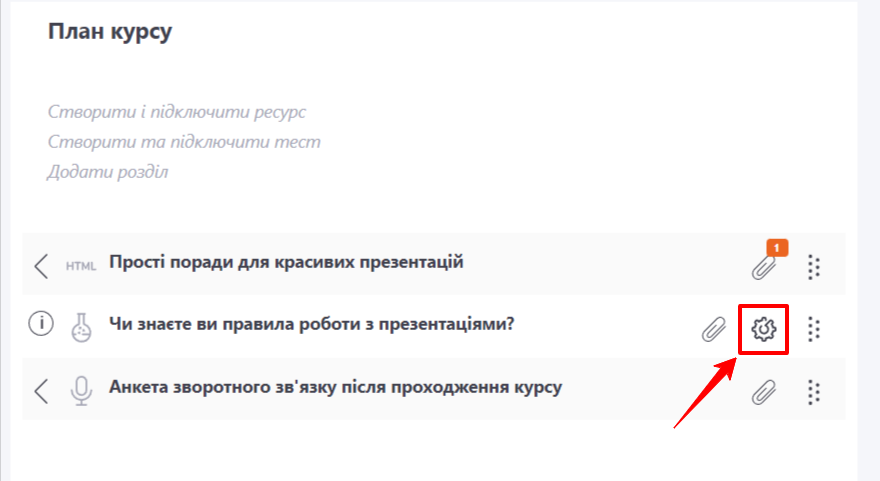
Для тесту можна задати такі параметри:
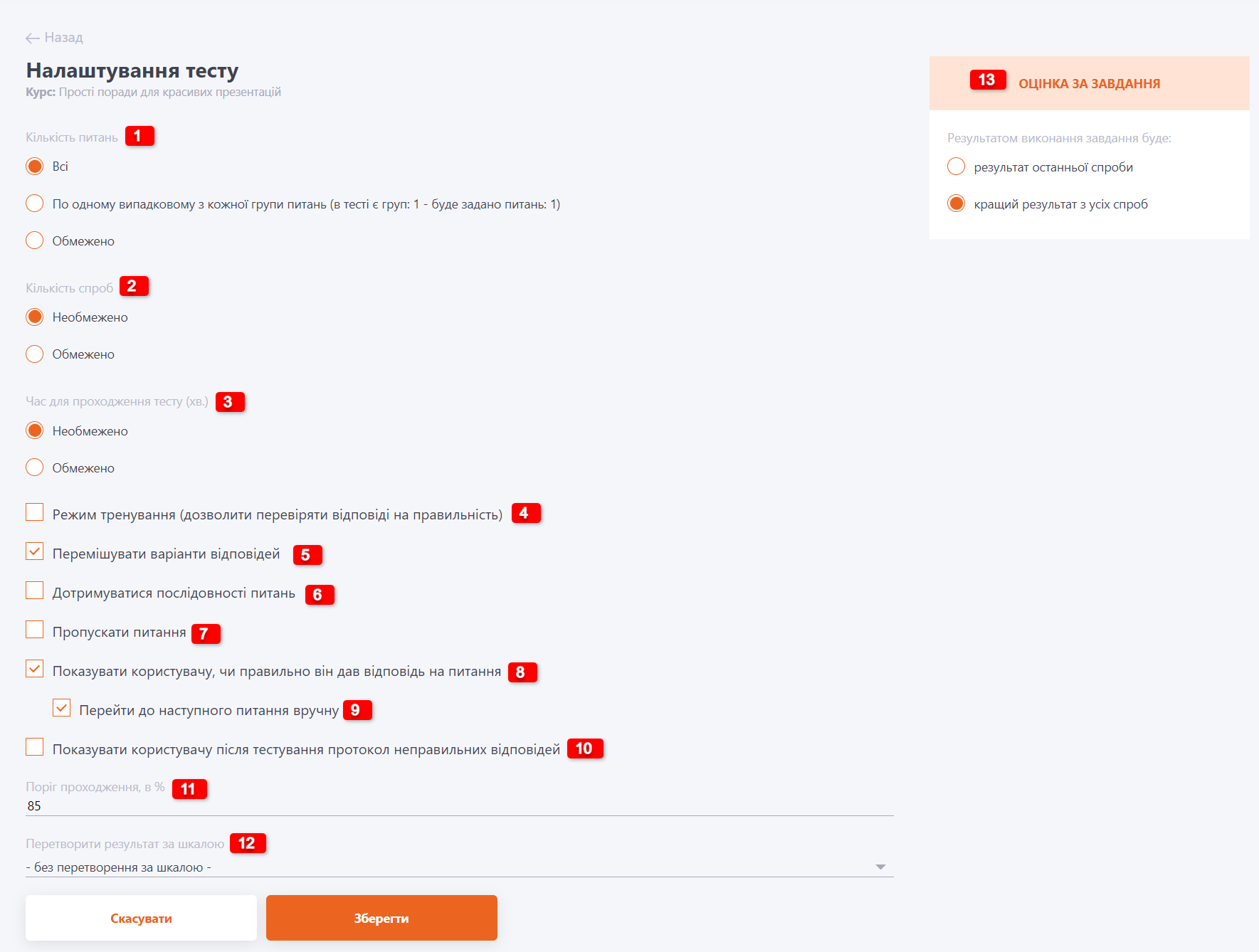
(1) - Кількість питань – визначає скільки питань буде видано користувачеві під час тестування з усього масиву питань тесту. За замовчуванням будуть показуватись всі. Задана кількість питань виводитиметься у випадковому порядку.
(2) - Кількість спроб – за замовчуванням кількість спроб тестування не обмежена. Можна виставити обмеження. При цьому користувач у разі використання всіх спроб може попросити адміністратора додаткову спробу для проходження (див. Запит на спроби тестування). Є можливість суворого обмеження кількості спроб - опція Заборонити можливість запиту на додаткову спробу проходження тесту
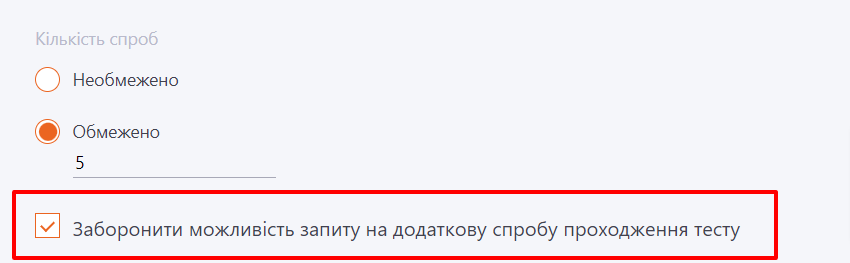
(3) - Час для проходження тесту – дозволяє обмежити час у хвилинах на тестування. Після закінчення цього часу тестування буде завершено з виставленням користувачеві набраних ним балів.
(4) - Режим тренування – якщо опція включена, дозволяє користувачеві перевіряти правильність вибраного варіанта відповіді. У разі вибору неправильної відповіді – змінити вибір. Використовується для тестування, а не для перевірки знань.
(5) - Перемішувати варіанти відповідей - включено за замовчуванням, всі варіанти відповіді у питаннях тесту будуть виводитись у довільному порядку.
(6) - Дотримуватись послідовності питань - усі питання тесту видаються при проходженні в заданому порядку.
(7) - Властивість "Пропустити питання" - користувачам будуть додані кнопки для пропуску питань у тесті. Пропустивши запитання, користувач повинен відповісти на нього в кінці тесту.
(8) - Показувати користувачеві чи правильно він дав відповідь на запитання – після відповіді на запитання користувачем, показує правильним чи ні є обраний варіант відповіді. При цьому змінити вибір користувач не може. Якщо опція включена, то доступною стає можливість Перейти до наступного питання вручну (9) - користувач буде самостійно перемикати перехід до наступного питання, коли ознайомиться з результатом данного.
(10) - Показувати користувачу після тестування протокол неправильних відповідей - якщо опцію ввімкнено, то на фінішній сторінці тесту, користувач побачить протокол даної спроби тестування. В протоколі будуть відображатись лише дані по тим питанням, де він допустив помилку. Після закриття фінішною сторінки тесту, повернутись до протоколу вже неможливо.
(11) - Поріг проходження – визначає скільки потрібно набрати балів по тесту, щоб його проходження вважалося успішним.
(12) - Перетворити результат за шкалою - якщо використовуються шкали для оцінки завдань, можна підключити шкалу до тесту. У такому разі результат у звіті перераховуватиметься та відображатиметься відповідно до шкали. (Див. Шкали оцінки завдань )
(13) - Оцінка за завдання - за замовчуванням стоїть найкращий результат із усіх спроб. Встановити результат останньої спроби можна тільки в тому випадку, якщо це тест, за яким виставляється підсумкова оцінка.
Налаштування параметрів ресурсів
Для кожного типу ресурсу у складі курсу є параметри, які можна налаштувати, натиснувши кнопку на сторінці параметрів завдання:
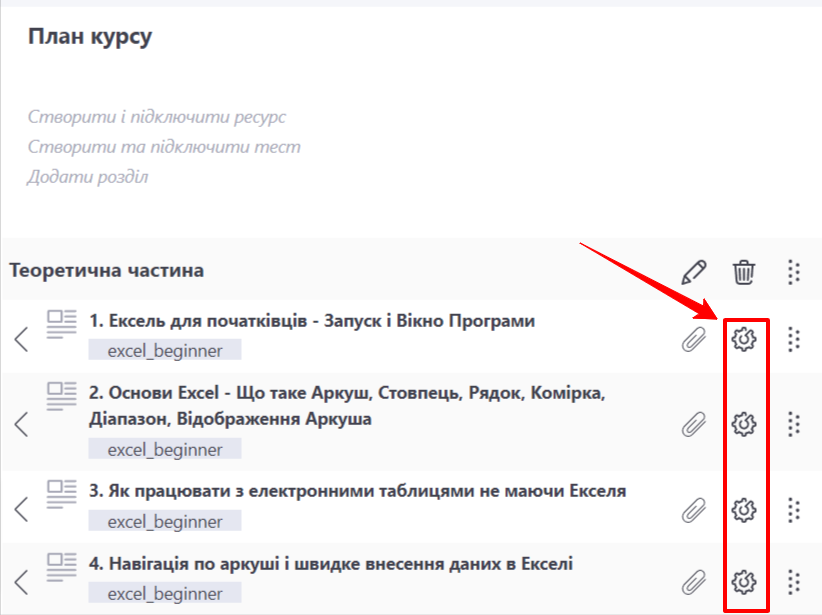
Для ресурсів можна задати Поріг проходження. Якщо відсоток вивчення ресурсу дорівнюватиме або буде більше зазначеного порога проходження, то ресурс вважатиметься виконаним успішно.
Опція Запитувати підтвердження.
Якщо опція вімкнена, після перегляду ресурсу користувач повинен поставити галочку - підтвердити прочитання. Інформація про факт підтвердження відображається у звіті. Поки користувач не підтвердить прочитання - статус ресурсу залишатиметься у процесі. Для включення опції обов'язково потрібно вписати текст підтвердження:
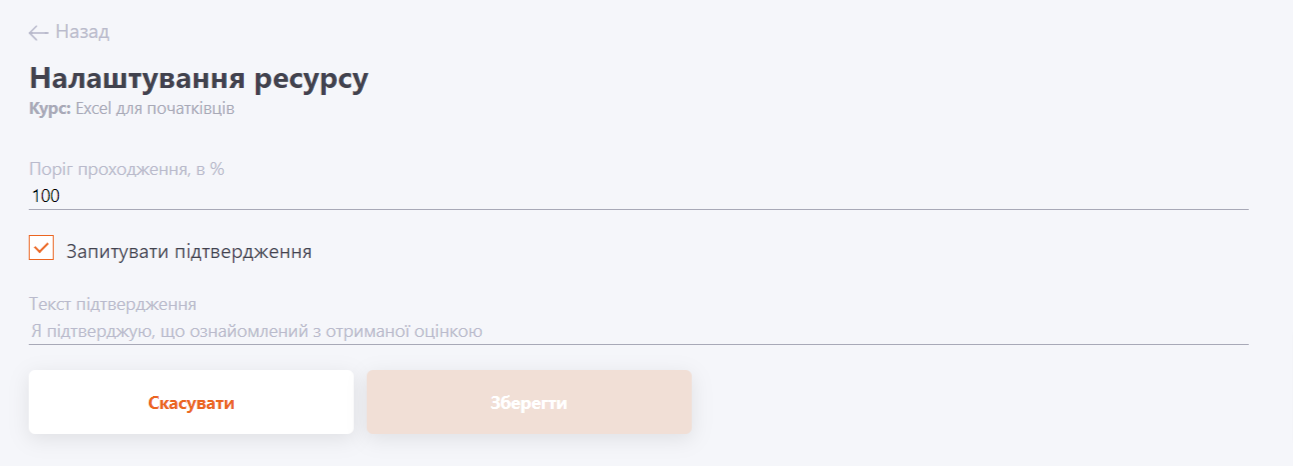
Налаштування параметрів практикумів
Для кожного типу ресурсу у складі курсу є параметри, які можна налаштувати, натиснувши на кнопку на сторінці параметрів завдання.
Для практикумів можна задати Поріг проходження. Якщо оцінка за практикум дорівнюватиме або буде більше зазначеного порога проходження, то ресурс автоматично стане виконаним успішно.
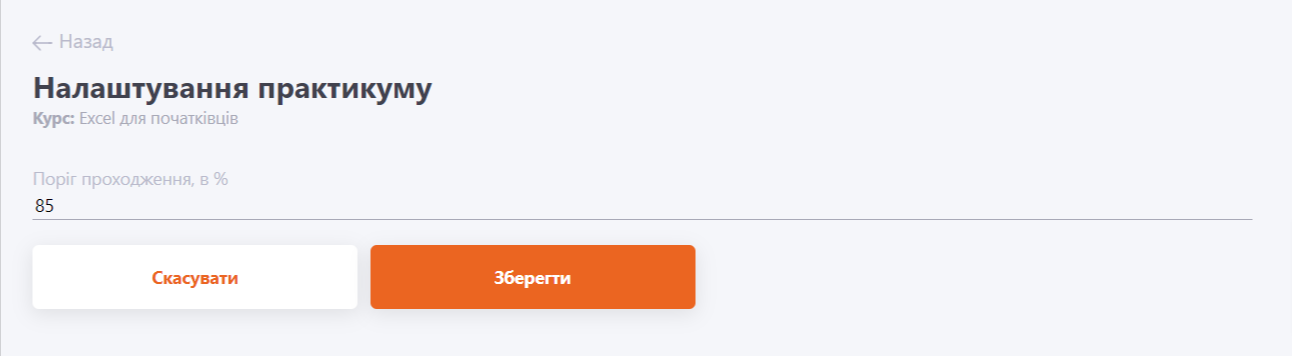
Додаткові матеріали
До ресурсів у Плані курсу можна прикріпити додаткові матеріали.
 - кнопка для переходу на додаткові матеріали.
- кнопка для переходу на додаткові матеріали.
(1) - поле Тип для вибору типу ресурсу зі списку
(2) - поле Пошук для пошуку ресурсів за назвою;
(3) - пошук ресурсів за Мітками;
(4) - перелік 10 випадкових ресурсів;
Кнопка Додати (5) переміщує навчальні ресурси до правого списку Додаткових матеріалів;
Кнопка Прибрати (6) видаляє навчальні ресурси з Додаткових матеріалів;
(7) - список доданих матеріалів;
(8) - кнопки для сортування ресурсів вгору, вниз;
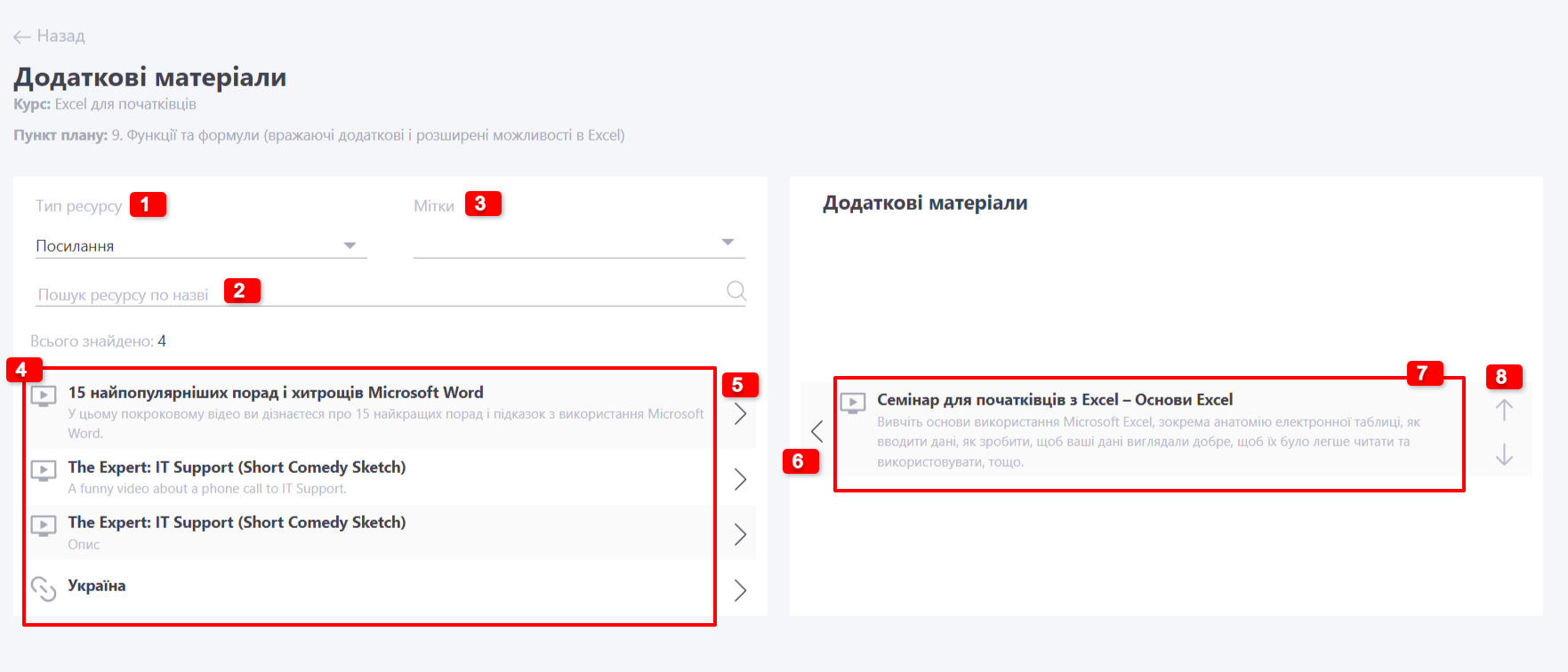
Список додаткових матеріалів відображається унизу під основним ресурсом. Це дуже зручно для користувачів, які проходять курси з телефону та не завжди переглядають зміст плану.
Перегляд Плану курсу з Додатковими матеріалами:
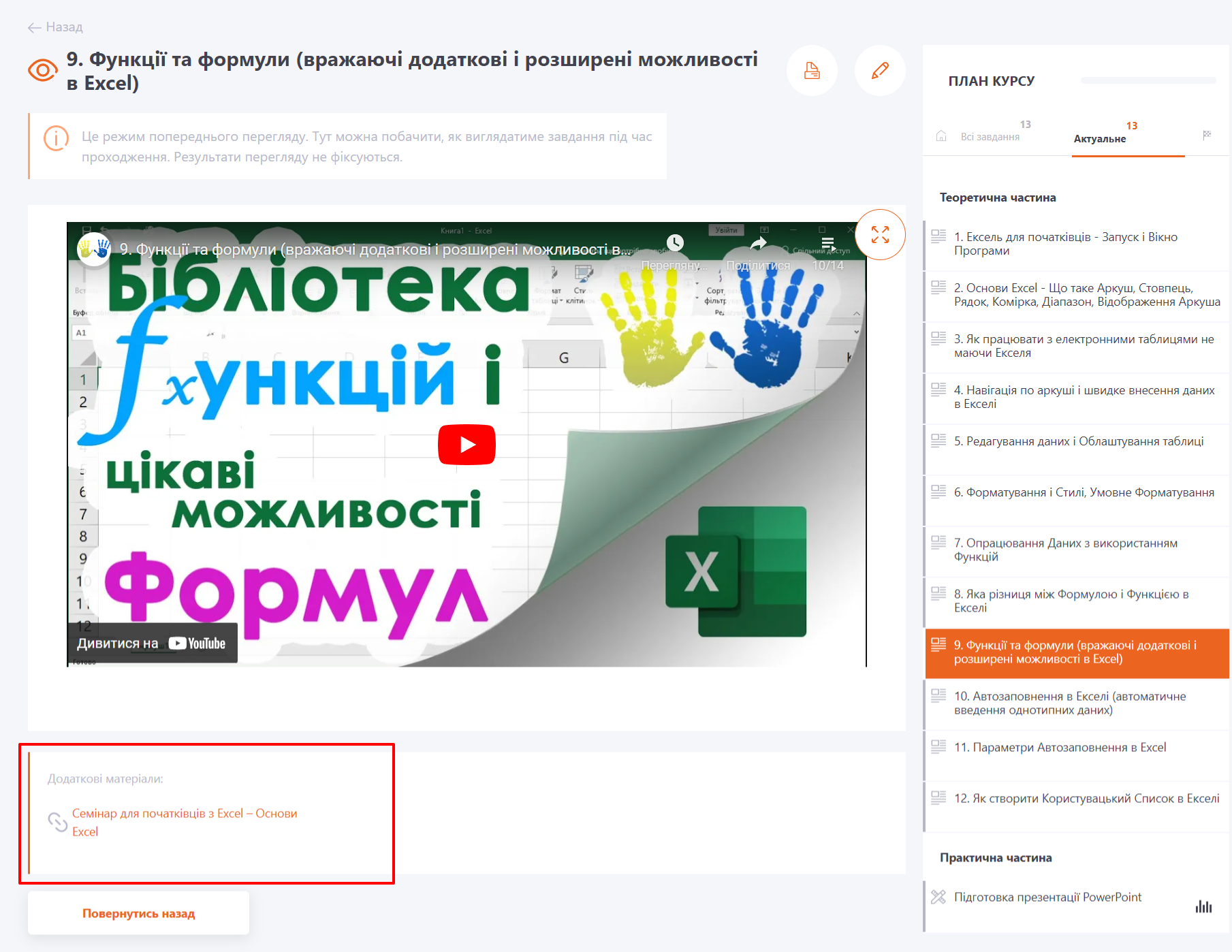
Створення Плану курсу з розділами
У Плані курсу є можливість розділити ресурси, тести та опитування на смислові блоки за допомогою створення розділів – це своєрідні заголовки блоків у Плані курсу.
Кнопкою Додати розділ (1) можна додати новий розділ у план курсу. Новий розділ з'являється на початку плану курсу, що складається. Щоб задати назву для розділу, потрібно змінити текст у полі (2). Кнопка (3) зберігає зміни у назві розділу та відкриває його редагування. Для видалення розділу використовується кнопка Видалити (4). Кнопка (5) використовується для переміщення розділу у списку плану курсу.
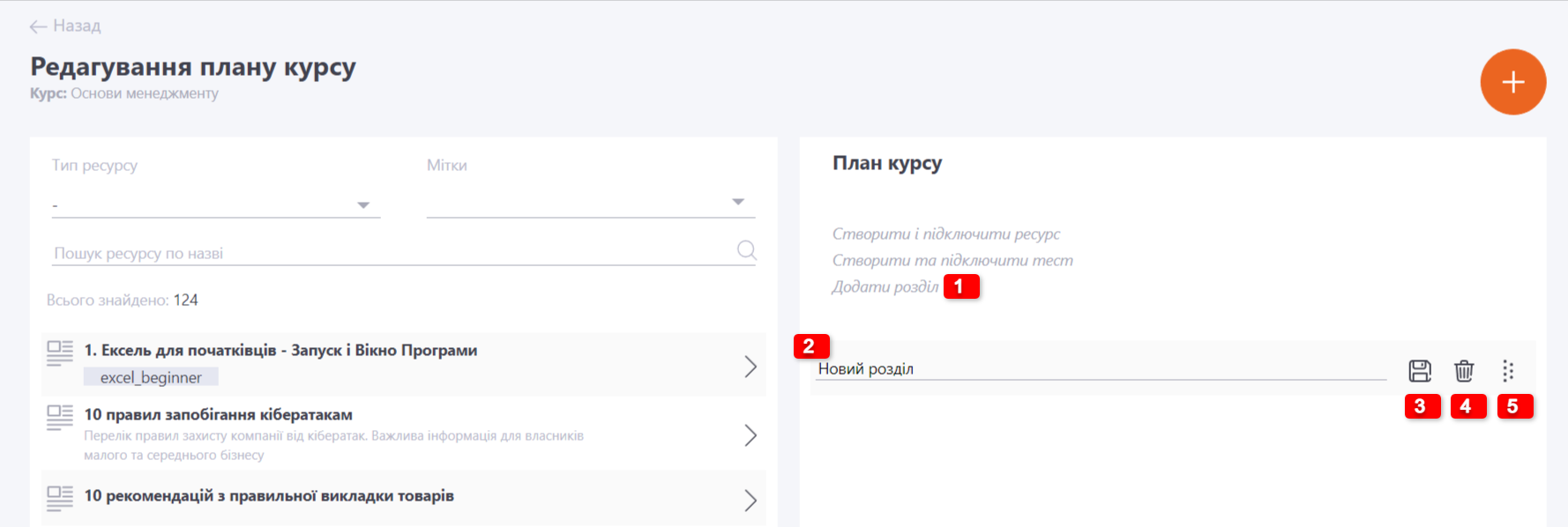
Приклад складеного Плану курсу з розділами в режимі Редагування
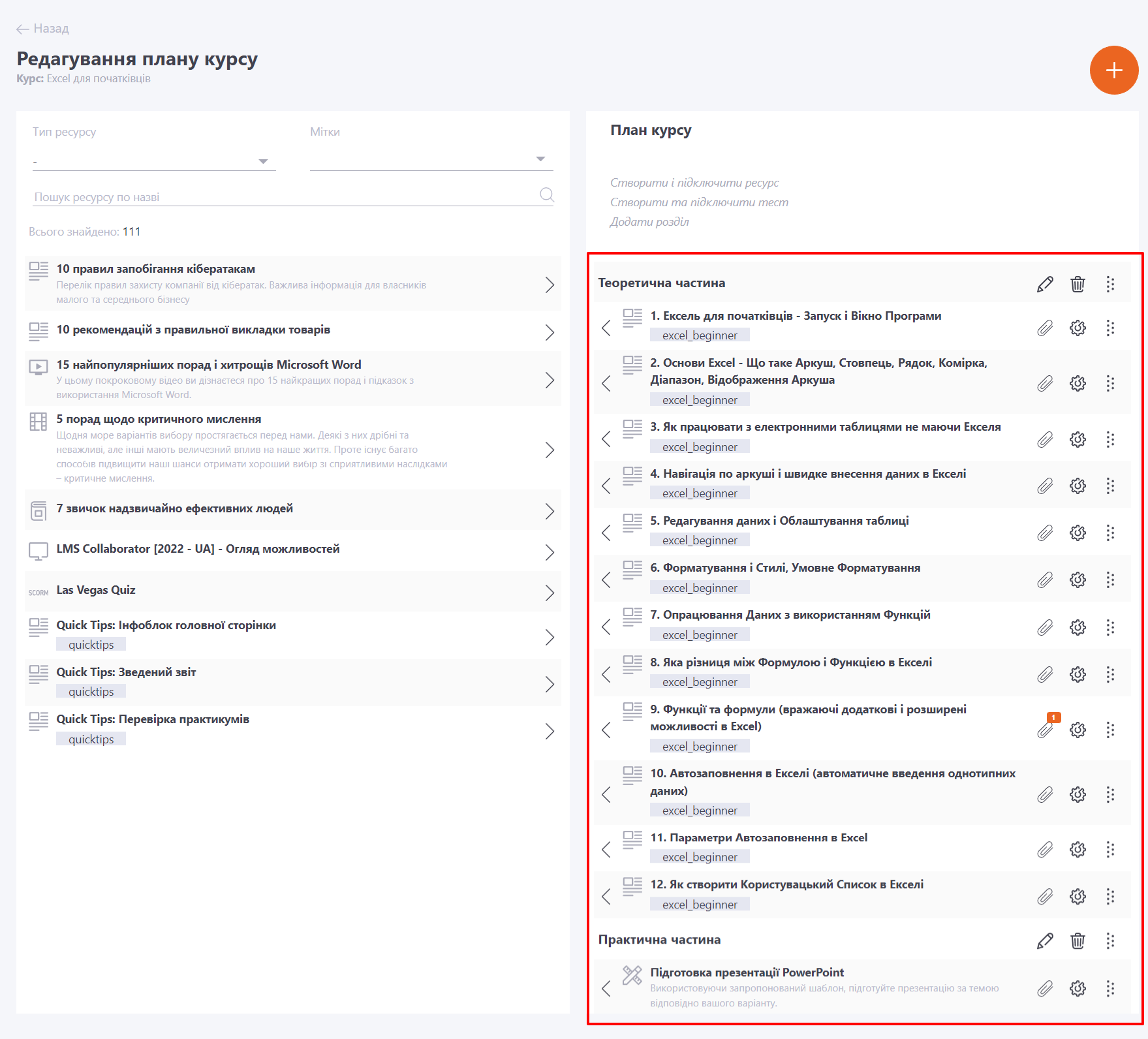
Той же курс в завданні