Create automation rules
Creation of automation rules is available in the Task management - Automation rules menu. There is also a list of all created rules in the form of a standard table. To create a new rule, press the Create button.
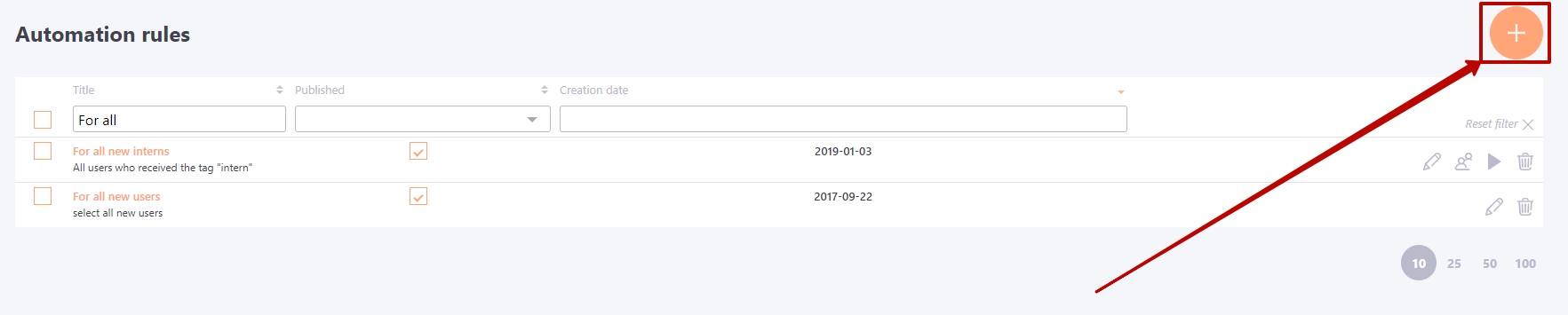
For the new automation rule, you need to fill in the fields in the form.
Title field (1) is mandatory.
In the Description (2) field you can specify brief information about the created rule or its purpose.
The choice of users assigned by this rule to the task in the future depends on the settings:
- activated in the system for the first time
- received the specified attributes (city, position, department, tag)
The activated in the system for the first time (3) setting allows you to assign tasks to all new users registered in the system, regardless of the attributes specified in the profile.
By default, when an assignment is made by automation rules with the "activated in the system for the first time" setting, no assignment emails are sent. This is done to prevent the user from receiving too many emails after registration and getting confused with them.
If you still need to send an e-mail immediately after registration, you can use the option Send a letter of assignment immediately after registration (4) . The option is displayed after turning on the "activated in the system for the first time" setting.
The received the specified attributes (city, position, department, tag) (5) setting is to select users by attributes.
With this setting, you can select the attribute mapping according to which the assignment will take place. To do this, in each attribute type (City, Department, Position, Tag) you must select the necessary attributes.
To quickly find and select the desired attribute, you can use the quick search field (6).
You can specify the attributes to be ignored. To do this, use the option"All, except" (7).
If the attribute is not taken into account in the selection, you should choose the option Any (8). Note that the option "any", can be specified for a maximum of 3 attributes, i.e. at least one attribute must be selected.
The Will be assigned (9) block displays the list of attributes for which the automation will be triggered. In the example on the screenshot the assignment will be received by all users of Collaborator, Department of Customer Success , Head Office, Regional Department, Sales Department, Training Department who has the demo tag.
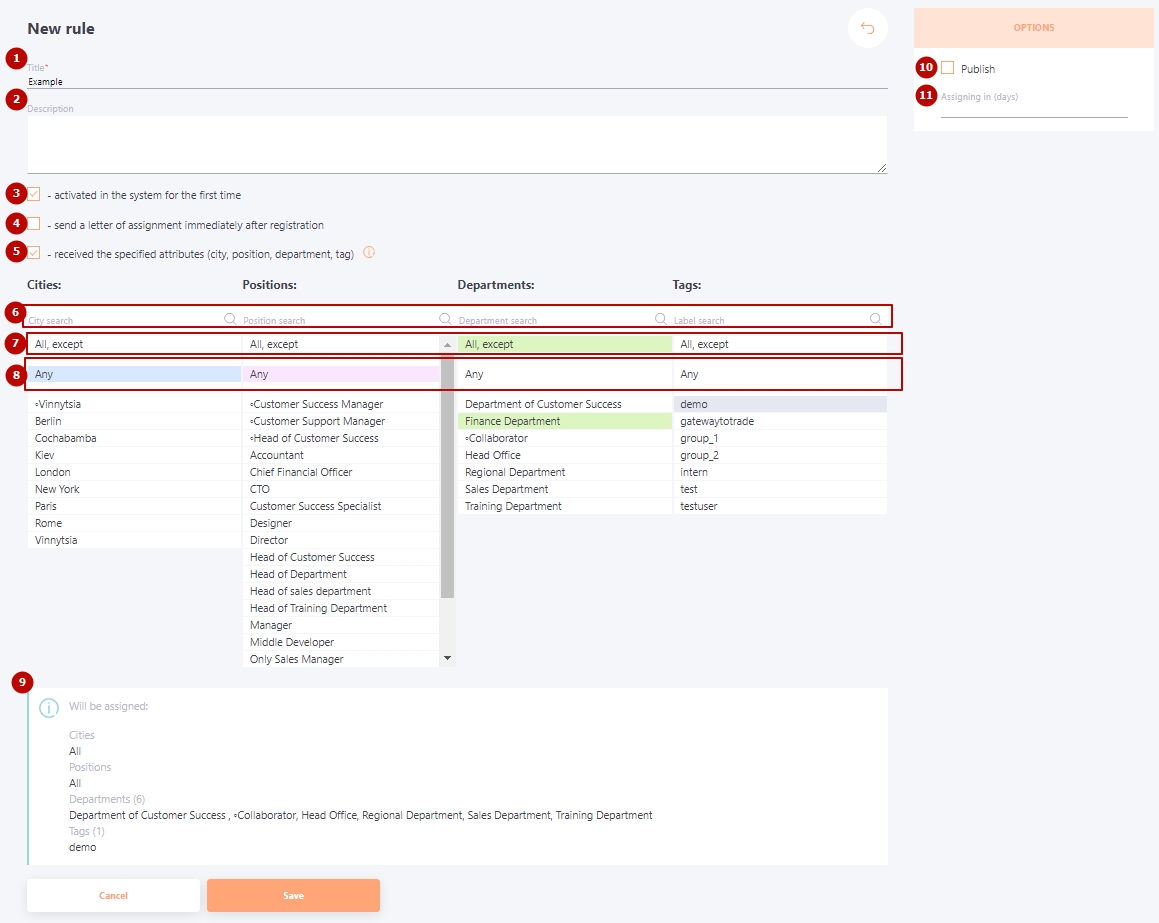
In order for a user to be assigned to a task by such a rule, the attributes City, Position, Department, Tags set in the automation rule must be the same as in the user's profile.
It is also possible that a user does not have one or more attributes, but must also be assigned to a task. In this case, you must set "Any" next to the group of attributes that the user doesn't have. Also, selecting "Any" for an attribute group allows you to sample all existing fields from the group or new fields created in the future. This is very convenient when importing new users and allows you to automatically assign the necessary tasks to new users with new attributes after importing.
(10) - Publish - rule publication button. Assignment works only according to published rules.
(11) -Assigning in (days) - a setting that allows you to make automatic assignment of tasks with a delay. For example, assign tasks to all new users 3 days after registration. Such task will be assigned on the 4th day after registration (i.e. if a user is registered on January 1, the task will be assigned to them on January 4).
Rules for attribute settings:
- (City1 OR City2 OR ...) AND (Department1 OR Department2 OR ...) AND ( Position1 OR Position2 OR ...) AND ( Tag1 OR Tag2 OR ... )
- The Any option allow access for all attributes from the group, as well as for all possible new attributes added to the group
- using the All, except button, specify the attributes to be ignored. For example, if you want to assign tasks to all new users, except for one department, you create an automation rule and using the "All, except" button specify the attribute to be ignored - for example, the "Finance Department" .
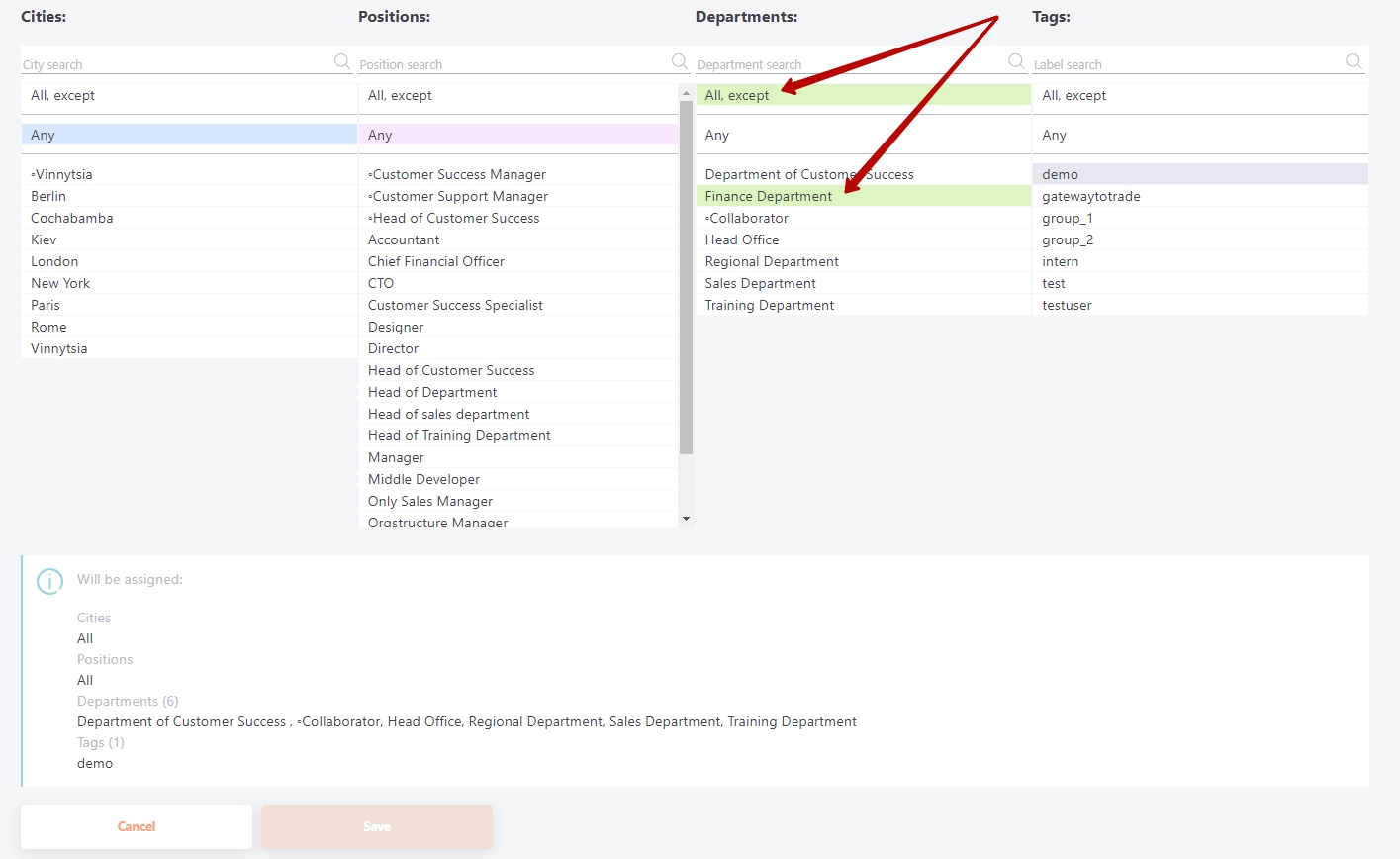
Possible settings for automation rules:
1) Only checkbox activated in the system for the first time is checked - tasks will be assigned to all new users of the system after registration. All specified attributes for users (City, Position, Department, Tags) have no effect on the assignment. New users in the system include:
- users who registered themselves (for open portals);
- users were added to the system manually by the administrator,
- new users, added by automatic import from the personnel system or through a file.
2) Only checkbox received the specified attributes (city, position, department, tags) is checked - by the automation rule will be assigned users whose attributes (City, Position, Department, Tag) match those specified in the rule.
2.1 For the automation rule to work with the selected attributes for existing users, you must run the rule manually. You must run the rule manually only for the first time, so that the system finds all users with the required attributes and assigns them a task. If you want to assign tasks to future users only, you don't need to run the automation rule manually.
2.2 Further users by this rule will be assigned automatically:
- immediately after changing attributes (in the system or in the import file)
- immediately after adding new users, provided that the attributes match
3) Checkboxes activated in the system for the first time and received the specified attributes (city, position, department, tag) are enabled - the automation rule will be assigned only to new users AND only if the specified attributes match (For example, to all new sales managers if the attributes specify the sales manager position and "any" parameter for the rest). If you execute such a rule manually, the assignment will be performed in accordance with the attributes (you can see who will be assigned to whom on the "list of users" page near a rule)
An example of a valid automation rule
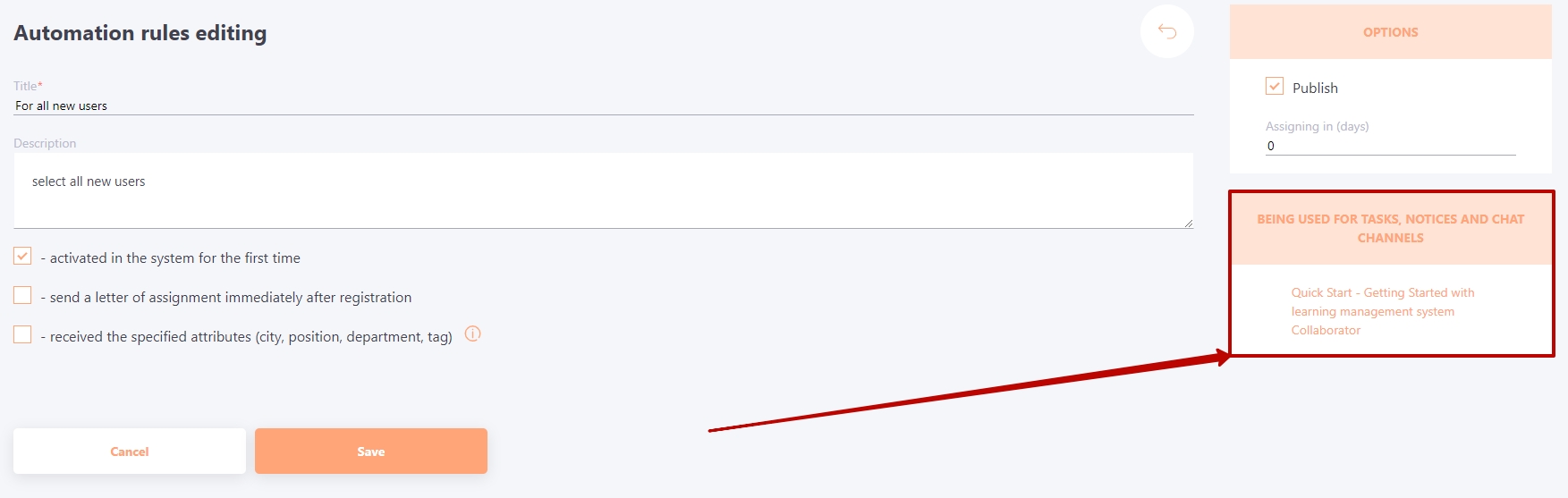
The Being used for tasks, notices and chat channels block contains a list of all tasks that will be automatically assigned to users with the specified attributes. These tasks were bound to the rule when you created them.
