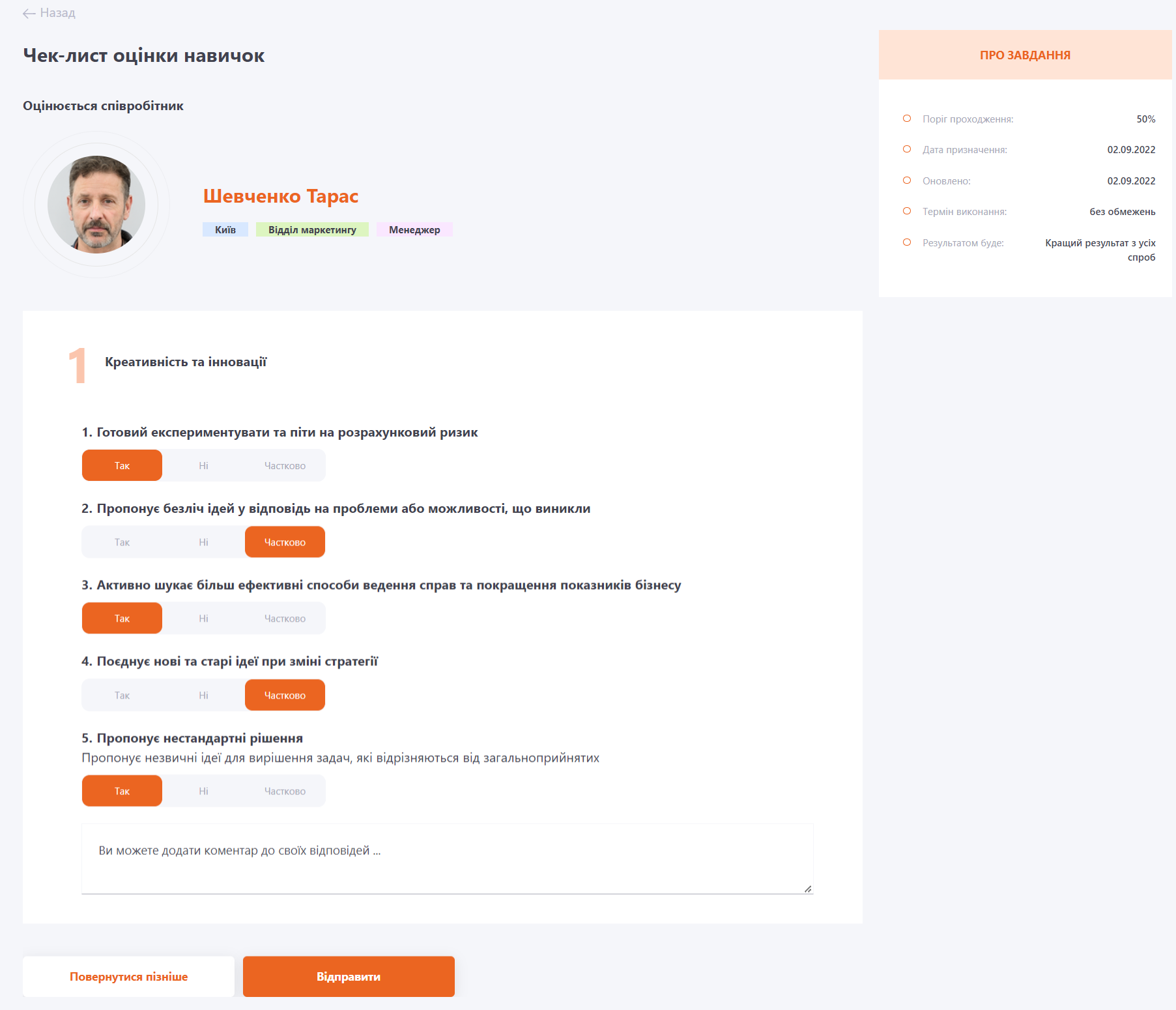Проходження чек-листів
В залежності від режиму оцінки, обраного на сторінці Створення Завдання-Чек-листа, є два варіанти його проходження: оцінка куратором чи самооцінка.
- Відповідно, якщо обрано режим оцінки оцінює "куратор" - то й Завдання-Чек-лист проходитиме куратор.
- Якщо обрано режим оцінки - самооцінка - то під час проходження завдання користувач буде оцінювати себе сам.
Проходження чек-листа куратором
В кожного призначеного куратора у списку Моїх завдань з'являється нове Завдання-Чек-лист. З картки завдання куратор має можливість перейти:
- до виконання завдання натиснувши кнопку Пройти (1),
- до перегляду Звіту з чек-листа (2).
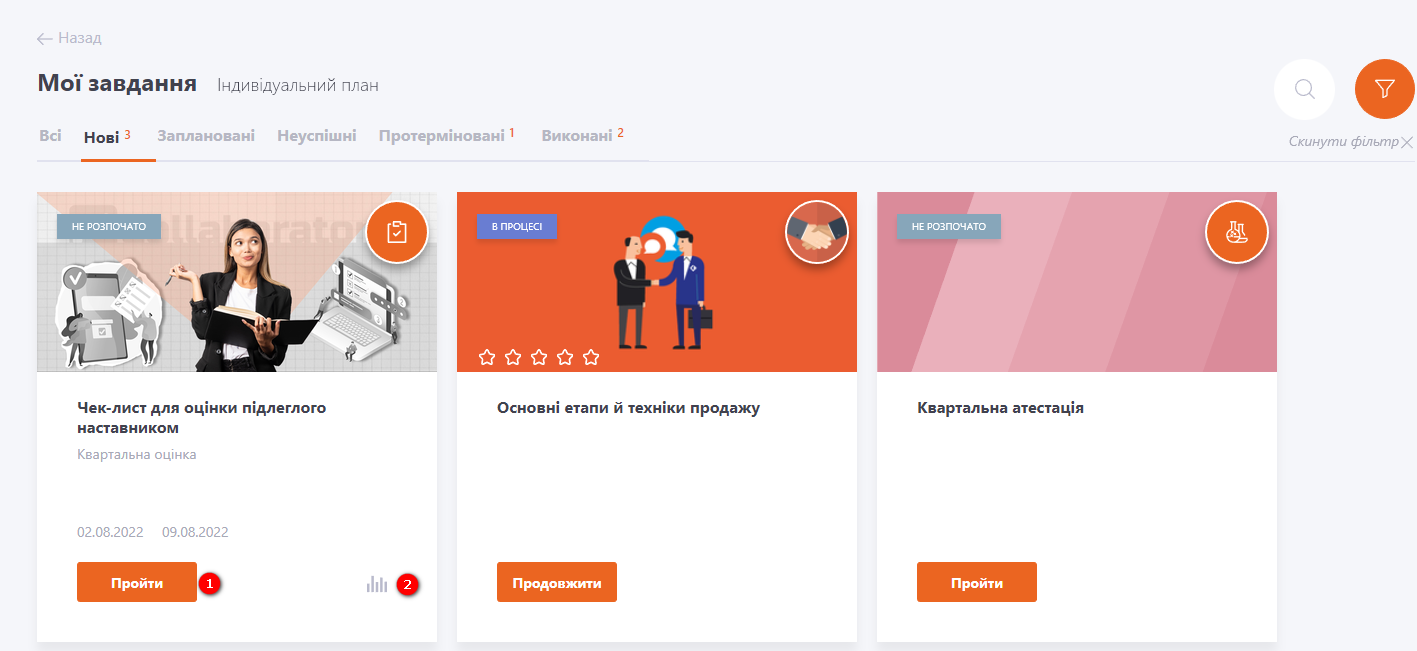
Після натиснення на кнопку Пройти (1) куратор переходить на Завдання-Чек-лист, де можна переглянути список анкет для заповнення, а також інформацію:
(1) - Назва Завдання-Чек-листа
(2) - Інструкція по заповнення чек-листа
(3) - Фільтр по статусам анкет - Можна обрати відображення всіх призначених анкет, лише пройдені або лише непройдені анкети. Фільтр зберігає останній вибраний стан, після наступного входу фільтр одразу буде увімкнено на ньому.
(4) - Відсоток виконання Завдання-Чек-листа – визначається за кількістю заповнених анкет.
(5) - Блок "Про Завдання" - містить інформацію про поріг проходження, термін проходження, дати призначення та оновлення завдання.
(6) - список анкет для заповнення у вигляді списку користувачів, яких потрібно оцінити та інформація про них: ПІБ, Посада, Місто, Підрозділ. А також статус заповнення чек-листа.
Для різних статусів анкет відображаються різні кнопки:
(7) - Результат - кнопка для переходу на сторінку перегляду результатів заповнення Чек-листа по конкретному користувачу. Відображається для завершених анкет.
(8) - Продовжити - кнопка продовження заповнення Чек-листа. Відображається для анкет зі статусом В процесі.
(9) - Почати - кнопка переходу на сторінку заповнення чек-листа. Відображається для не розпочатих анкет.
(10) - Пошук - кнопка пошуку Чек-листа по ПІБ користувача, що оцінюється. Дана кнопка буде виводитись у випадку, якщо в Завданні 11 і більше анкет для заповнення.
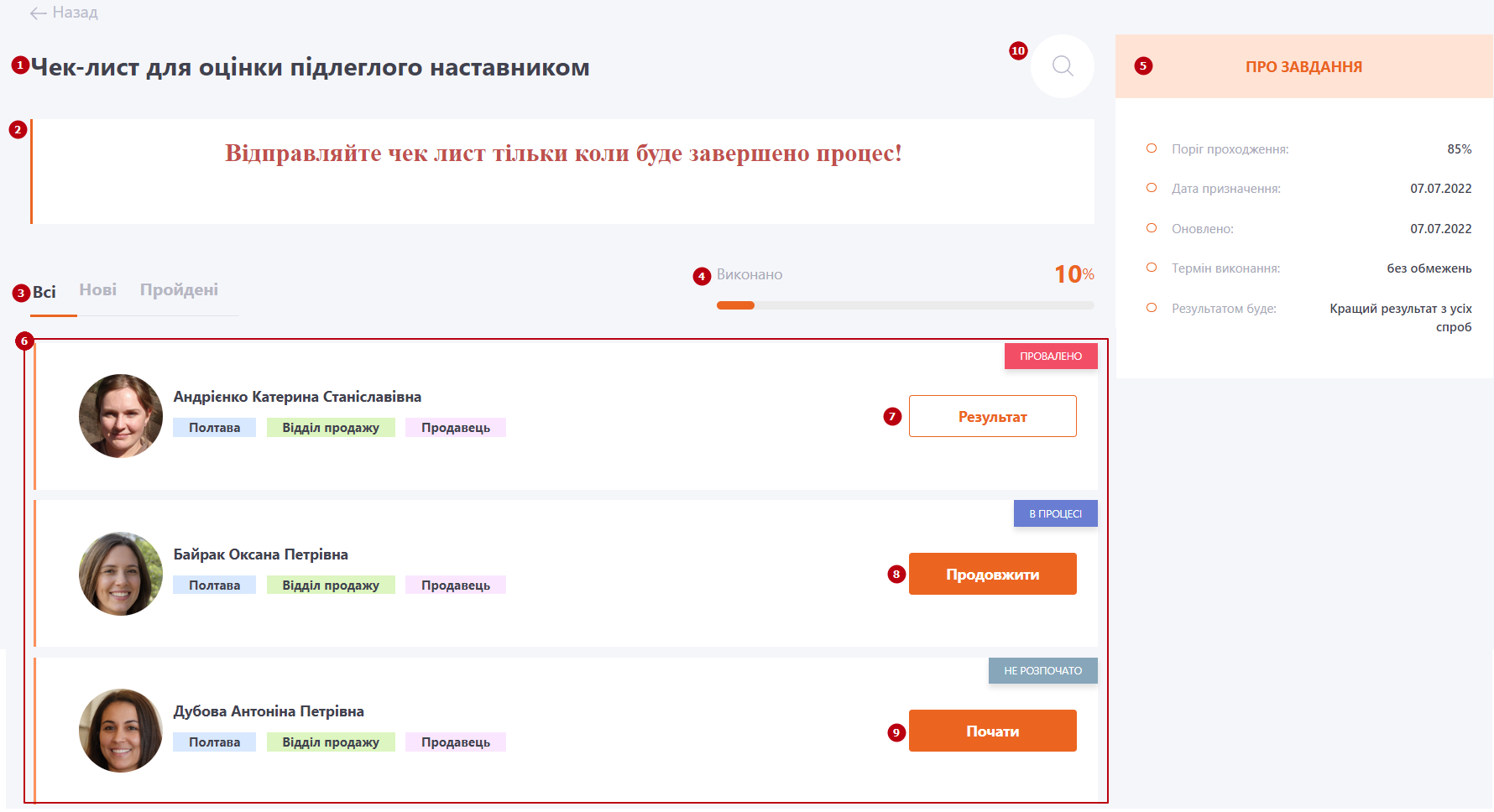
Проходження чек-листа кількома кураторами
Якщо на завдання з чеклистом призначено кілька кураторів, то, як буде проходити заповнення анкет залежить від режиму призначення куратора:
- призначення куратора вручну
В такому випадку будь-який із призначених кураторів може:- бачити список усіх призначених анкет на це завдання;
- заповнити будь-яку або всі анкети;
- переглянути всі результати: як за анкетами, які заповнив він, так і за анкетами, заповненими іншими кураторами;
- продовжити заповнення анкети, яку почав він, так і анкети, яку почав заповнювати інший куратор.
Якщо один куратор заповнить всі анкети, то у всіх призначених на це завдання кураторів статус зміниться на "Виконано".
Якщо анкету почав заповнювати один куратор, а закінчив заповнення інший, то в результаті в системі буде зафіксовано, що анкету заповнив останній куратор, що заповнював.
-
призначення куратора по оргструктурі
В такому випадку кожен куратор:- бачить у списку анкет лише анкети своїх підлеглих по структурі;
- може заповнити лише анкети підлеглих по оргструктурі;
- бачить результати лише своїх призначених анкет.
У кожного з кураторів статус виконання завдання залежить від заповнення тих анкет, які призначені йому, як керівнику по оргструктурі.
Після натиснення на кнопку "Почати" в завдані з чек-листом куратор перейде на сторінку заповнення Анкети по конкретному Користувачу. На сторінці відображається:
(1) - Назва Чек-листа;
(2) - ПІБ, аватар та атрибути користувача, якого оцінюють;
(3) - Блок "Про Завдання" - інформація про Завдання-Чек-лист;
(4) - Анкета з запитаннями для заповнення;
(6) - кнопка "Відправити".
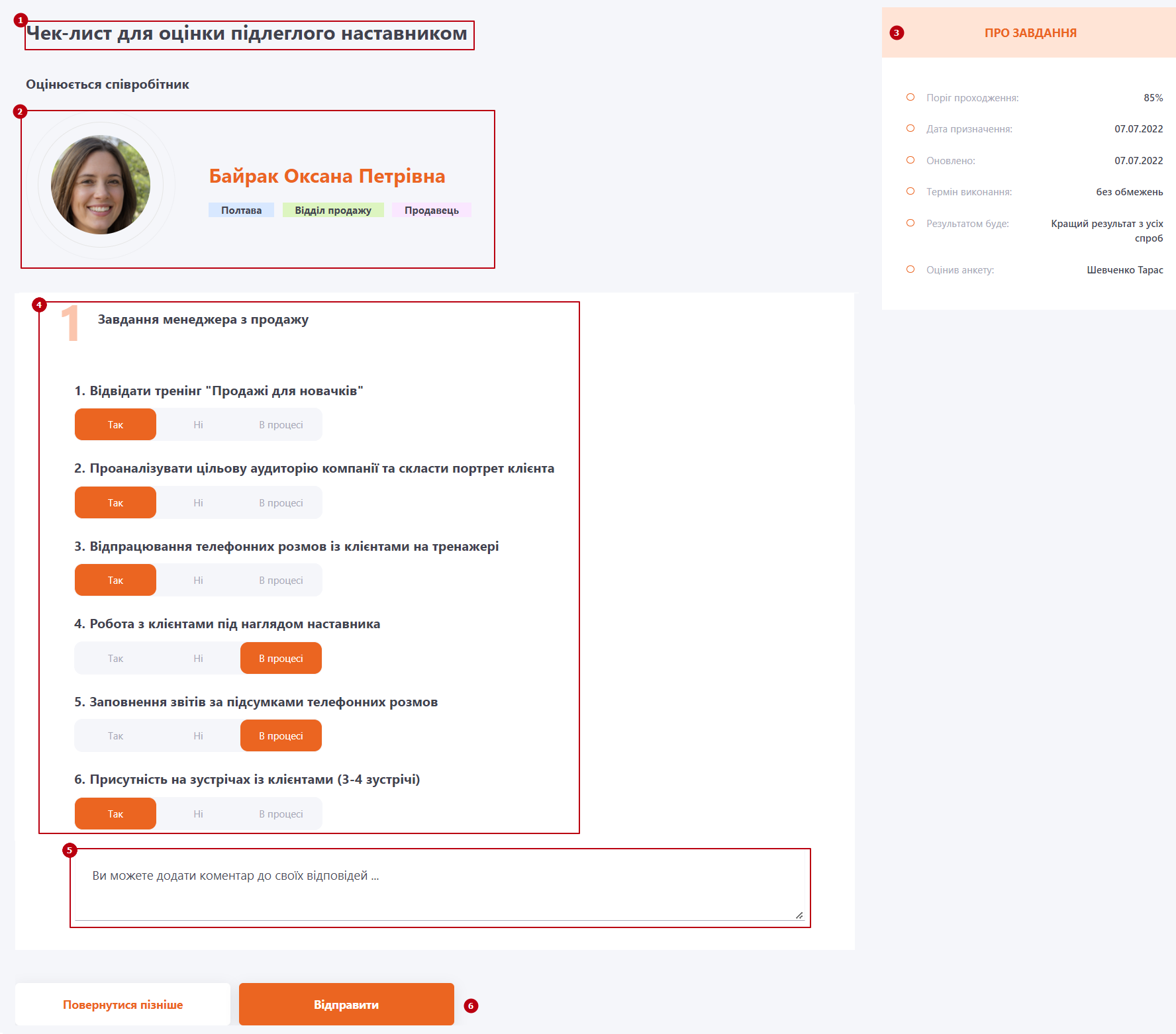
За умовчанням під кожною групою критеріїв є необов'язкове поле заповнення коментаря (5). До нього можна вписати, наприклад, узагальнений результат оцінки по всій групі критеріїв.
Якщо під час створення Чек-листа обрано опцію "Дозволити коментування кожного критерію", то при проходженні анкети під кожним критерієм буде доступне поле для коментаря. У ньому можна аргументувати виставлену оцінку, а також прикріпити файл (наприклад, фотопідтвердження).
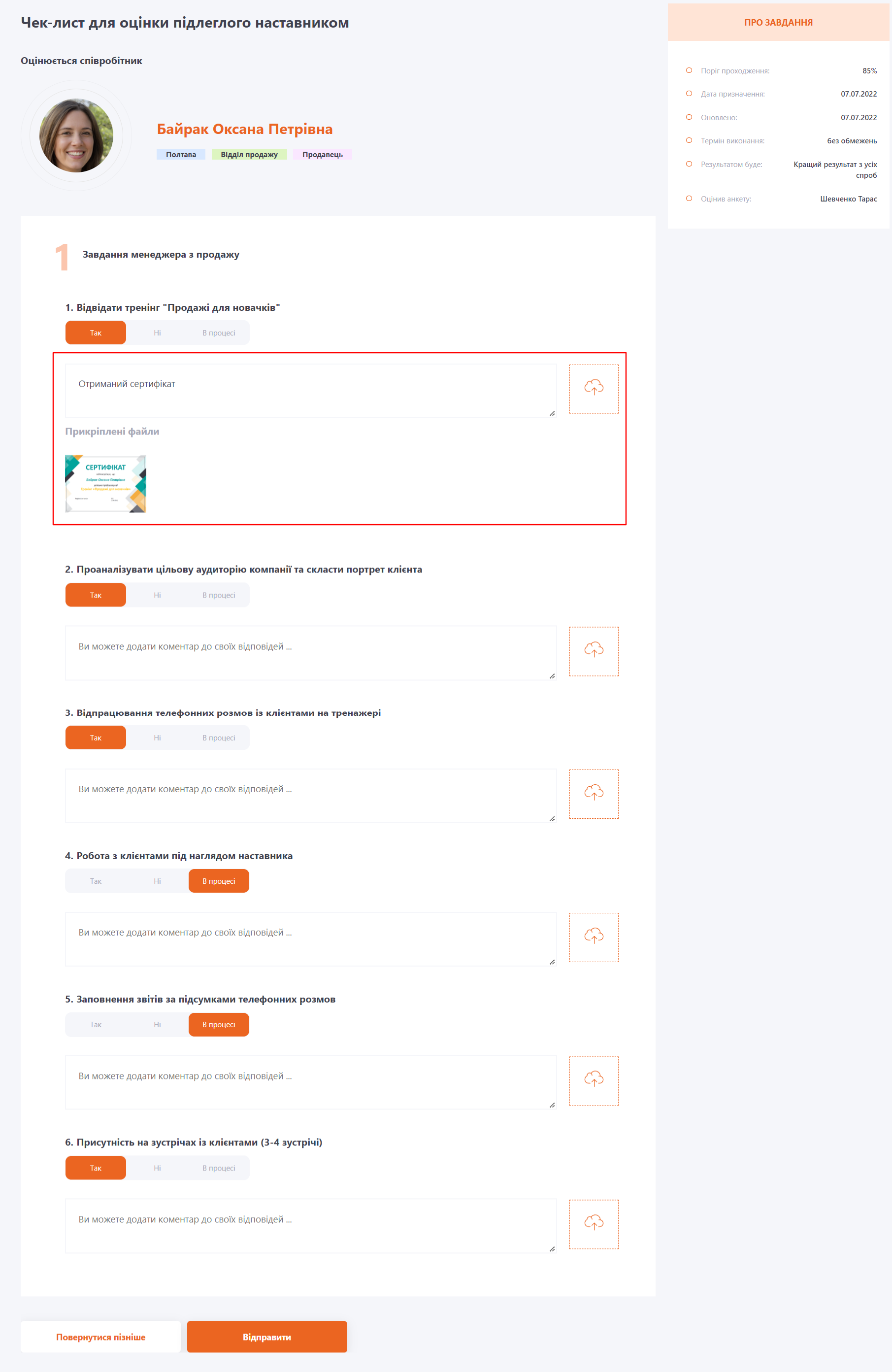
Якщо Користувач спробує прикріпити файл формату, що не підтримується, з'явиться повідомлення про помилку:
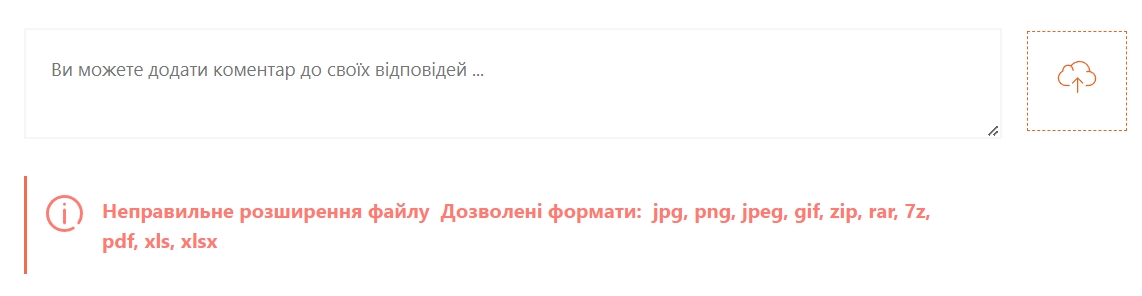
Проходження Чек-листа в режимі самооцінки
У Користувача в меню Мої завдання з'являється Завдання з Чек-листом.
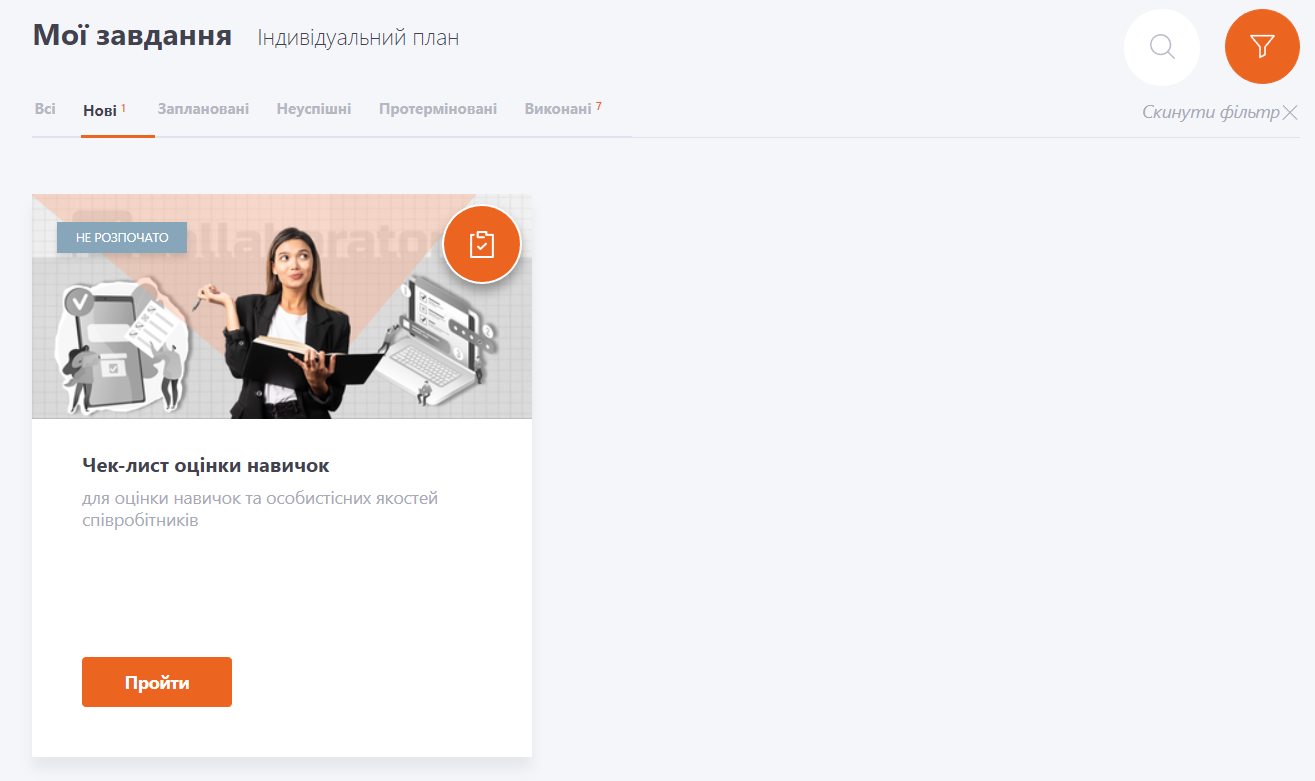
Після натиснення на кнопку "Пройти" користувач потрапляє на сторінку з Завданням-Чек-листом, де відображається коротка інформація про нього, а також:
(1) - назва Завдання-Чек-листа;
(2) - Про завдання - коротка інформація про завдання;
(3) - Почати – кнопка переходу на анкету (Заповнення Чек-листа).
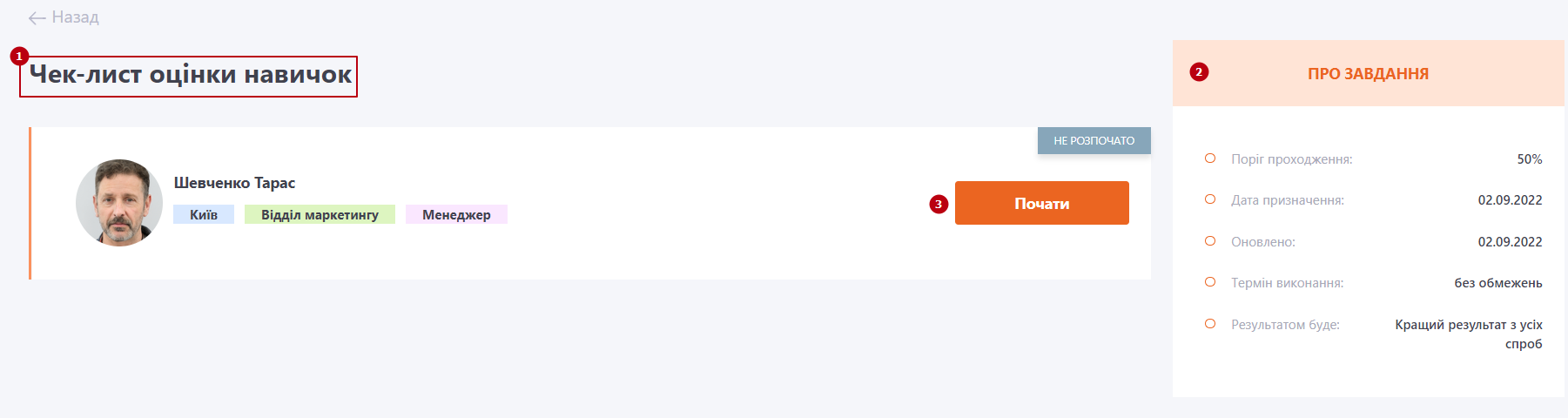
Після натиснення кнопки Почати (3) Користувач потрапить на сторінку заповнення Чек-листа: