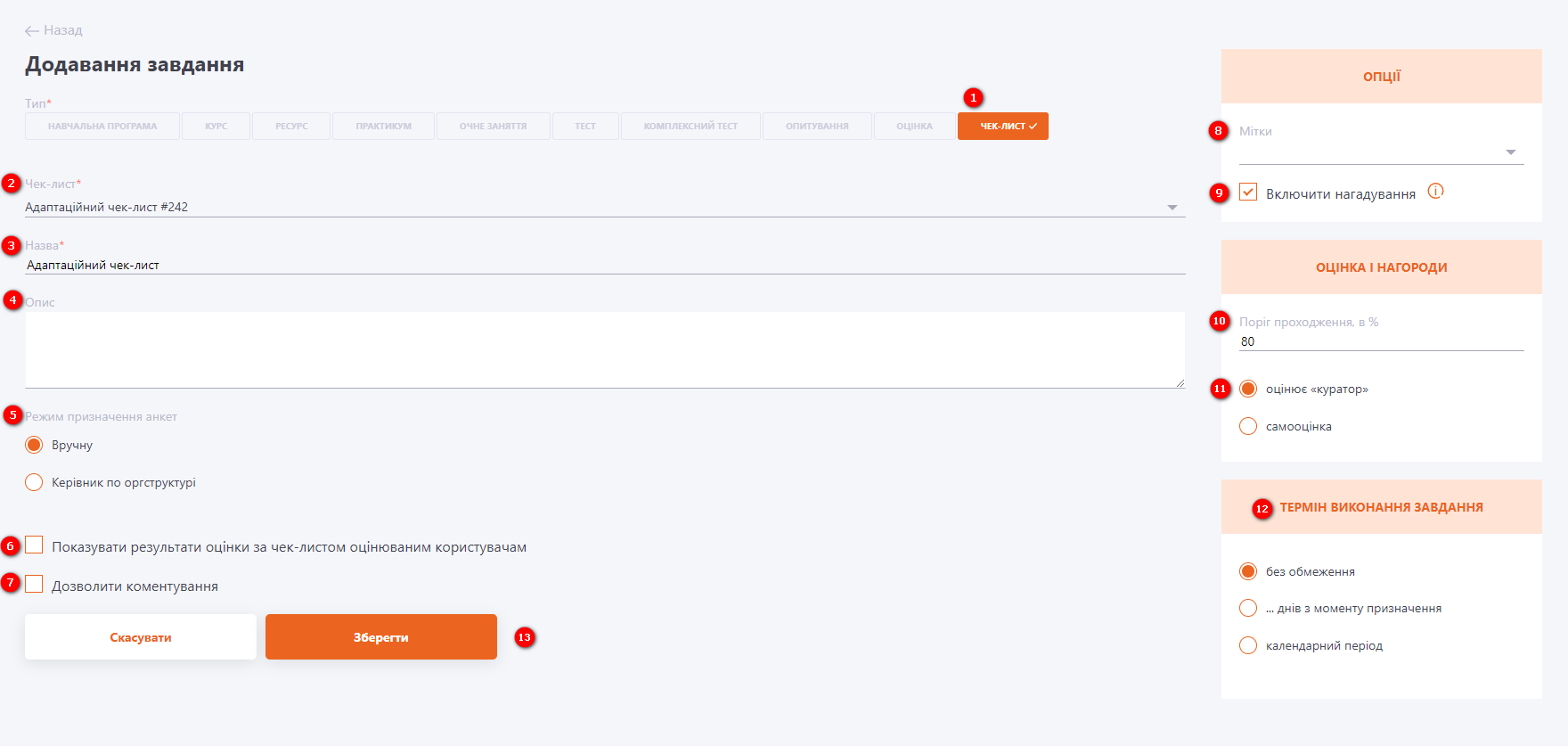Створення Завдання-Чек-листа
Для створення нового завдання необхідно натиснути кнопку Створити  на сторінці Завдання.
на сторінці Завдання.
Відкриється сторінка Додавання завдання з налаштуваннями:
(1) - обрати Тип завдання - Чек-лист;
(2) - обрати опублікований Чек-лист з випадаючого списку;
(3) - вказати Назву для завдання, обов'язкове поле (за замовчуванням автоматично вписано назву обраного чек-листа);
(4) - додати Опис для завдання, необов'язкове поле.
(5) - Режим призначення анкет - опція доступна для оцінки куратором. При виборі призначення вручну - куратора та користувачів, яких будуть оцінювати, обирають вручну, при виборі режиму "керівник по оргструктурі" - обираються оцінювані користувачі, а куратор призначається автоматично згідно налаштувань оргструктури. Детальніше про режим призначенння анкет в чек-листі в статті - Призначення на завдання чек-лист
(6) - Показувати результати оцінки за чек-листом оцінюваним користувачам - опція дозволяє показувати детальний результат оцінки за чек-листом користувачу, якого оцінили.
Якщо опція включена, після того, як куратор оцінив анкету, користувач отримує повідомлення про те, що його оцінили за чек-листом. В повідомленні вказується пряме посилання на заповнений чек-лист. Також доступ до перегляду оціненого чек-листа з'являється у користувача в історії навчання.
(7) - Дозволити коментування - можливість коментувати завдання (детальніше в Коментарі).
(8) - обрати або створити Мітку для завдання;
(9) - Включити нагадування - включення додаткових нагадувань про завдання (детальніше в Нагадування про завдання);
(10) - Поріг проходження - встановлення відсотка успішного проходження завдання, від 0 до 100%;
(11) - режим проходження опитування - за замовчуванням оцінює "куратор" або самооцінка. Режим проходження опитування впливає на спосіб призначення користувачів на Завдання-Чек-лист.
(12) - Термін виконання завдання - обмежити терміни проходження завдання (детальніше Термін виконання завдання);
(13) - Зберегти - кнопка для збереження Завдання.