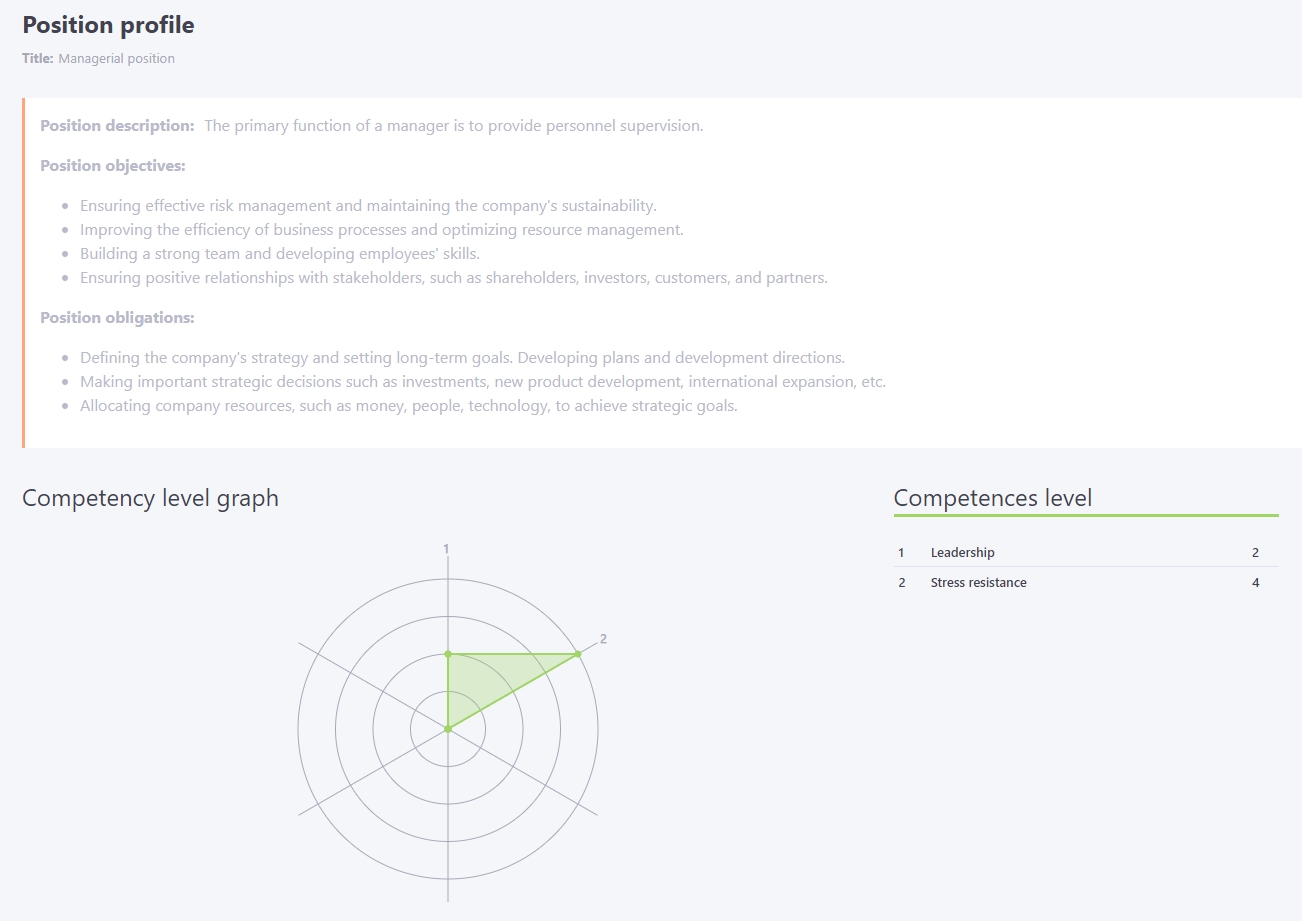Position profiles
In LMS Collaborator, you can create position profiles. You can view the existing profiles and create new ones in the Development - Management - Position profiles menu:
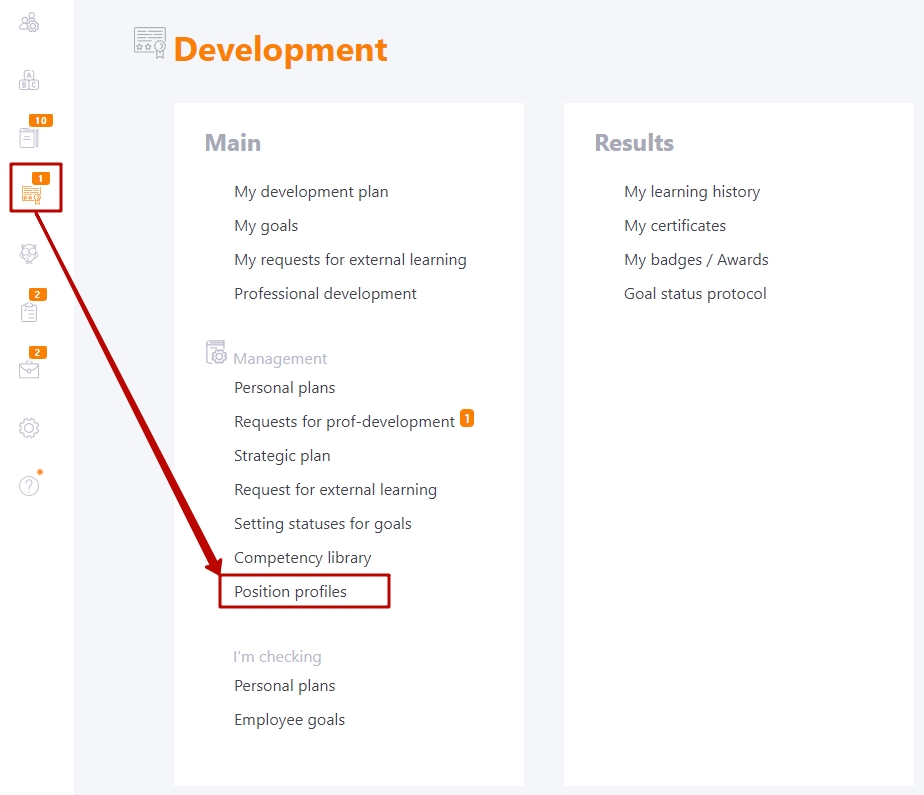
The "Position profiles" page displays a list of available position profiles on the portal. The page displays the following information:
- (1) Profile title;
- (2) List of positions included in the profile;
- (3) Competencies selected for this profile;
- (4) Creation date;
- (5) Profile publication status (published / unpublished);
- (6) Profile editing button;
- (7) Button for profile duplication;
- (8) Button for removing a profile;
- (9) "Reset filter" function;
- (10) "Create" button for adding a new profile.
The instruments of searching and sorting are available for fields (1)-(5).
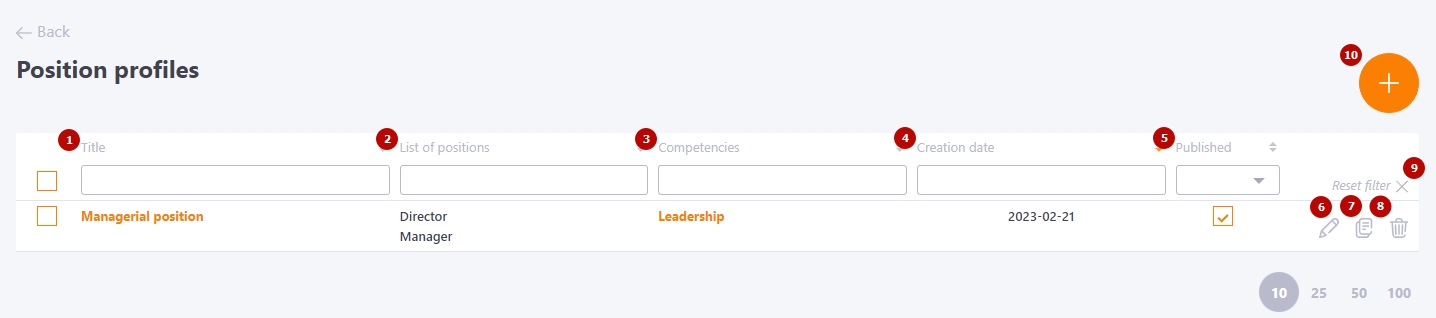
As well as with the other tables in the system, you can perform group actions on position profiles. First, you need to mark the required profiles with checkboxes, then choose one of the actions:
- publish;
- unpublish;
- remove.
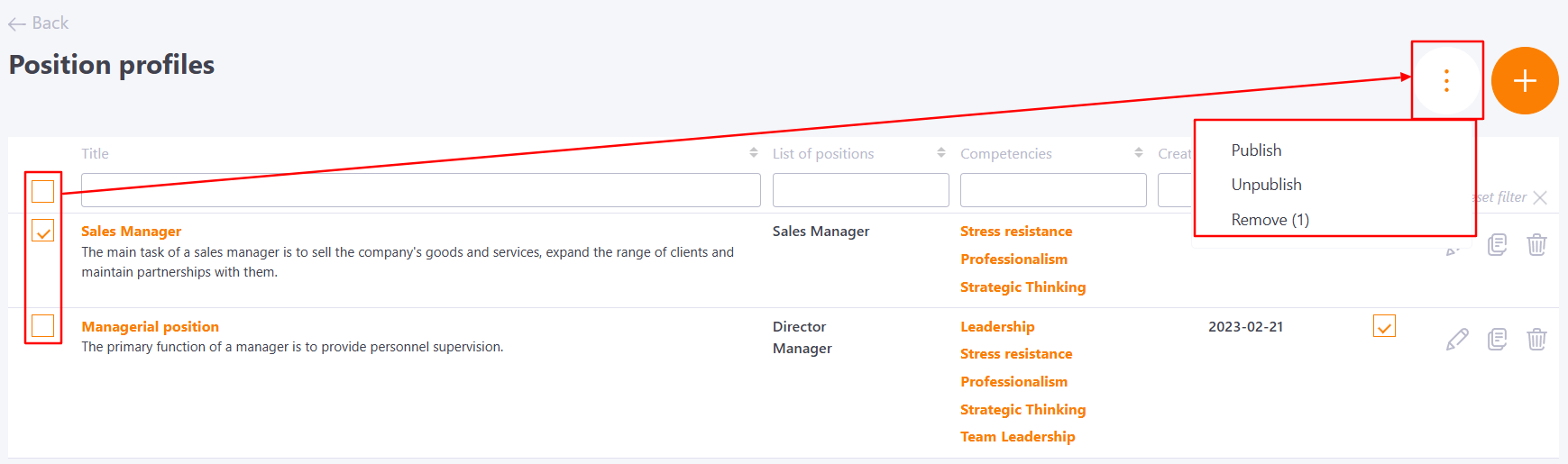
Creating a new profile
To create a new profile, click the "Create" button on the "Position profiles" page 
After clicking the "Create" button, the "Create a profile" page will open.
First of all, you need to specify the Title (1) of the new profile. Optionally, you can add Description (2), Objectives (3) and Obligations (4) of the position for which the profile is being created. A required step is Choosing a position (5) that will be included in the new profile. Also, when creating a new profile, you need to specify Competencies (6) required for this position (not less than one). If there are no competencies created in the system yet, a link to the creation page will be displayed.
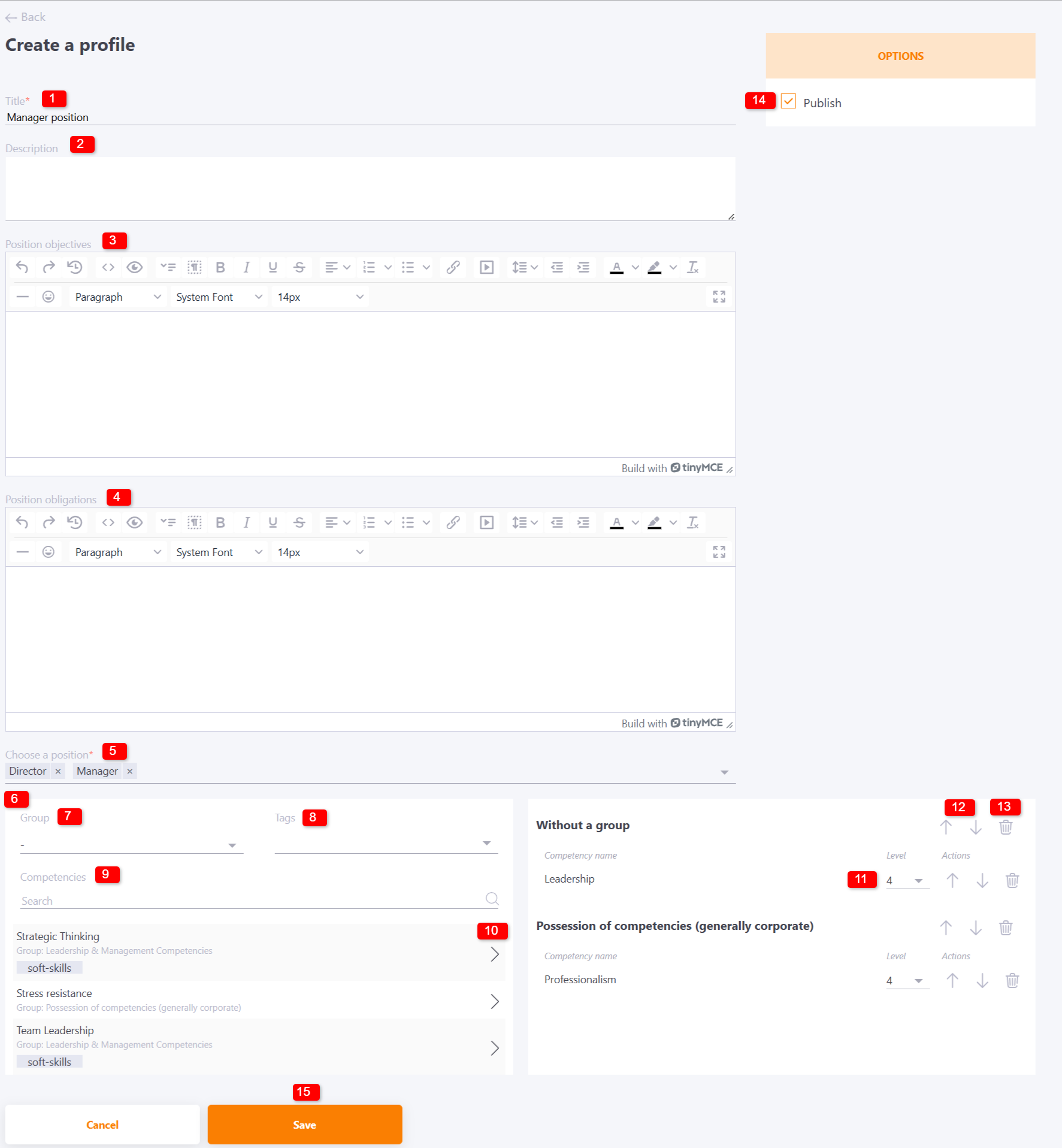
To select competencies, search by group is available (7), as well as by Tags (8) and Title (9). To add a competency to your profile, click the button (10).
It is necessary to set the level of each selected competence according to the Scale (11). You can change the order of competencies, as well as the order of groups, using buttons (12). To remove the competency or entire group from position profile use the button (13).
To use the new profile in the future, you need to check the Publish (14) checkbox and click the Save (15) button.
Overview of position profile
You can view your own position profile on the user profile view page. To do this, click on the "View profile" button in the "Position profile" block:
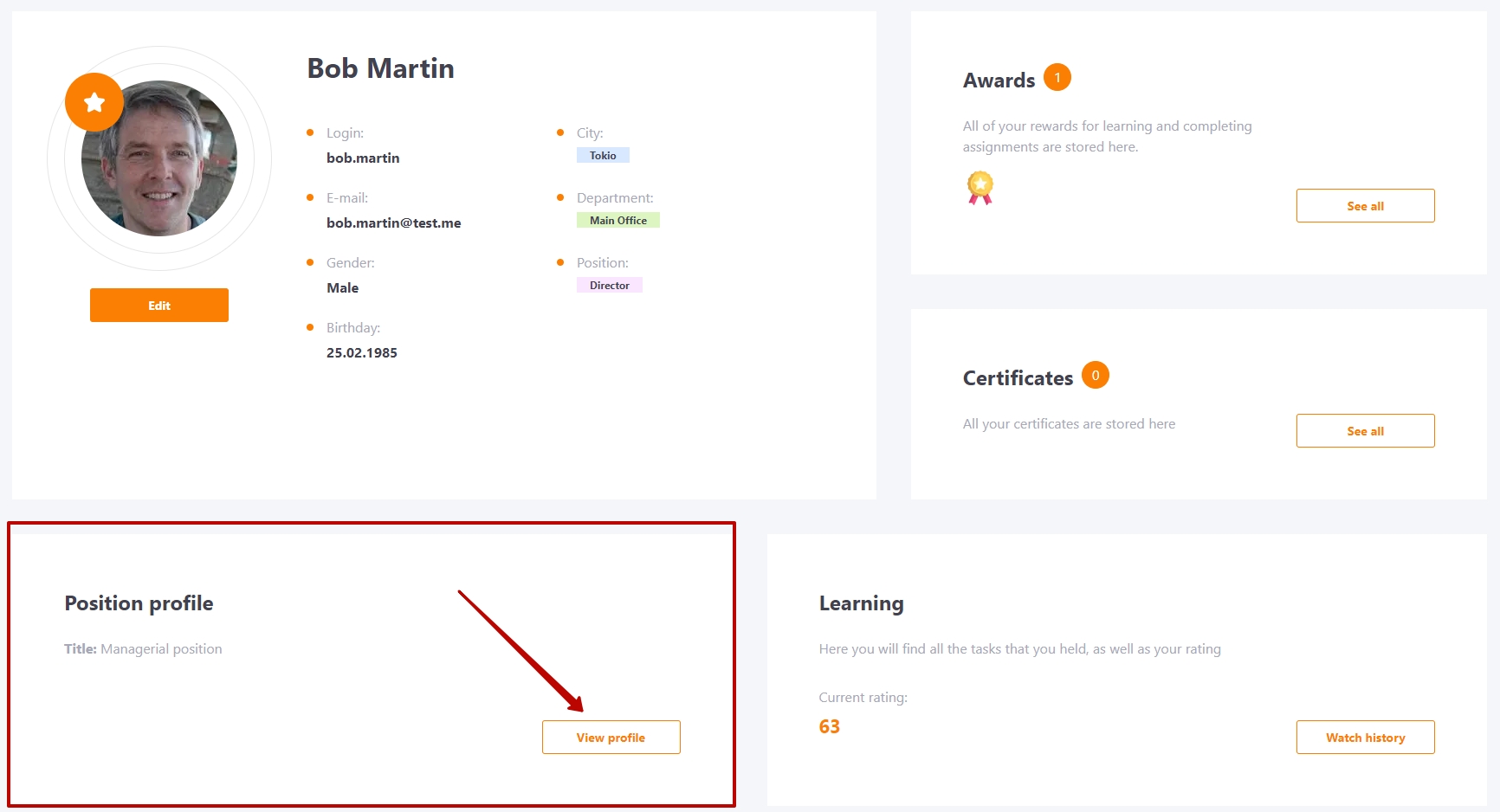
The administrator can view the job profile of another user in the corresponding user's profile through the Position Profile block.
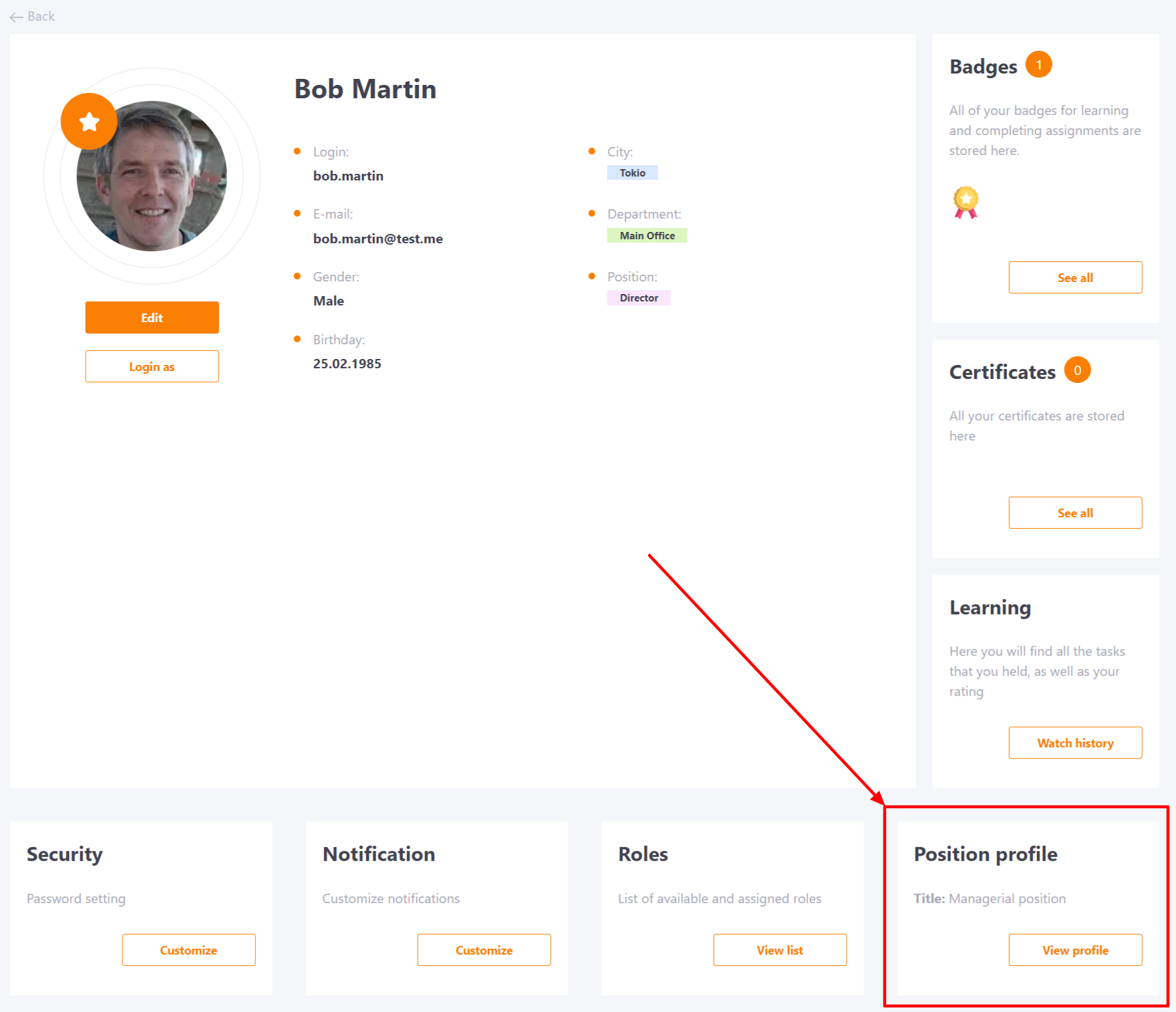
On the "Position profile" page, the user can view the competency level graph and information on the description, goals, and responsibilities of the position if this data was filled in when creating or editing the position profile: