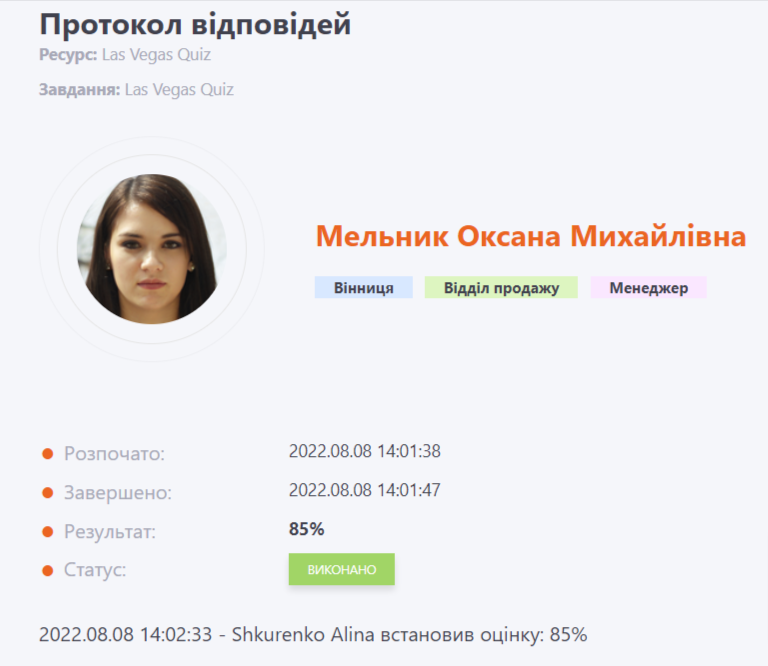Ресурс – SCORM
Sharable Content Object Reference Model (SCORM) — набір стандартів та специфікацій, розроблений для систем дистанційного навчання. Цей стандарт містить вимоги до організації навчального матеріалу та всієї системи дистанційного навчання. SCORM дозволяє забезпечити сумісність компонентів та можливість їх багаторазового використання: навчальний матеріал представлений окремими невеликими блоками, котрі можуть включатись у різні навчальні курси та використовуватись системою дистанційного навчання незалежно від того, ким, де та за допомогою яких засобів вони були створені. SCORM заснований на стандарті XML.
Створення ресурсів SCORM
Ресурси типу SCORM-пакет, за аналогією з HTML-сайтами можуть містити електронні ресурси (підручники, курси, каталоги), які виконані у вигляді веб-сайтів. Такі ресурси будуть відкриті системою у «рамці».
Для створення ресурсу з типом SCORM, необхідно вибрати відповідний тип ресурсу (1) та завантажити Zip архів (2) зі SCORM:
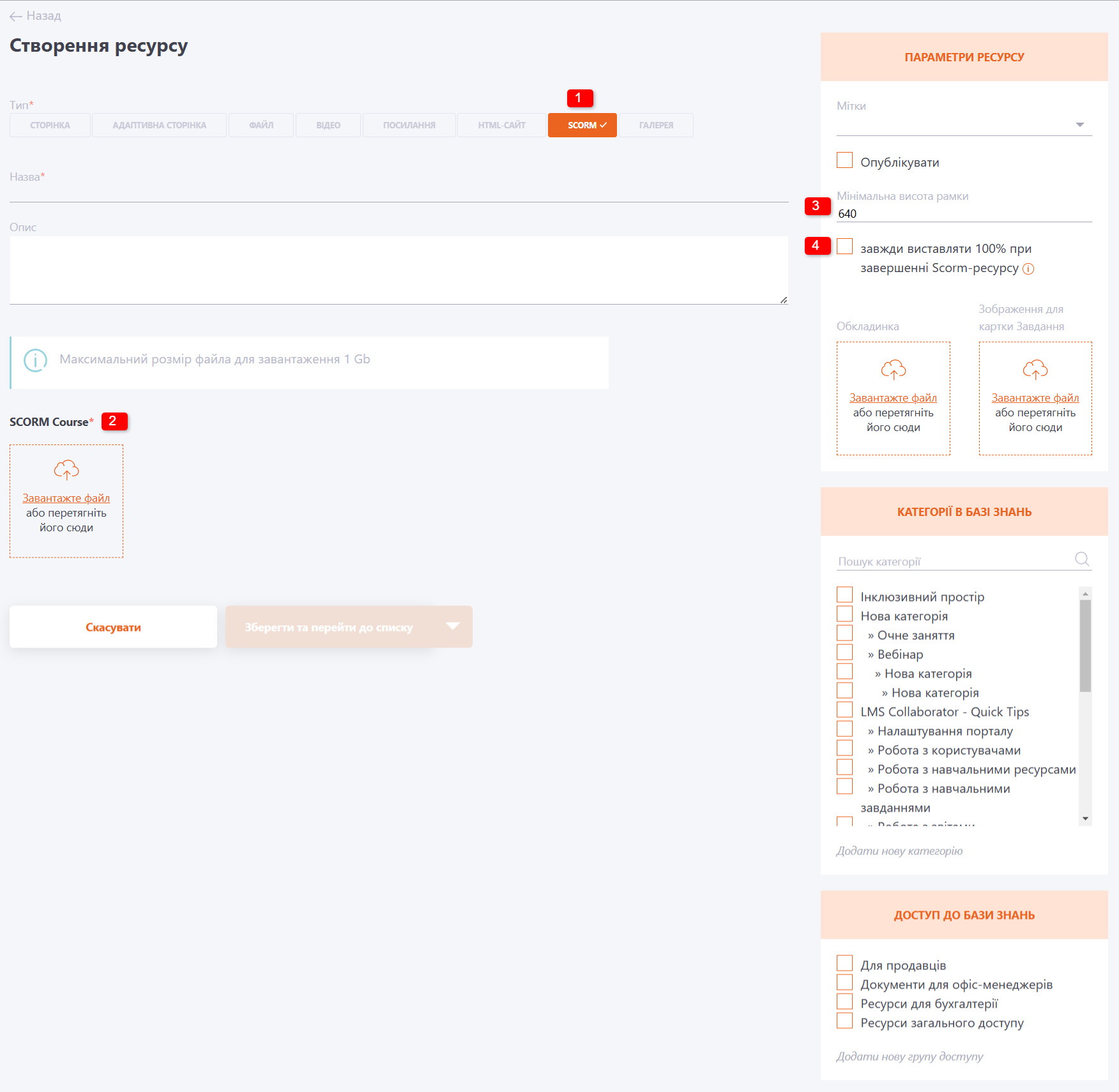
Максимальний розмір архіву зі SCORM-курсом 1 Гб.
Залежно від формату вашого SCORM потрібно вказати мінімальну висоту рамки (за замовчуванням 640рх) - тобто розмір вікна, в якому відкриватиметься SCORM (3). Дане налаштування працює для комп'ютерної версії порталу, на мобільних пристроях це значення завжди становить 500px.
Опція Завжди виставляти 100% при завершенні SCORM-ресурсу (4) для випадків, коли SCORM створено так, що після завершення він віддає в LMS тільки статус (Виконано), але не віддає оцінку. У такому разі за успішного виконання система автоматично виставить 100% за проходження даного ресурсу.
Перевірка ресурсів SCORM
SCORM-ресурси можна перевірити до створення завдань та використання у курсах та програмах. Для цього після завантаження SCORM у систему та створення нового ресурсу (докладніше - Створення ресурсів SCORM) необхідно перейти на перегляд SCORM через меню Контент - Ресурси
Інструмент для перевірки SCORM-ресурсів збирає всі дані про ресурс під час проходження та виводить їх у Лог SCORM. Окремі параметри необхідні для отримання та обробки результатів ресурсу відображаються вгорі:
- cmi.completion_status
- cmi.core.lesson_status
- score.raw
- score.max
- score.min
Для адміністратора важливо перевірити параметри контролю даних, які передає SCORM:
- статус;
- набрані бали;
Правильно створений SCORM-ресурс після проходження повертає статус "Виконано" або "Провалено" та оцінку від 0 до 100%.
Якщо немає оцінки чи статусу після завершення курсу, такий ресурс не буде коректно працювати в системі. Необхідно звернутися до розробника SCORM і внести зміни до ресурсу для правильної роботи. Також некоректно працюватимуть SCORM ресурси, які після завершення залишаються у статусі "У процесі"
У SCORM-ресурсах з тестами автоматично може бути вказаний поріг проходження. Але адміністратор системи під час створення завдання з таким SCORM може змінити цей поріг. Протестувати чи правильно визначатиметься результат пройденого ресурсу щодо виставленого порогу в завданні можна за допомогою інструмента перевірки SCORM. Для цього потрібно вказати значення в полі Поріг від 0 до 100% і пройти курс. Якщо статус та оцінка правильно визначені, то можна створювати завдання з цим курсом та вказати такий самий поріг проходження.
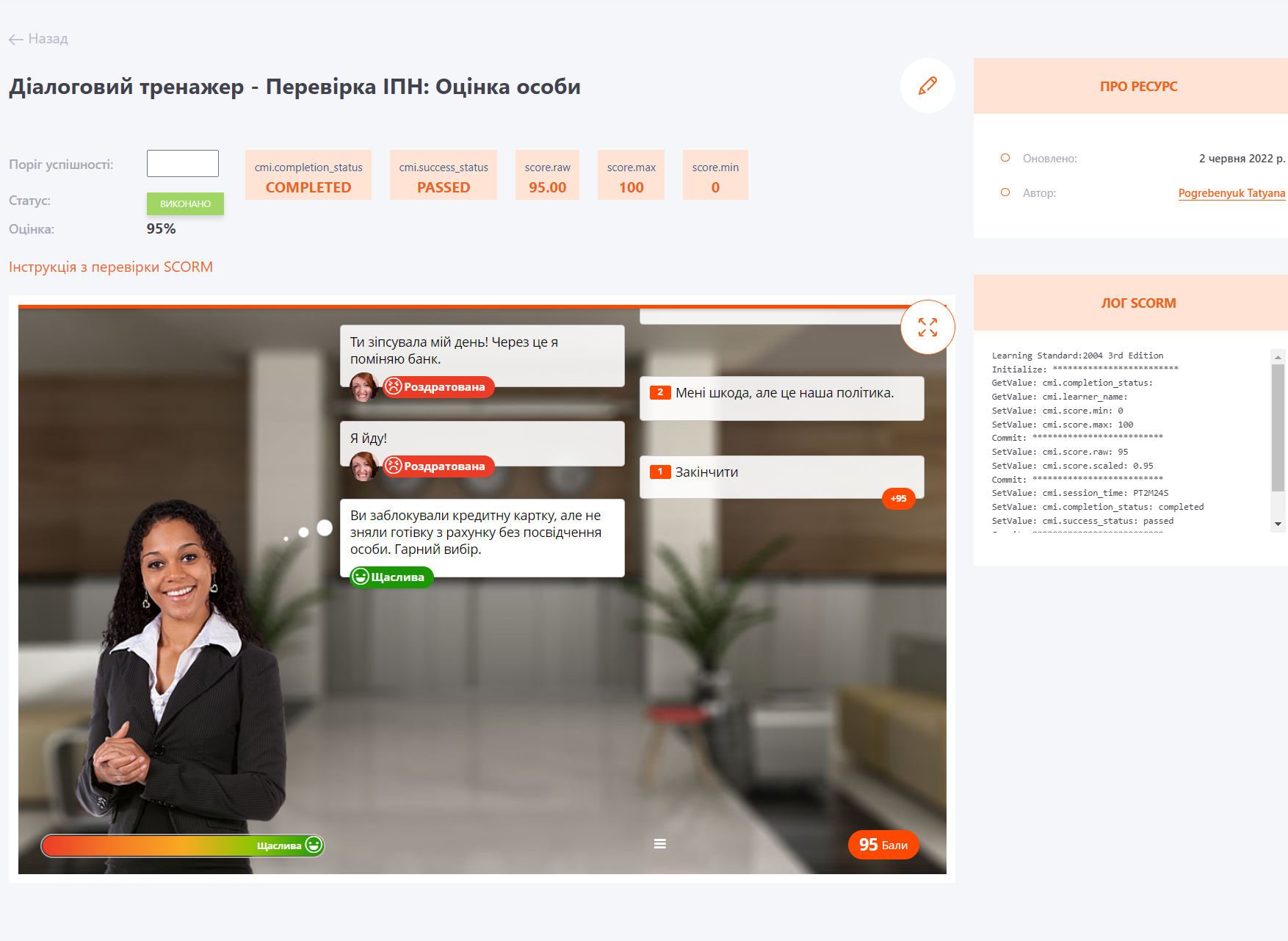
Створення завдань з ресурсами SCORM
SCORM-курси можна використовувати в окремих завданнях, курсах або програмах. Для створення завдань із ресурсом-SCORM необхідно перейти в меню Завдання -> Створити, далі вибрати тип Ресурс та вибрати потрібний SCORM-ресурс зі списку опублікованих ресурсів. Далі доступні такі налаштування (блок Оцінка та нагороди):
- результатом виконання завдання буде:
- результат останньої спроби;
- найкращий результат;
- поріг проходження;
- бейдж за виконання завдання;
- сертифікат за виконання завдання;
- бали за виконання завдання.
Також можна створити власне повідомлення про успішне/неуспішне проходження завдання (чекбокс внизу налаштувань із назвою та описом завдання).
Залежно від налаштувань, заданих у самому SCORM-ресурсі, Collaborator фіксуватиме відсоток проходження такого ресурсу та його результати, а також автоматично виставить оцінку за Завдання.
Детальніше про створення завдань у статті Створення завдань.
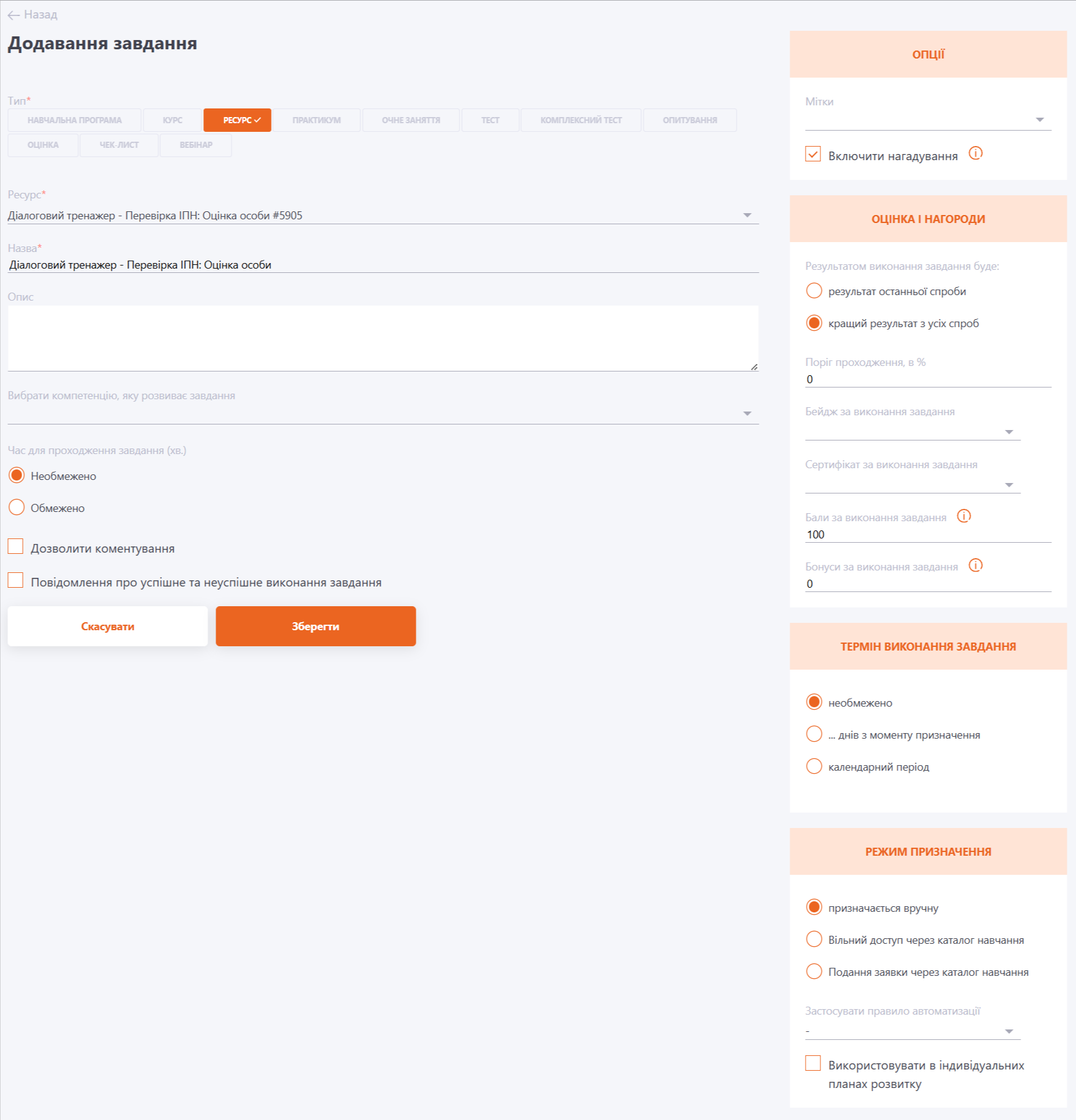
Проходження SCORM у завданнях
Завантажений SCORM-курс відображатиметься в системі так:
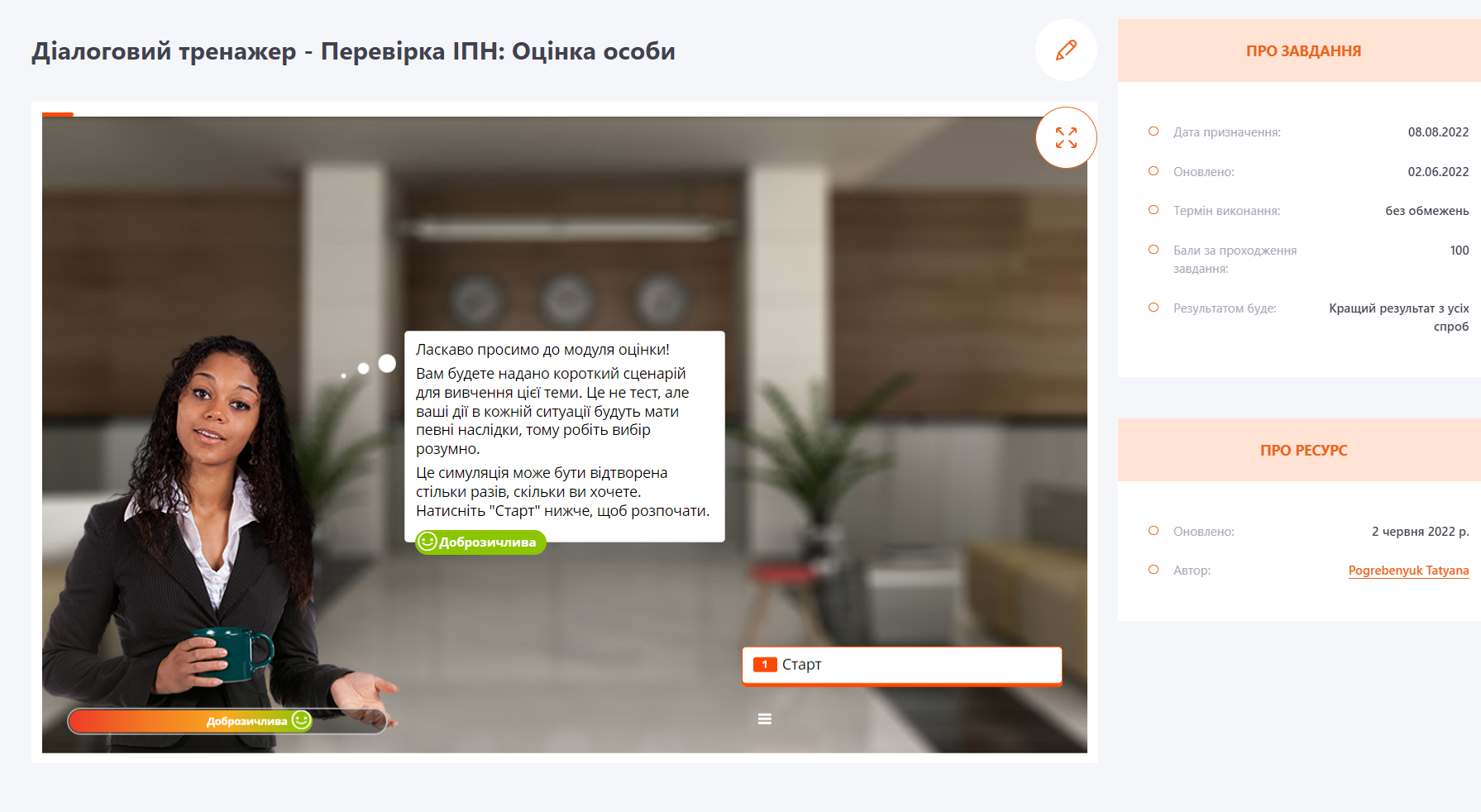
1. Якщо поріг проходження в завданні 0% - результат SCORM-курсу визначається за внутрішнім порогом налаштувань у SCORM.
2. Якщо заданий поріг проходження у завданні - результат SCORM-курсу визначається по порогу з завдання
3. Оцінка за завдання - Найкращий результат зі всіх спроб - налаштування за замовчуванням. Незалежно від значення Порогу проходження результат визначається за найкращою зі спроб проходження.
4. Оцінка завдання - Результат останньої спроби - налаштування фіксує кожну спробу проходження SCORM-курсу. Завдання може переходити зі статусу "Виконано" або "Провалено" на "В процесі".
Якщо під час проходження SCORM-курсу користувач не завершив завдання, при повторному відкритті є можливість продовжити проходження.
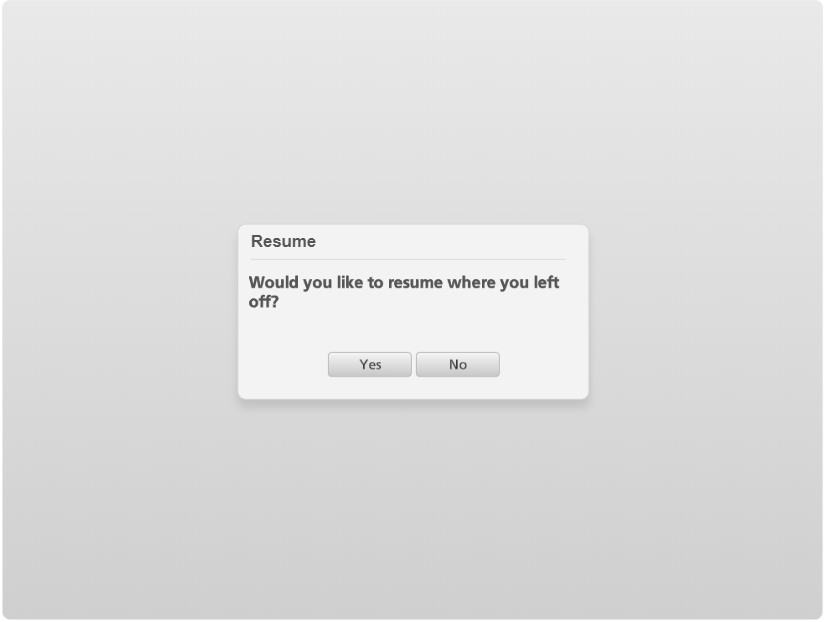
Якщо SCORM-пакет не віддає в систему результату його проходження - тоді є можливість виставити оцінку вручну. (детальніше тут: Виставлення оцінки за SCORM вручну)
Звіт по SCORM-ресурсу
Звіт по SCORM можна переглянути через:
- меню Навчання - Завдання. Необхідно знайти назву завдання та натиснути на кнопку Звіт про проходження ресурсу .
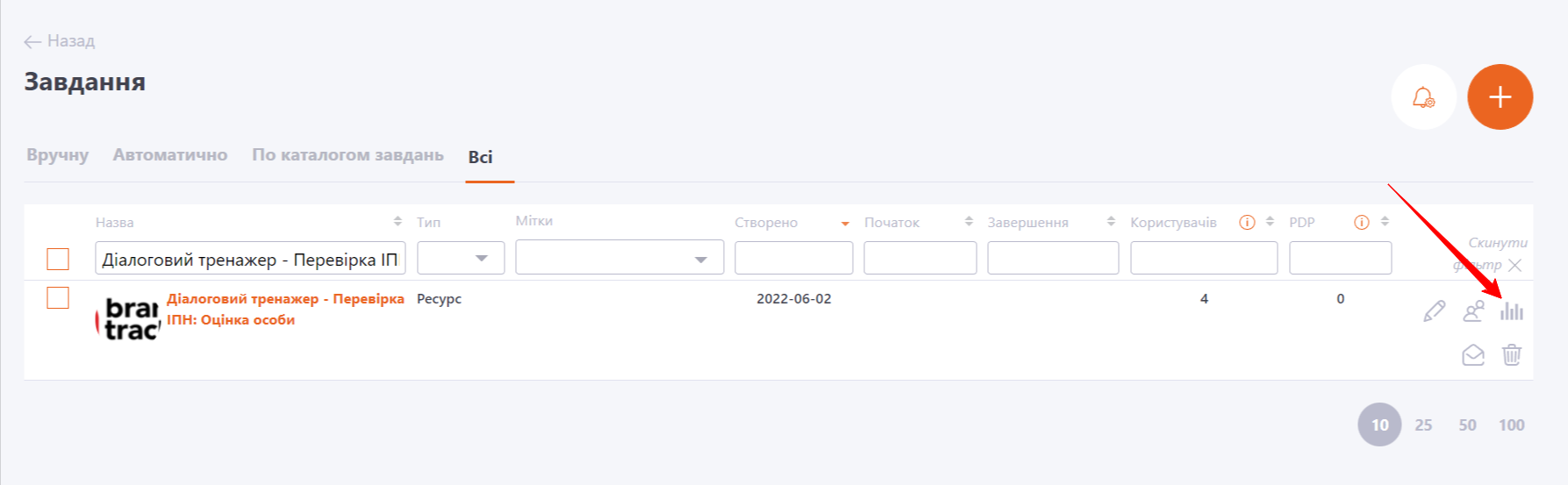
- меню Навчання - Звіт з ресурсів
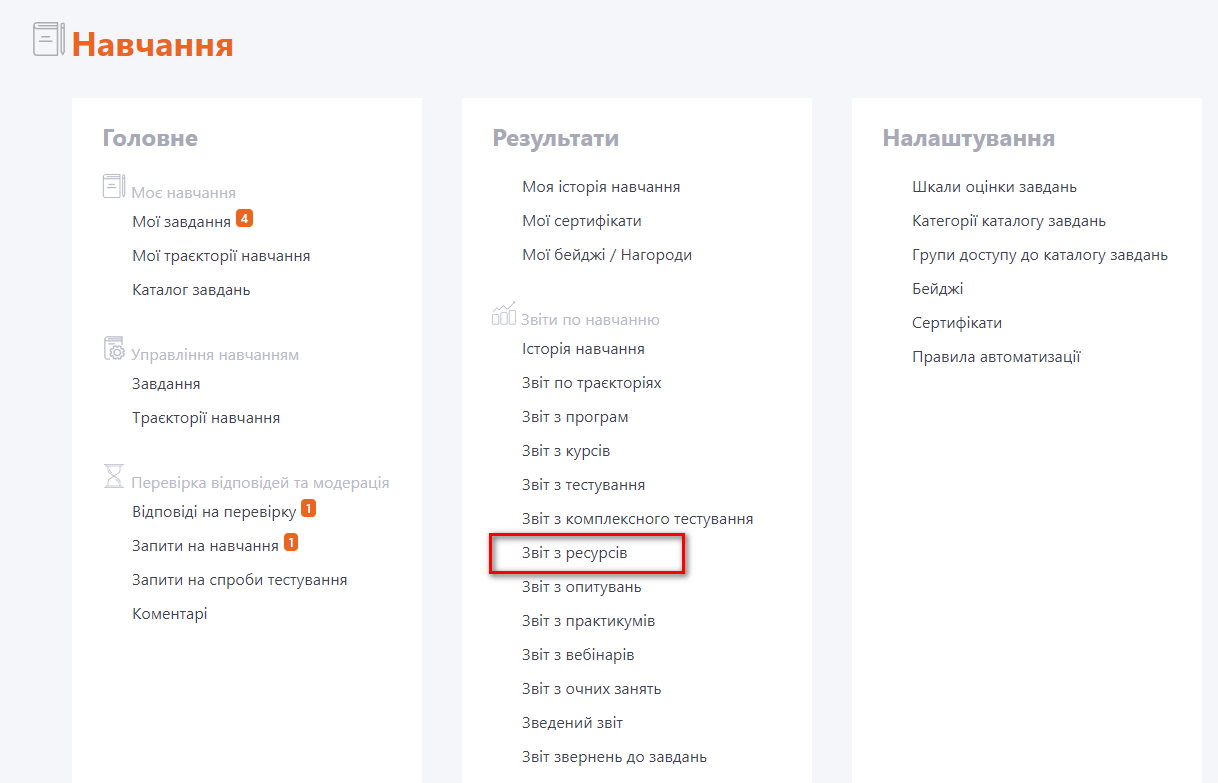
Сторінка Звіт по ресурсу виглядає так:
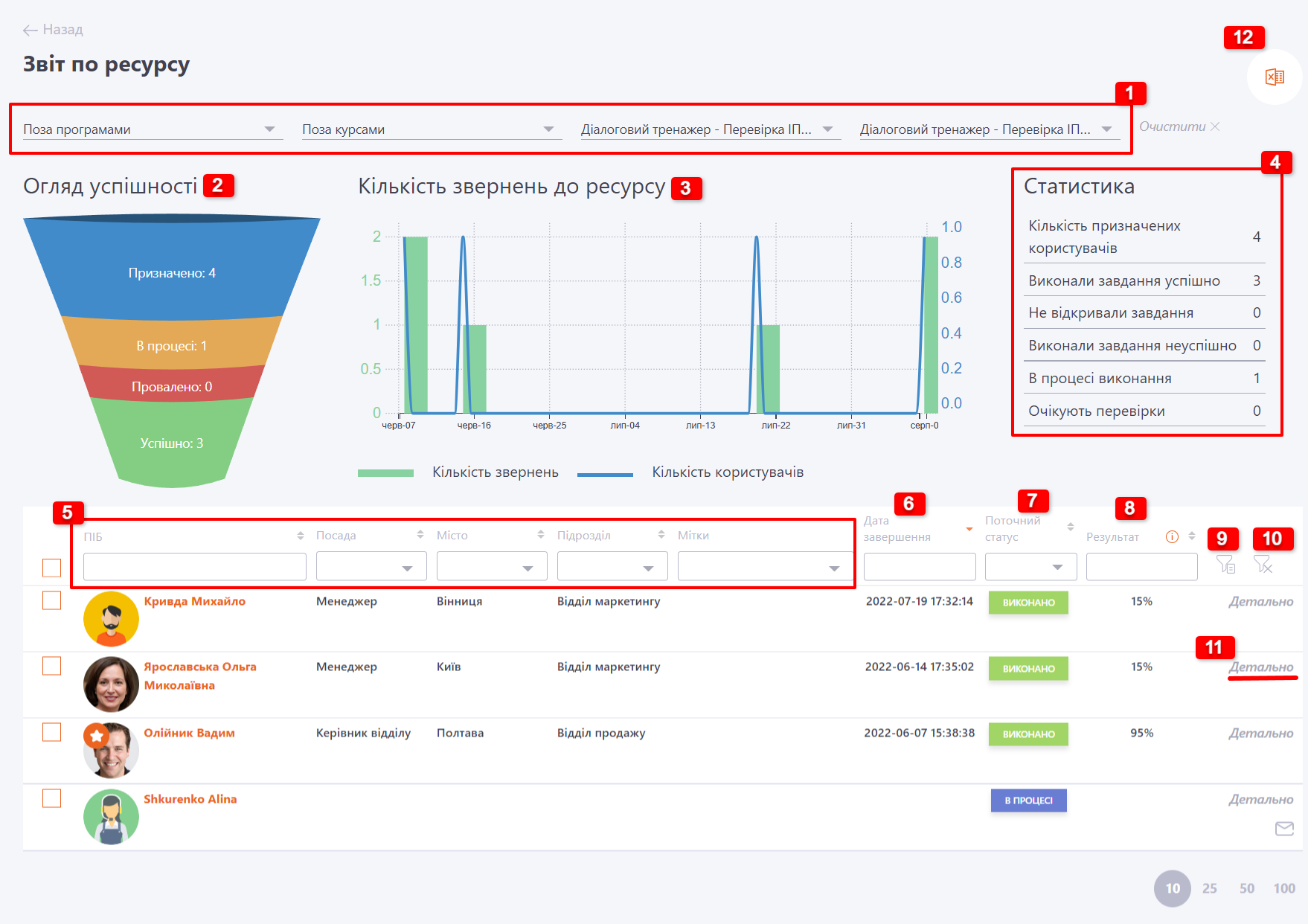
У Звіті по ресурсу (SCORM) відображається інформація:
(1) - Фільтр для пошуку відповідного ресурсу
(2) - Огляд успішності - візуальне відображення результатів проходження Завдання зі SCORM ресурсом.
(3) - Кількість звернень до Ресурсу
(4) - Статистика (Кількість призначених користувачів, які Виконали завдання успішно, Виконали завдання неуспішно, У процесі виконання, Очікують перевірки).
(5) - Дані по Користувачам, призначених на Завдання (ПІБ, Місто, Посада, Підрозділ, Мітки)
(6) - Дата завершення - дата завершення Завдання
(7) - Поточний статус (Не розпочато, Почато, У процесі, Виконано, Провалено).
По всіх цих параметрах є фільтри, які можна комбінувати, щоб знайти необхідну інформацію.
Також є Фільтр по Оргструктурі (9) компанії. Даний фільтр дозволяє швидко знайти користувачів одразу з кількох підрозділів. Можна одним кліком вибрати всю «гілку» підрозділу або кілька папок оргструктури одночасно, а також провести пошук по оргструктурі.
Щоб скинути всі фільтри, натисніть відповідну кнопку Скинути фільтр (10)
Додатково можна вивантажити Звіт по ресурсу в Excel за допомогою кнопки Експорт в Excel (12)
Також є можливість перейти до Протоколу відповідей натиснувши на рядок Детально (11)
У Протоколі відповідей відображаються результати лише за однією спробою - ця спроба визначає остаточний результат Завдання і залежить від налаштувань у Завданні. (Докладніше див. Налаштування для Завдань)
У протоколі відповідей (SCORM) відображається інформація:
(1) - Назва ресурсу та Завдання
(2) - Дата та час початку та закінчення проходження
(3) - Результат
(4) - Статус
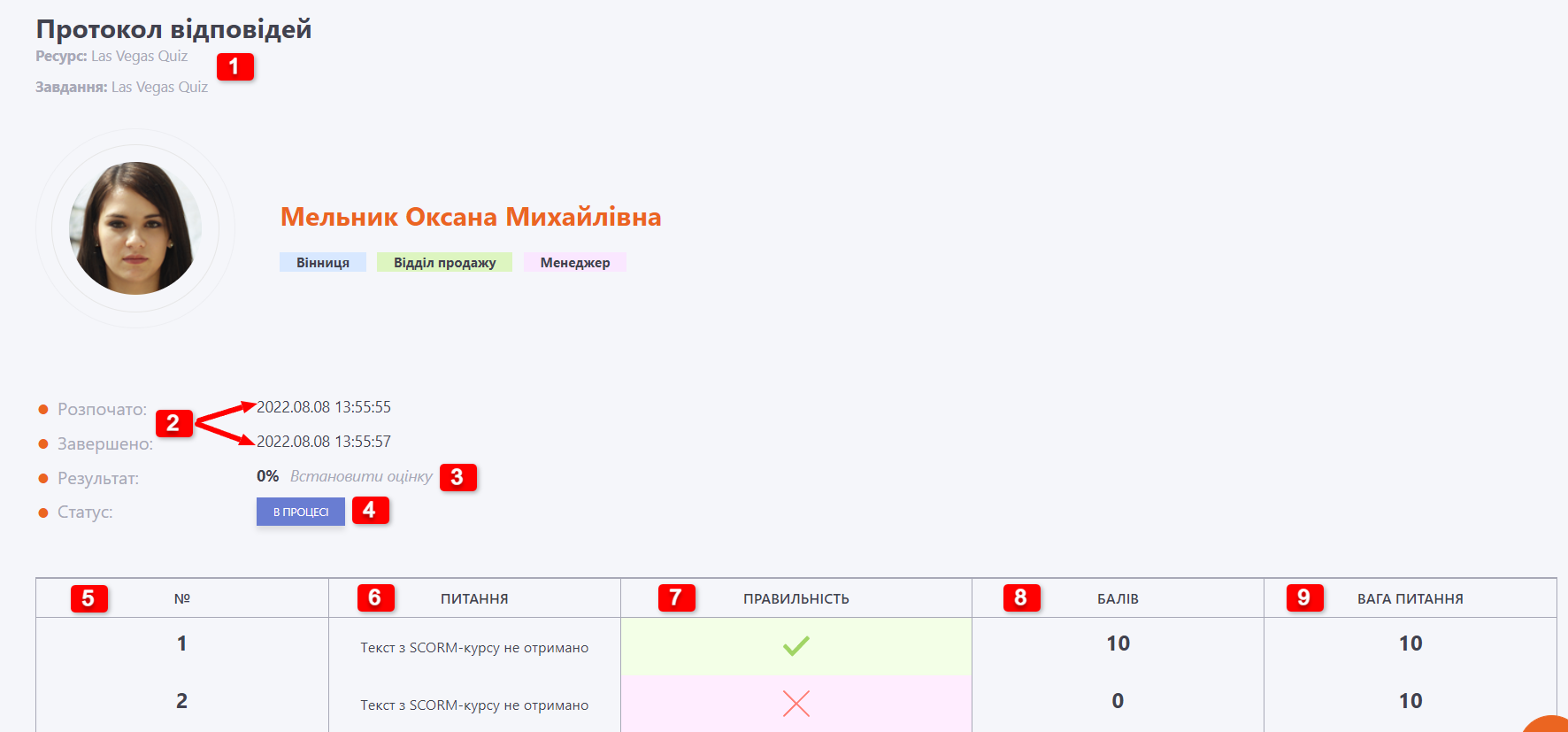
- Для Ресурсів SCORM стандарту 2004 відображається таблиця з результатів проходження кожного питання: номер питання (5), текст питання(6), правильність (7) , кількість набраних балів (8) та вага питання (9).
- Ресурси SCORM стандарту 1.2- також передають інформацію про результати проходження тестів, але не передають текст питань, тільки нумерацію:
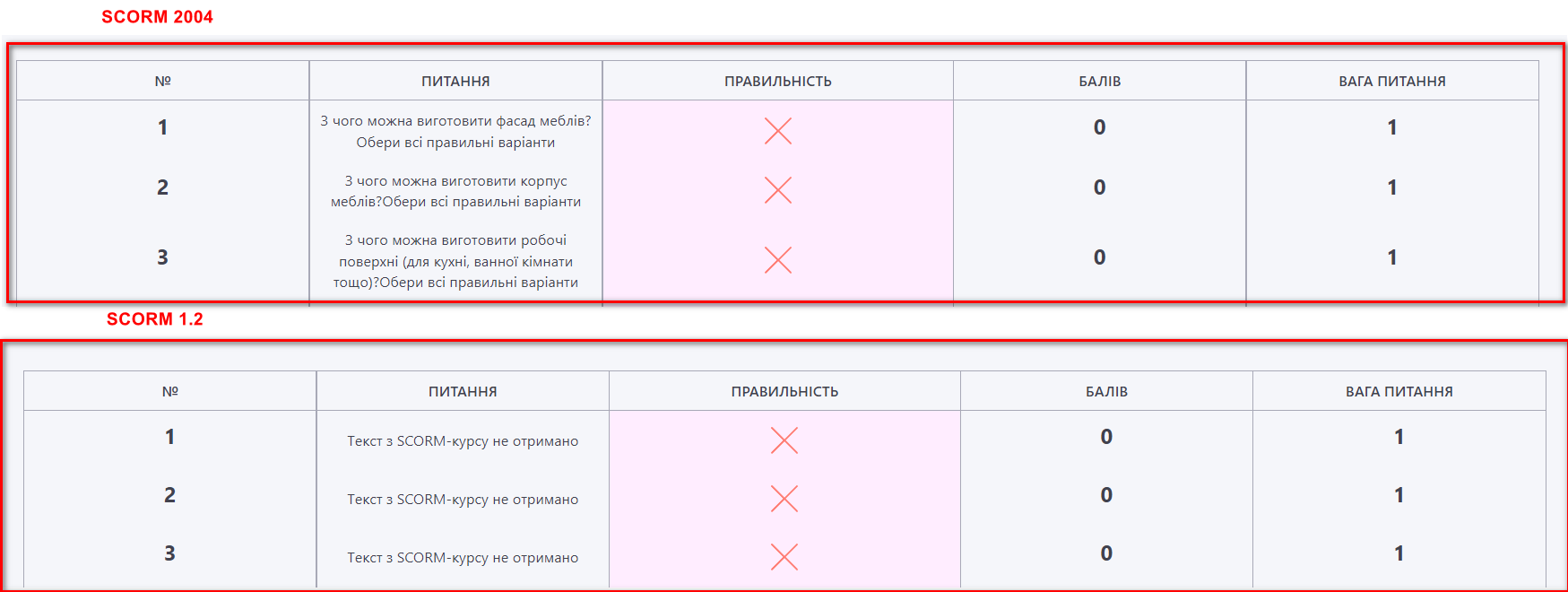
Інформація про користувачів зі SCORM
LMS-система повертає в SCORM змінну cmi.core.student_info, яка містить об'єкт з інформацією про поточного користувача. В ньому доступні такі поля:
| Поле | Значення |
|---|---|
id |
внутрішній ID |
uid |
зовнішній ID |
is_chief |
ознака керівника |
position_rank |
вид керівної посади: 1 -керівник, 2 - заступник |
email |
|
fullname |
повне ім'я |
city |
місто |
position |
посада |
department |
підрозділ |
firstname |
ім'я |
secondname |
прізвище |
patronymic |
по батькові |
international_name |
повне ім'я латиницею |
photo_thumb |
прев'ю фотографії розміром 128x128 |
big_photo_thumb |
велике превю фотографії розміром 180x180 |
Для отримання конкретного поля з об'єкту cmi.core.student_info, потрібно звертатися до цього поля напряму. Наприклад, якщо потрібно отримати пошту користувача, то слід використати змінну cmi.core.student_info.email.
Виставлення оцінки за SCORM вручну
Іноді SCORM-пакет не віддає в систему результату його проходження і тоді потрібне втручання Адміністратора. Для такого випадку передбачено функцію ручного виставлення оцінки за SCORM на сторінці Звіт по ресурсу — Протокол відповідей:
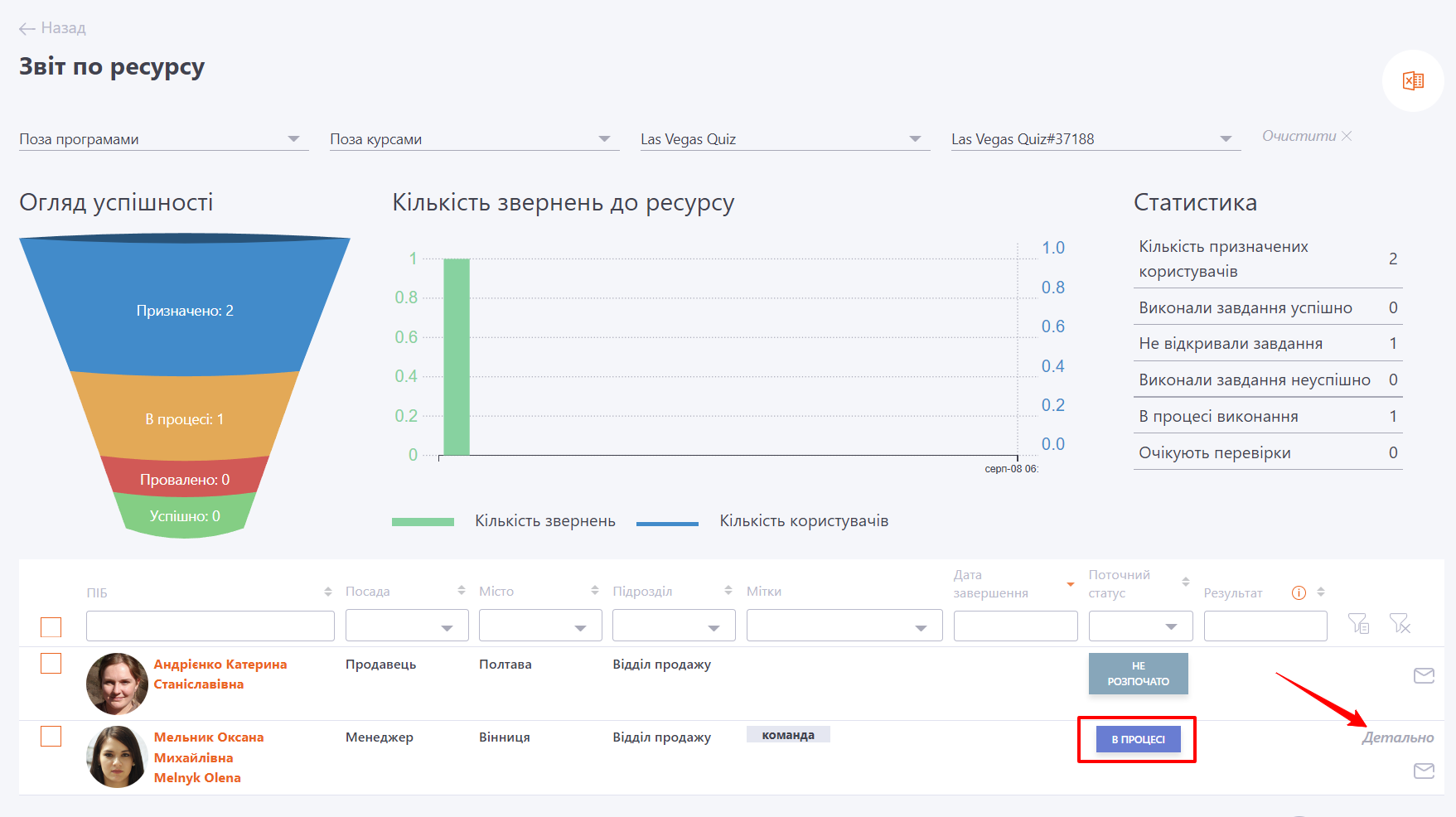
Далі натисніть на рядок Встановити оцінку
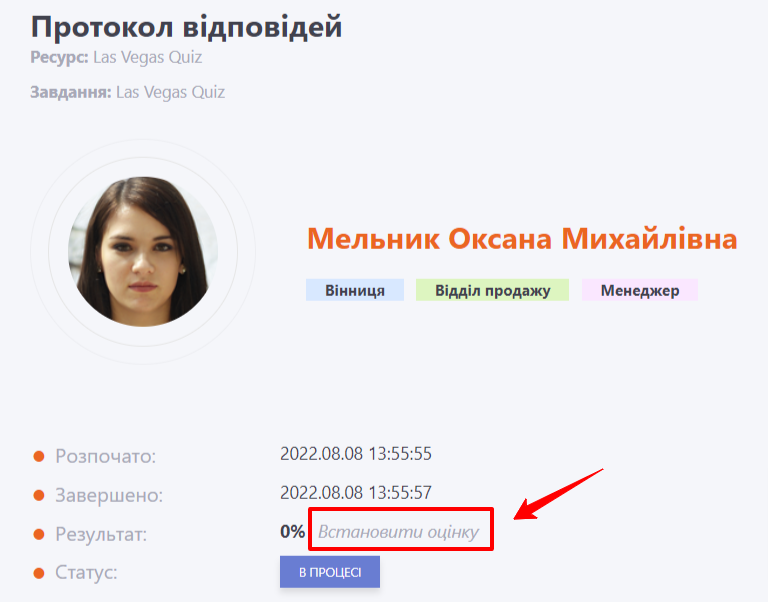
По кліку відкривається модальне вікно, де адміністратор може поставити необхідну оцінку за шкалою від 0 до 100:
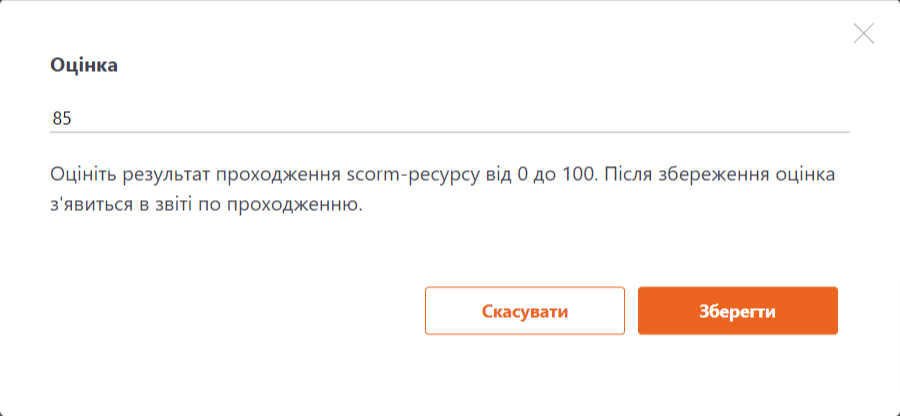
Після того, як Адміністратор виставить оцінку, статус завдання зміниться відповідно до порогу проходження. Ця операція є незворотною.
Після Встановлення оцінки вручну Протокол відповідей буде виглядати так: