Certifications
Certificate is a PDF document given to a user for successfully completing a certain task. Certificates are usually used for activities that require a record of completion. The certificate is issued to the listener as a confirmation of training and can be a "pass" to an internship, to the personnel reserve or any other stages of employee development in the company.
You can access Certificates on the portal if
- Certificates module is enabled
- the right Manage certificates is enabled for the Administrator role
Certificates are managed by the portal Administrator and they can:
- create and modify certificate templates with any design simply in MS Word;
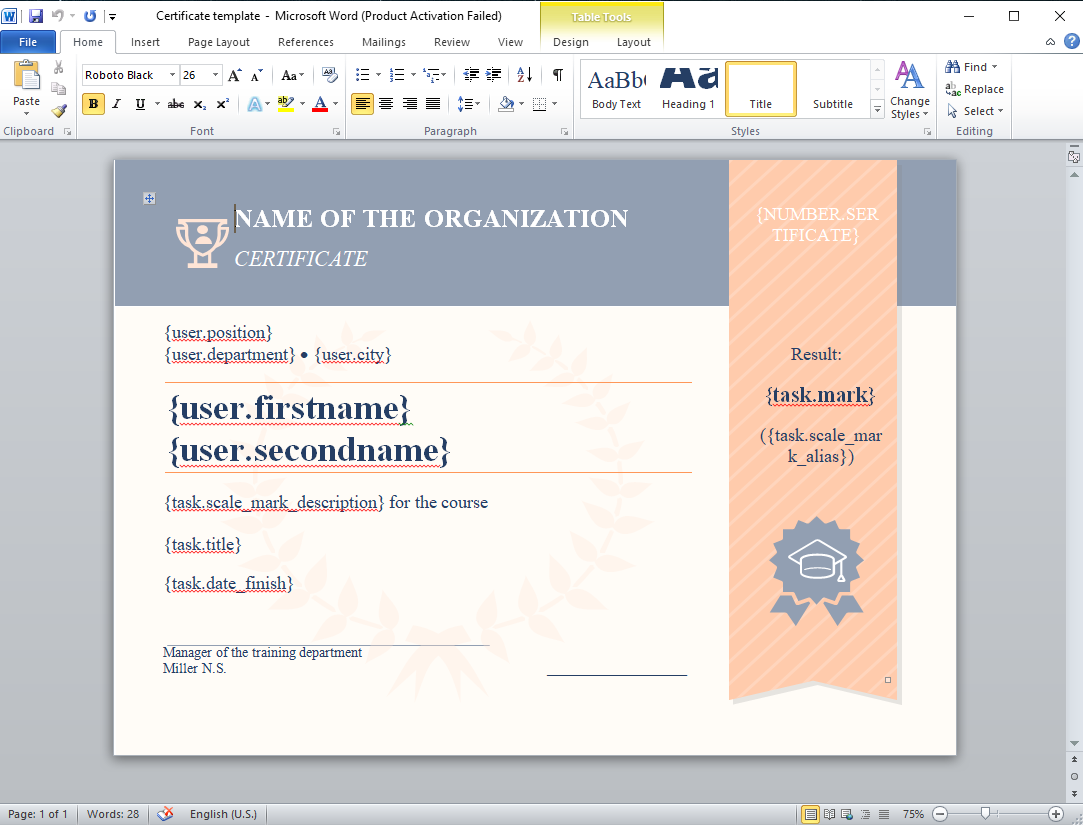
- Upload an unlimited number of certificate templates to the Collaborator, which will be used to generate PDF documents;

- replace downloaded MS Word templates with updated templates, if necessary, and then update the design of already issued certificates;
- include a certificate for any type of assignment - training program, course, quiz, workshop, meetup, etc;
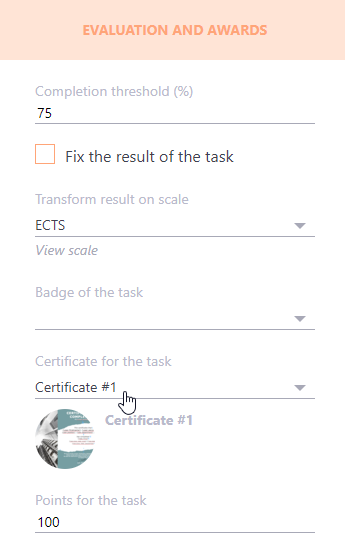
- use one universal certificate template for many tasks or use unique templates for special tasks;
- get the list of users who have been issued certificates and selectively download the necessary documents;
- filter the report by issued certificates and download it in MS Excel format.
There are simple requirements for certificates to work properly:
- certificate tasks must have a threshold grade by which success is determined;
- tasks should have a strict time limit - either relatively (10 days from the date of assignment) or absolutely (calendar period).
Creating certificates
To create a certificate, go to the Learning - Settings - Certifications menu.
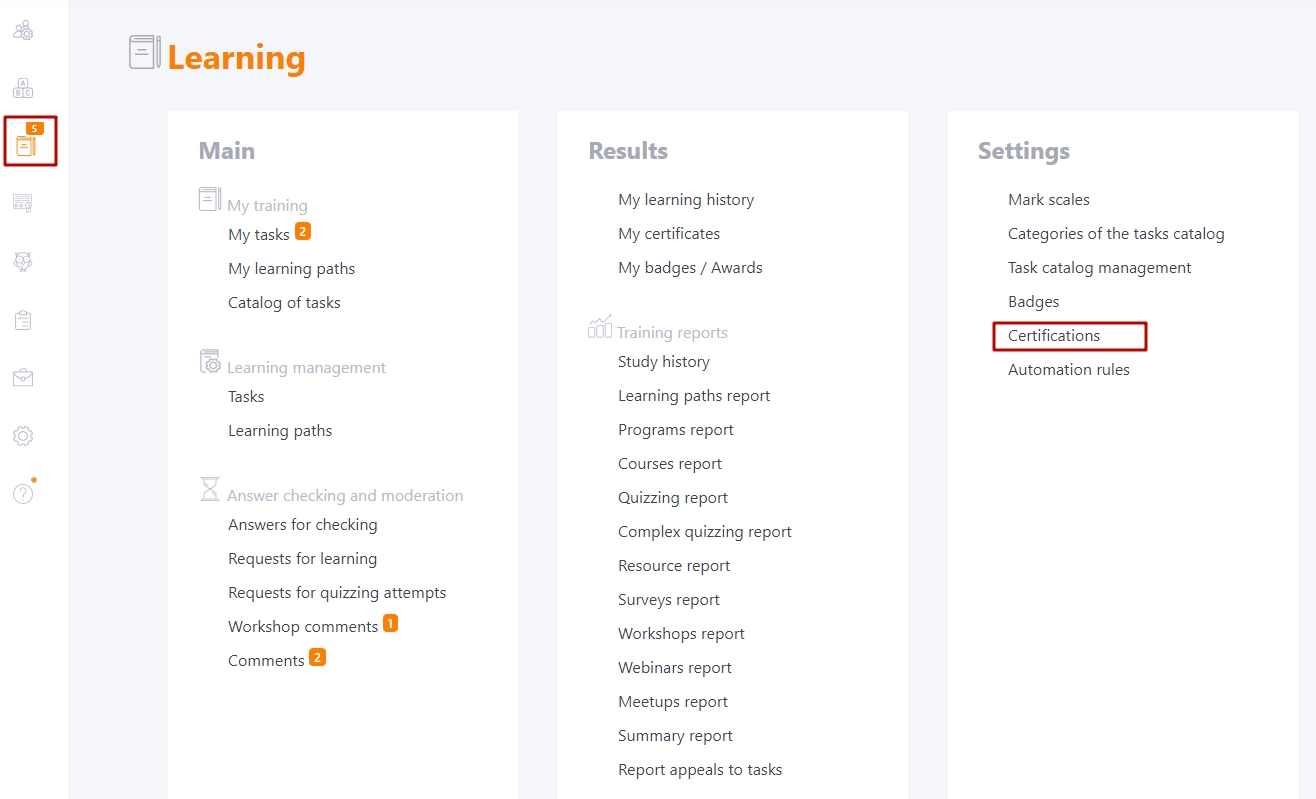
The Certificates page displays all previously created Certificates, and a tool to create a new one is available:
(1) - title and description of the certificate;
(2) - the date the certificate was last edited;
(3) - number of certificates issued;
(4) - report on the issuance of the certificate to users;
(5) - certificate editing;
(6) - certificate removing.
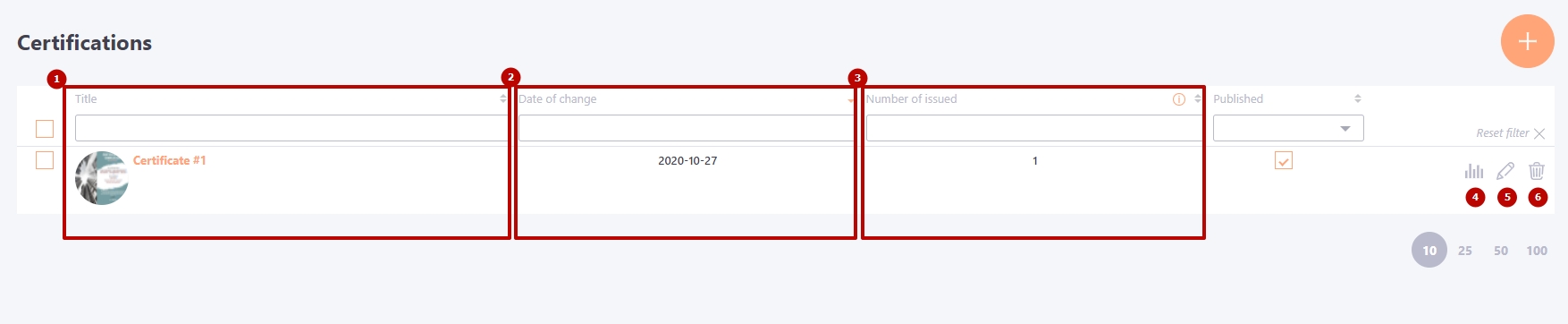
To create a new Certificate, click on the Create buton. After that the Add Certificate page will open.
Required fields to fill in:
(1) - Title — the name of the certificate template, mandatory parameter;
(2) - Descriptions — short text description, optional but useful for searching;
(3) - Attached files — file download component for the template document;
(4) - Publish - is responsible for the presence of this certificate in the list for assigning a certificate to the task;
(5) - Cover- a picture of the approximate view of the certificate is uploaded. Allowed formats: jpg, png, jpeg, bmp, gif
(6) - Save - a button to save the certificate.
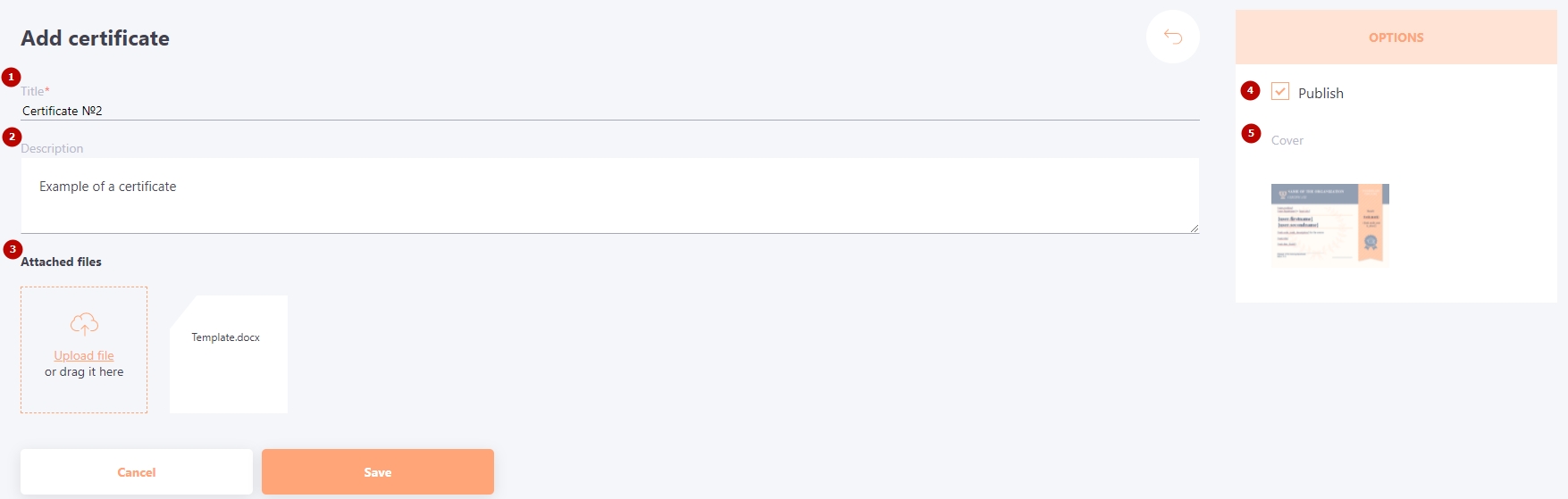
Certificate templates
Certificate template is created as a MS Word DOCX document in external editors using keywords for variables.
List of variables that can be used in the Certificate Template
- number.sertificate - certificate number - the value is created when the certificate is first generated for the user, it is the ID of the certificate.
- user.short_name - Miller N.S.
- user.firstname - Nathan
- user.secondname - Miller
- user.fullname - Miller Nathan Spencer
- user.position - position of the user - "Manager"
- user.department - user's department - "Training department"
- user.city - user's city - "Manchester"
- task.title - Task title - "Collaborator administrator training program"
- task.date_finish - date of task execution in the format "dd.mm.yyyy" (21.04.2020)
- task.mark - the result of the task is an integer (61)
- task.scale_mark_alias - the result of the task on the assigned grade scale ("D")
- task.scale_mark_description - a description of the result of the task according to the assigned rating scale ("satisfactory - not bad, but with a significant number of drawbacks)
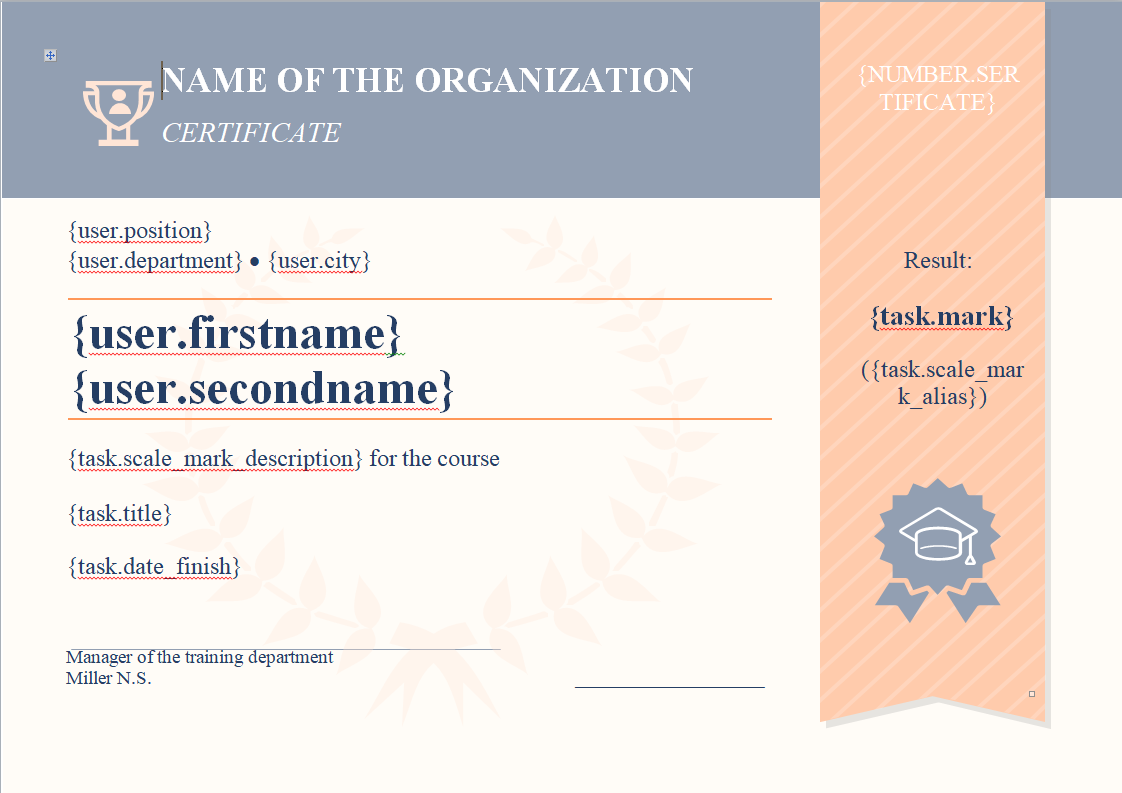
Recommendations for creating a certificate template
- The certificate template must be created in DOCX format (Word 2010 and higher).
- Be sure to turn on the "embed fonts in file" option in the MS Word settings for the stored file options.
- To place text elements on the background of the certificate, it is better to use a table with transparent borders. The table automatically aligns the contents of the cells and keeps the specified distances (cell margins) when the amount of text changes. That is, the layout of the certificate content will be constant when the amount of content changes.
- To place the background images, use the linking location to Page (Properties "Size and position") and apply the "Set linking" option
- After creating a template, check how the layout will behave if there is little or much text.
Example of a certificate template
Download an example Word-template certificate
View certificates
After successful completion of the training task, which provides for obtaining a certificate, the user becomes available to download it in PDF format.
The document is automatically generated and appears in User Profile in the Certifications section.
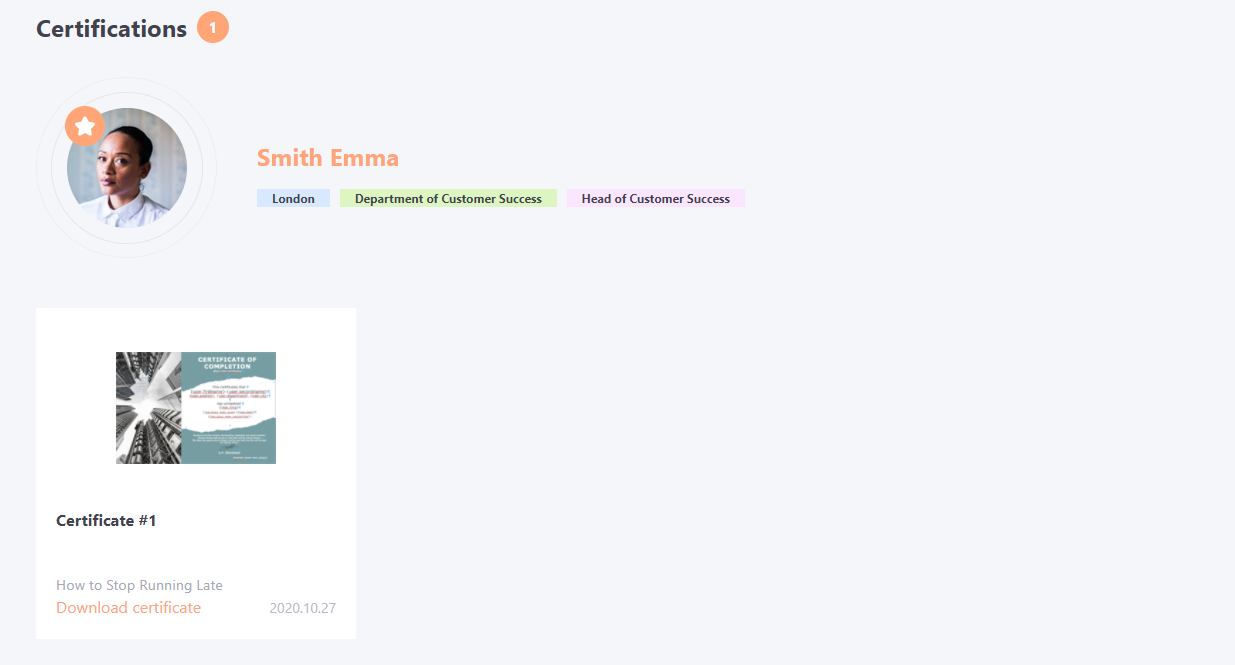
The user can view his certificates on the My Certificates page from the Learning menu:
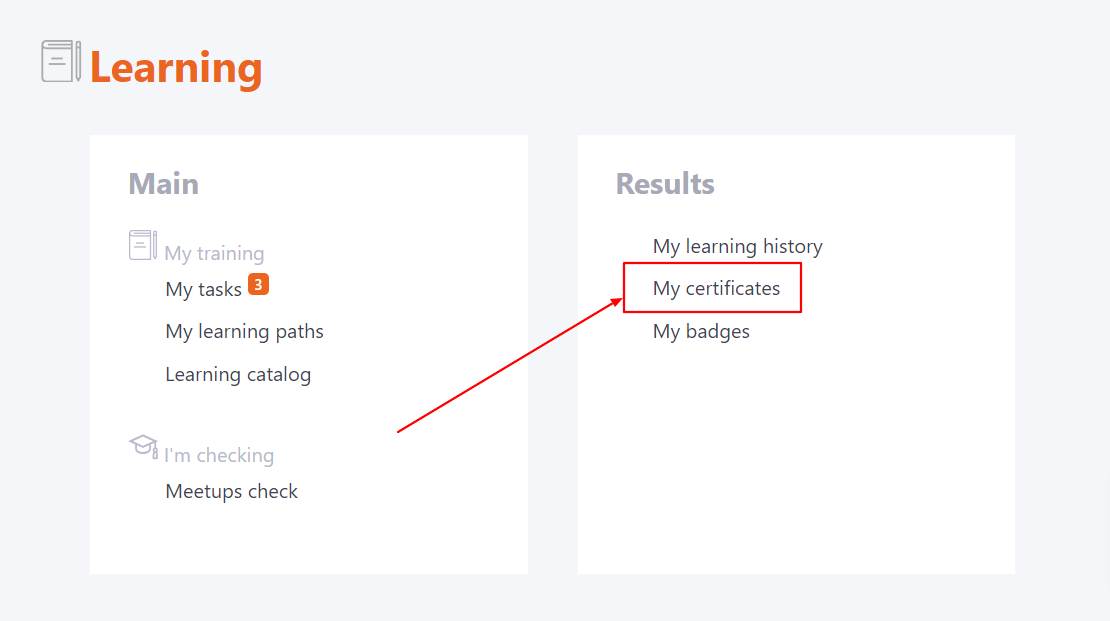
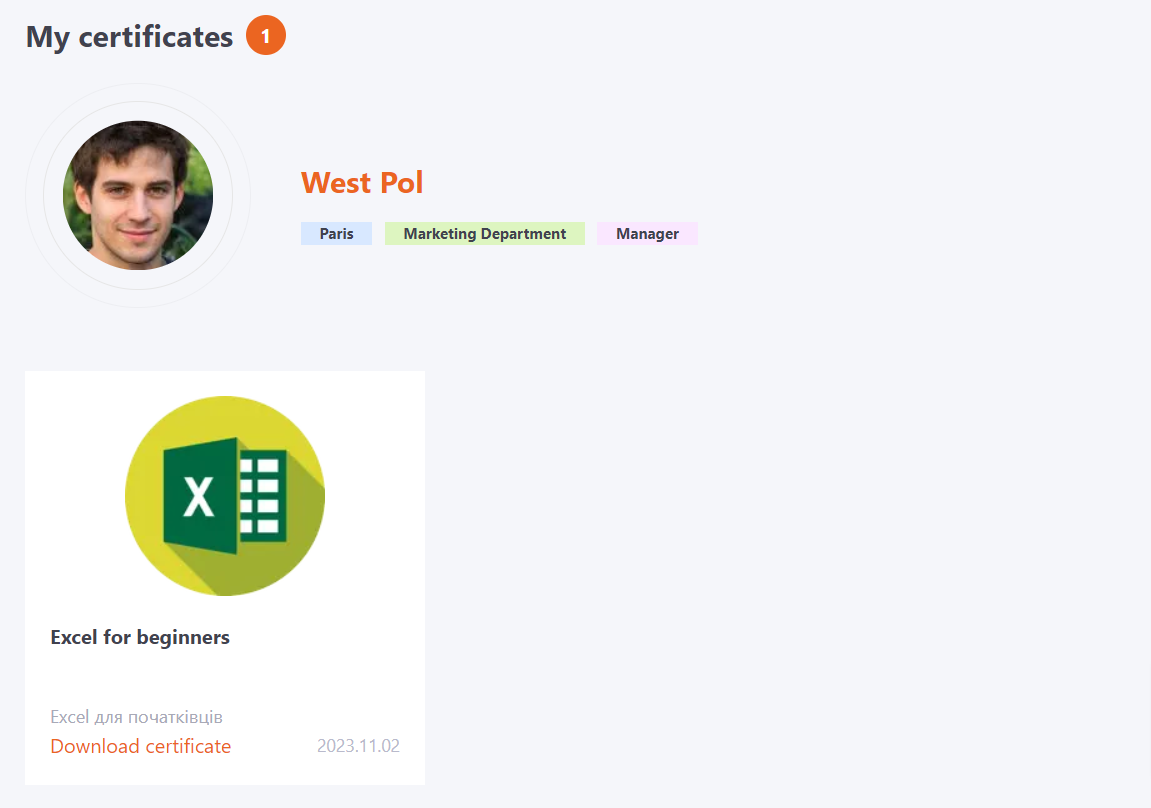
In addition, it is available for download on both pages and from the task itself. In the block About task click on the cover of the certificate.
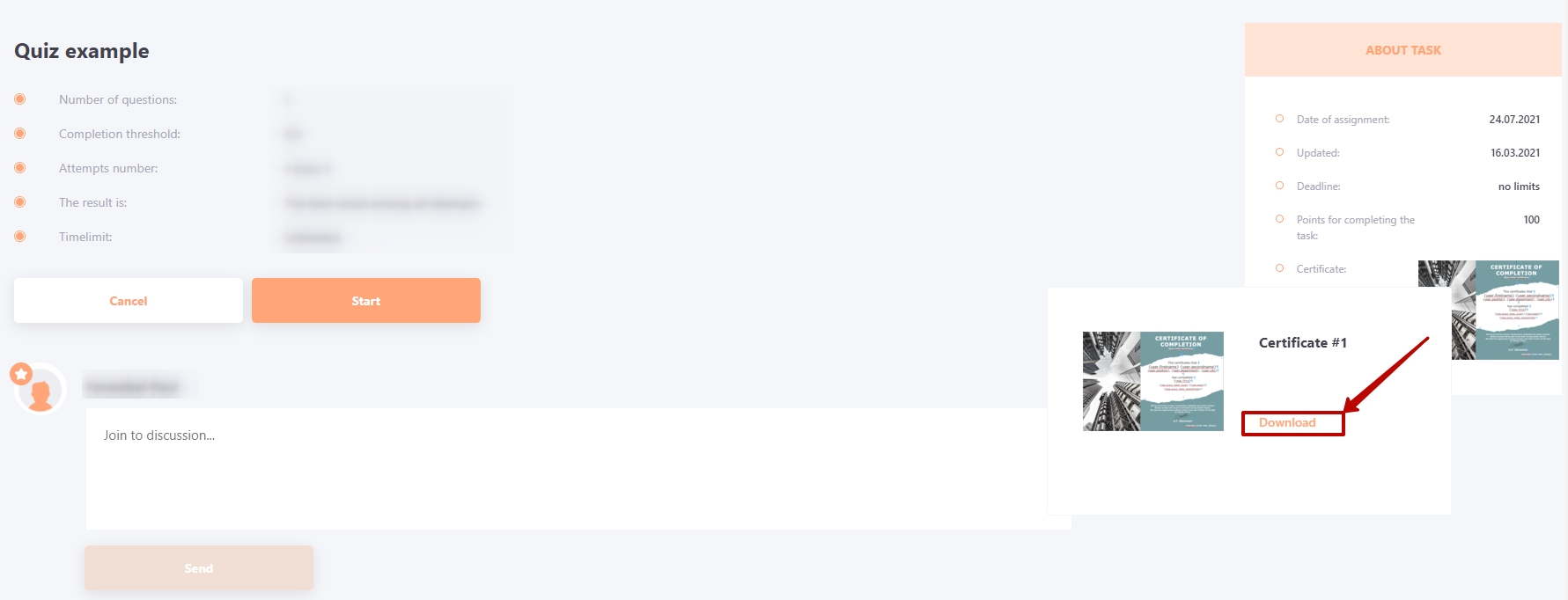
The user will also receive a notification with an active link to download it.
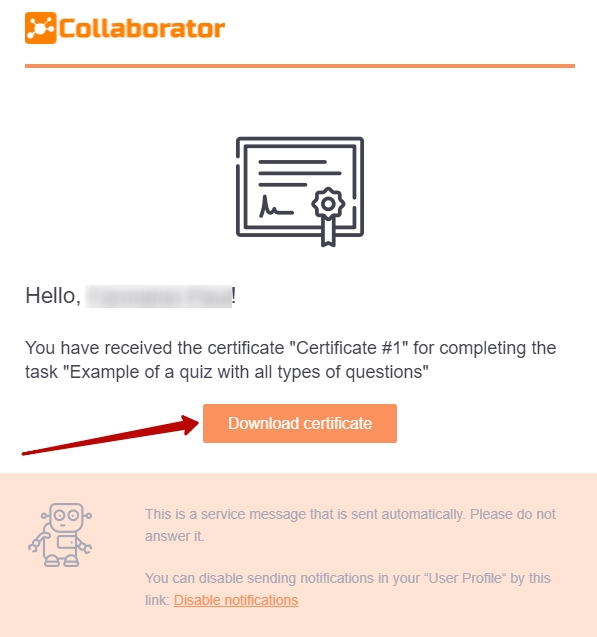
If the user does not have any certificate, the following message is displayed on the Certifications page:
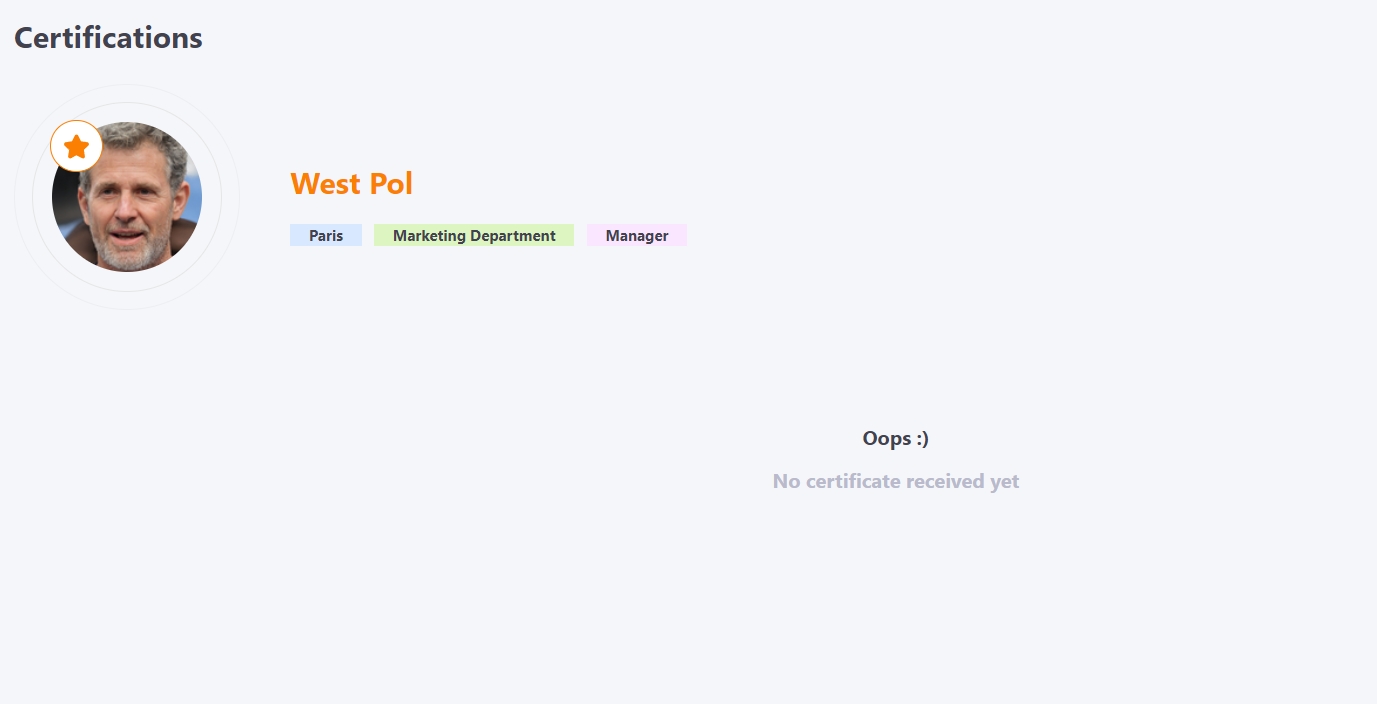
Certificate report
As a result, you can see the statistics on all issued certificates on the portal.
On the Certifications page you can see the number of issued certificates, as well as go to the detailed report:

The report includes:
- the name and attributes of the user who received the certificate
- task
- certificate title
- certificate date
- certificate number
Report on issued certificates can be uploaded in Excel.
The administrator can download any certificate that has been issued to the user.
In addition, if the certificate template has been updated or the task data has been changed, you can reissue the certificate to the user if necessary. When you click the Reissue button, the certificate will be updated according to the current data.

Records of receipt of the certificate are stored in the report even if the task was deleted or the user was de-assigned after passing and receiving the certificate.
Data on received certificates is deleted when the certificate itself is deleted.
