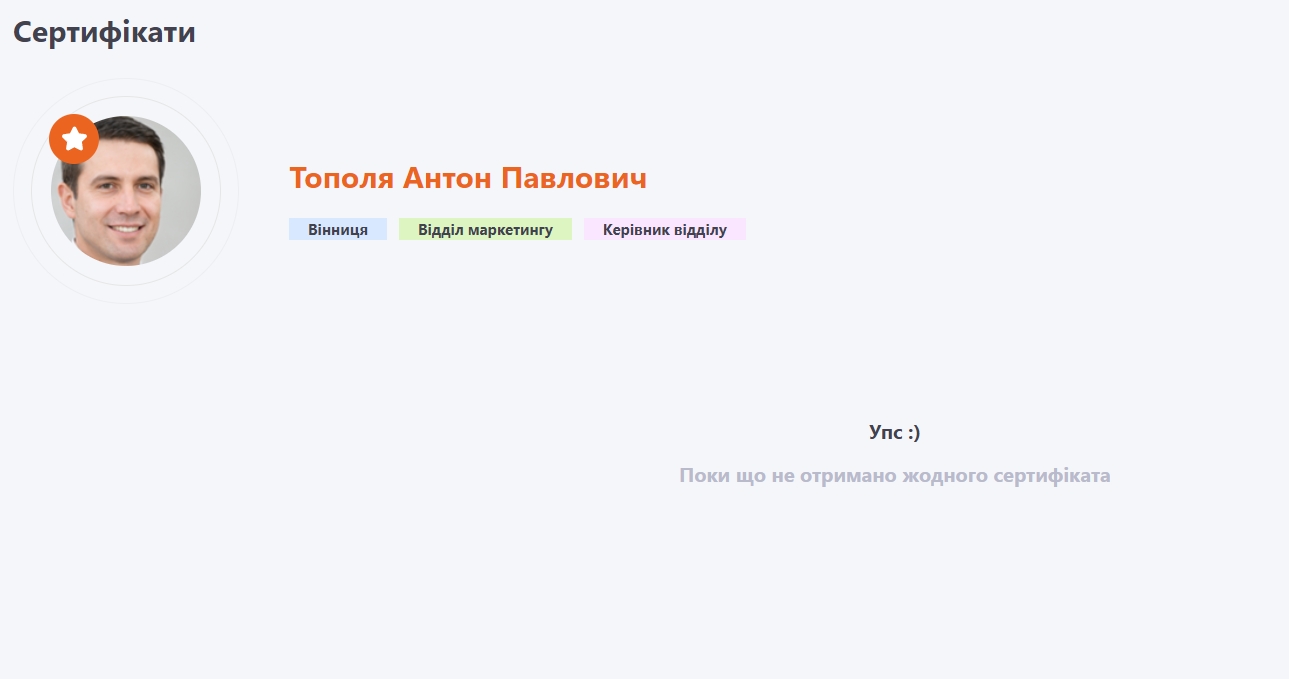Сертифікати
Сертифікат - це документ у форматі PDF, що видається користувачу за виконання певного завдання. Сертифікати використовуються, як правило, для активностей, які вимагають фіксації виконання. Сертифікат видається слухачу як підтвердження навчання та може фігурувати “перепусткою” на стажування, у кадровий резерв чи будь-які інші етапи розвитку співробітника в компанії.
Доступ до Сертифікатів на порталі здійснюється за таких умов:
- увімкнено модуль Certificates;
- для ролі Адміністратора ввімкнено право Керувати сертифікатами.
Керує сертифікатами Адміністратор порталу, що може:
- створювати та змінювати шаблони сертифікатів з будь-яким дизайном прямо в MS Word;

- завантажити до Collaborator необмежену кількість шаблонів сертифікатів, за якими далі будуть генеруватися PDF-документи;
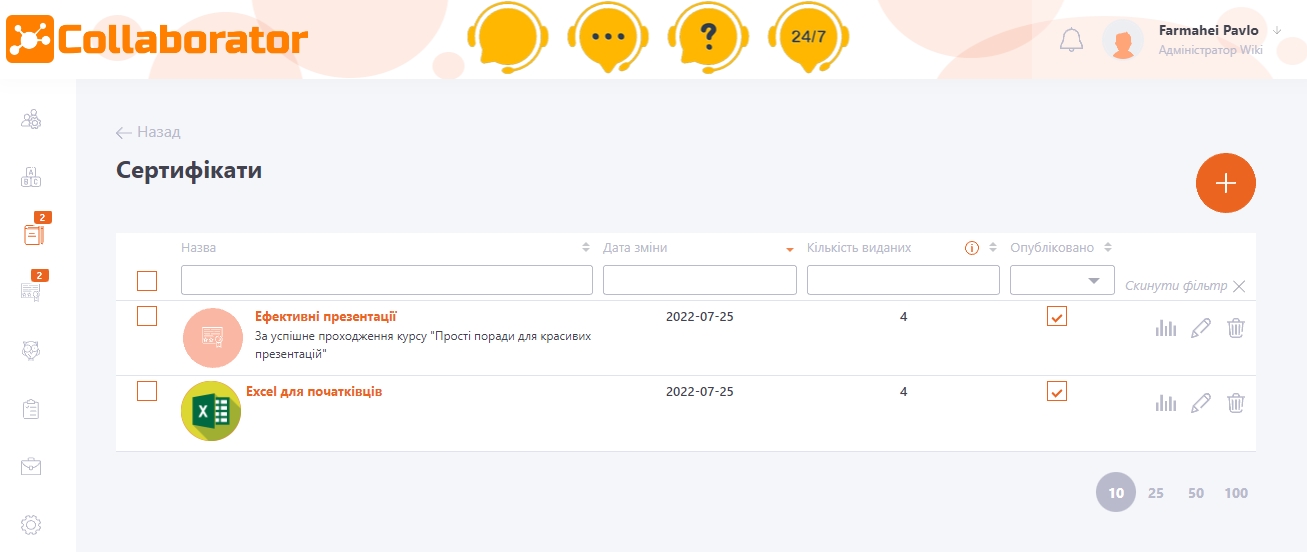
- замінювати завантажені MS Word-шаблони оновленими, якщо це необхідно, та після цього оновити дизайн уже виданих сертифікатів;
- увімкнути видачу сертифікату для будь-якого типу завдання — навчальної програми, курсу, тесту, практикума, очного заняття і т.д.;
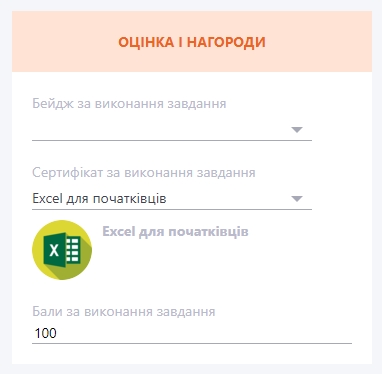
- використовувати один універсальний шаблон сертифіката для багатьох завдань чи використовувати унікальні шаблони для особливих завдань;
- отримати список користувачів, яким видано сертифікати, та вибірково завантажити потрібні документи;
- відфільтрувати звіт за виданими сертифікатами та скачати його у форматі MS Excel.
Для правильної роботи сертифікатів існують прості вимоги:
- завдання з сертифікатом повинні мати порогову оцінку, за якою визначається успішність проходження;
- завдання повинні мати суворе обмеження доступу за часом — або відносно (наприклад, 10 днів з моменту призначення) або абсолютно (календарний період).
Види сертифікатів
В LMS Collaborator є внутрішні та зовнішні сертифікати.
Внутрішні сертифікати створюються у системі на основі заздалегідь розроблених шаблонів та призначаються користувачам за виконання навчальних завдань. Переглянути внутрішні сертифікати та створити нові Адміністратор може у меню Навчання - Налаштування - Сертифікати. Детальніше про внутрішні сертифікати у статті Внутрішні сертифікати.
Зовнішні сертифікати користувачі отримують із зовнішніх навчань, курсів, тренінгів тощо. Завантажити їх у систему можна для кожного користувача окремо на сторінці його сертифікатів. Завантажувати їх може як Адміністратор, так і сам користувач. Детальніше про зовнішні сертифікати у статті Зовнішні сертифікати.
На сторінці перегляду сертифікатів користувача доступний фільтр по зовнішнім і внутрішнім сертифікатам:
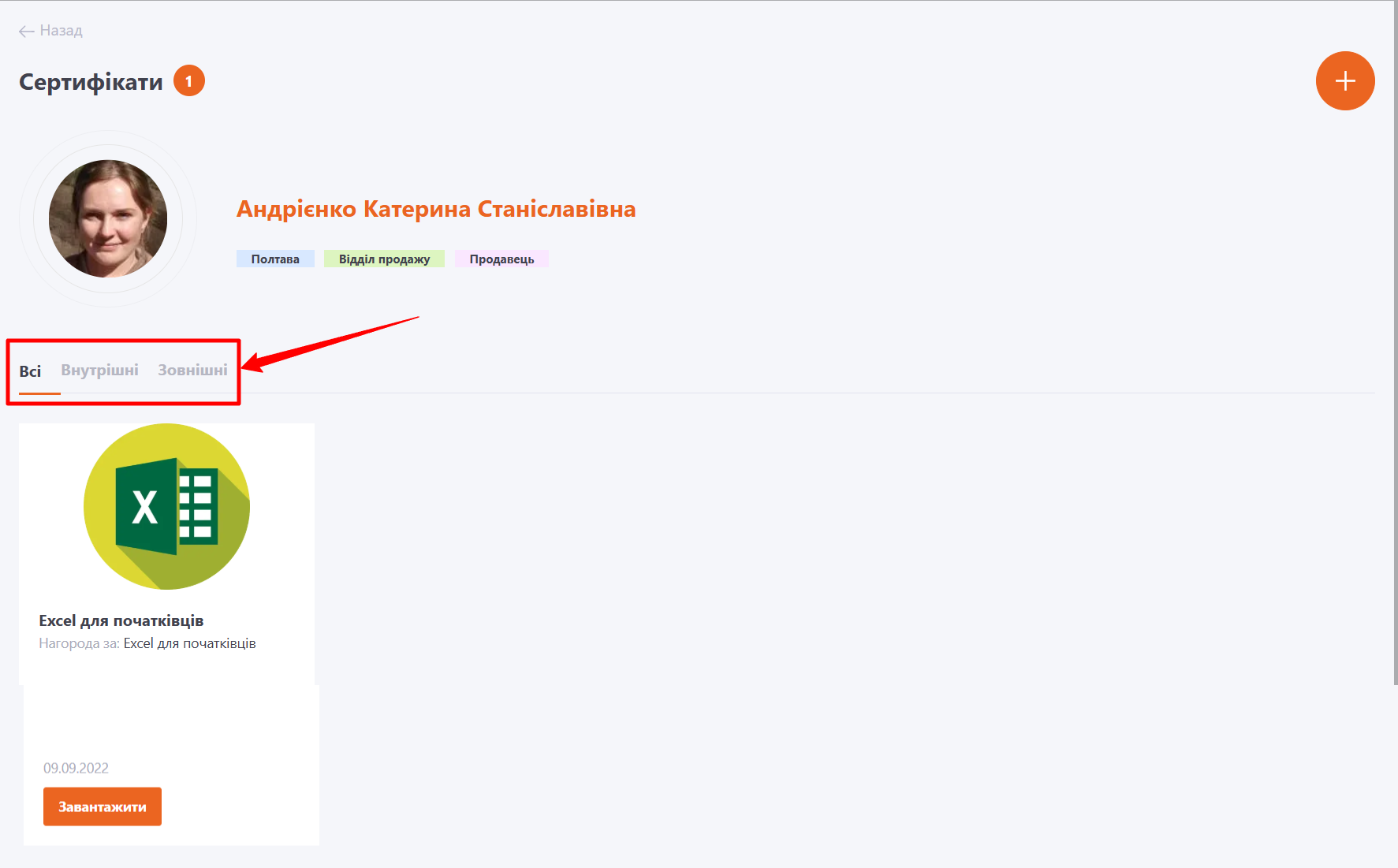
Перегляд сертифікатів
Після успішного виконання навчального завдання, у якому передбачено отримання сертифіката, користувачу становиться доступним його скачування в форматі PDF.
Документ автоматично формується та з'являється в Профілі користувача в розділі Сертифікати.
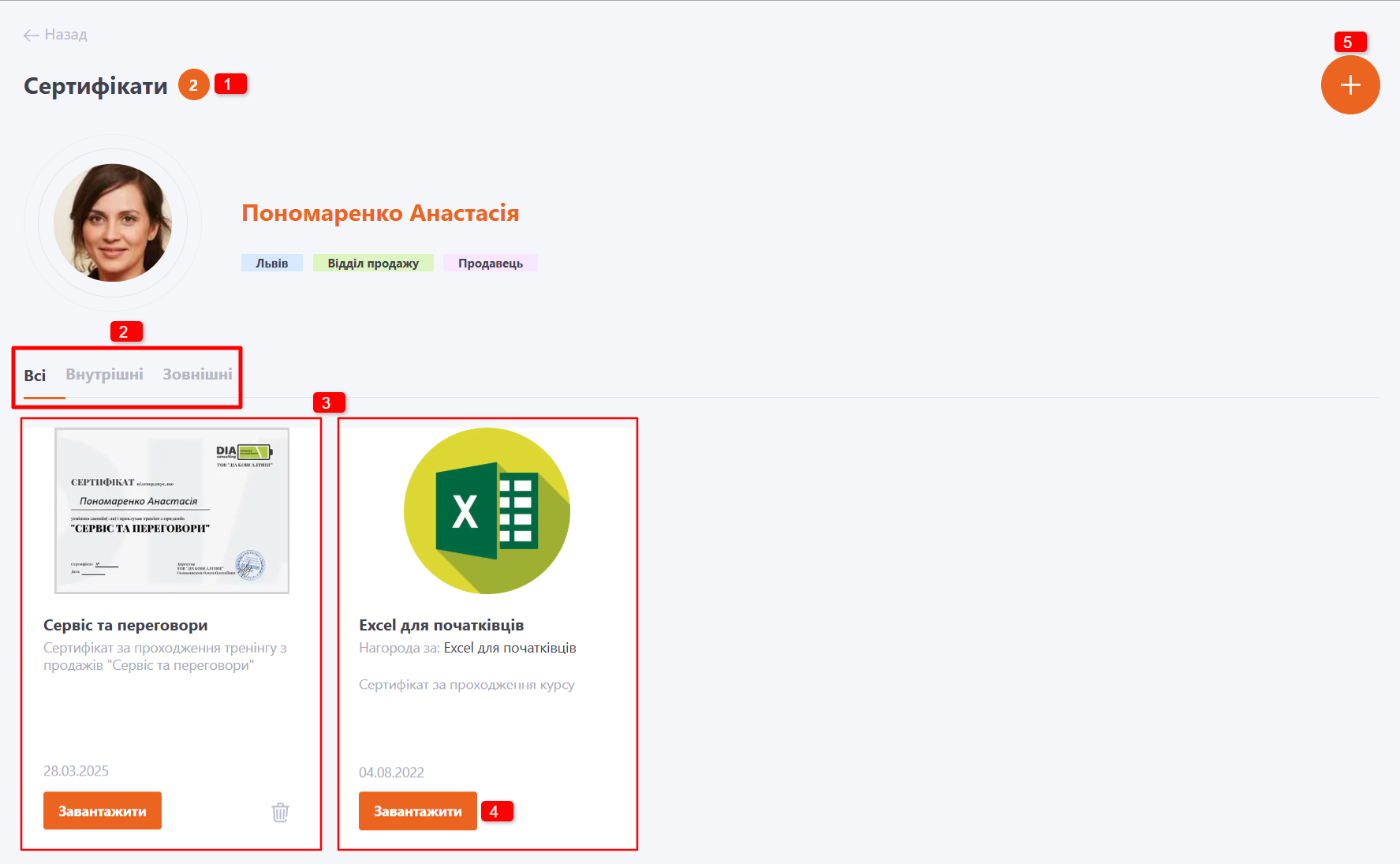
На сторінці відображається:
(1) - загальна кількість сертифікатів, що є у користувача;
(2) - фільтр по виду сертифіката: Всі, Внутрішні, Зовнішні;
(3) - картка сертифіката з його зображенням, назвою, назвою завдання, за яке його було видано (для внутрішніх сертифікатів), описом та датою отримання;
(4) - кнопка завантаження сертифіката;
(5) - додавання нового зовнішнього сертифіката.
Користувач може переглянути свої сертифікати на сторінці Мої сертифікати із меню Навчання:
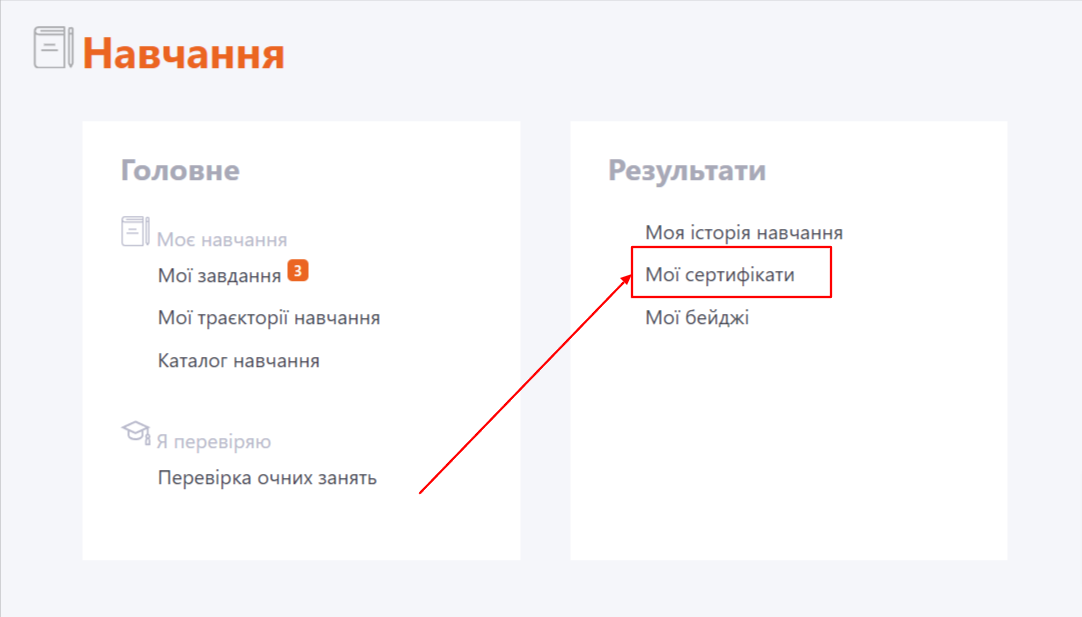
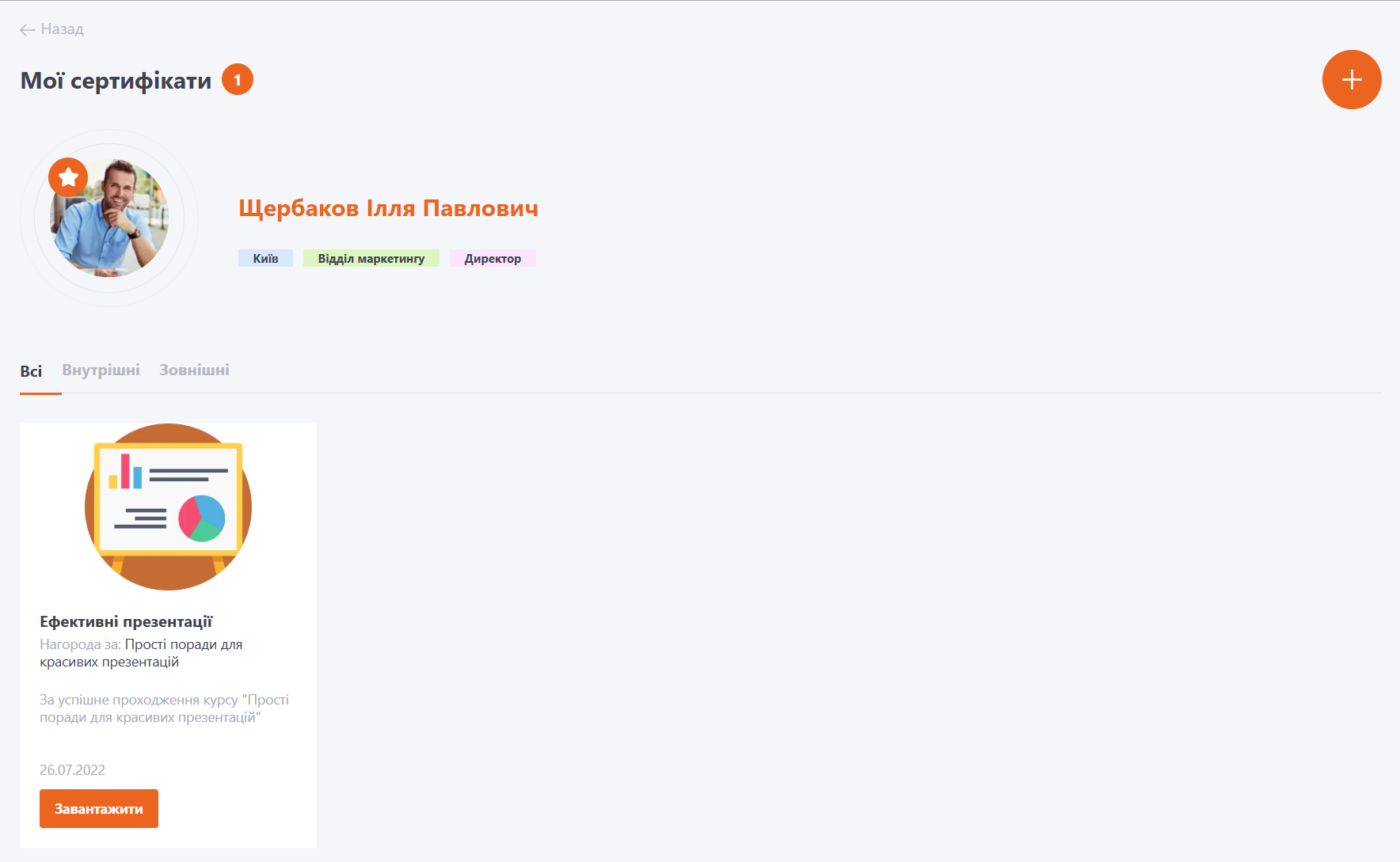
Завантажити сертифікат можна також із самого завдання. Необхідно в блоці Про завдання натиснути на обкладинку сертифіката.
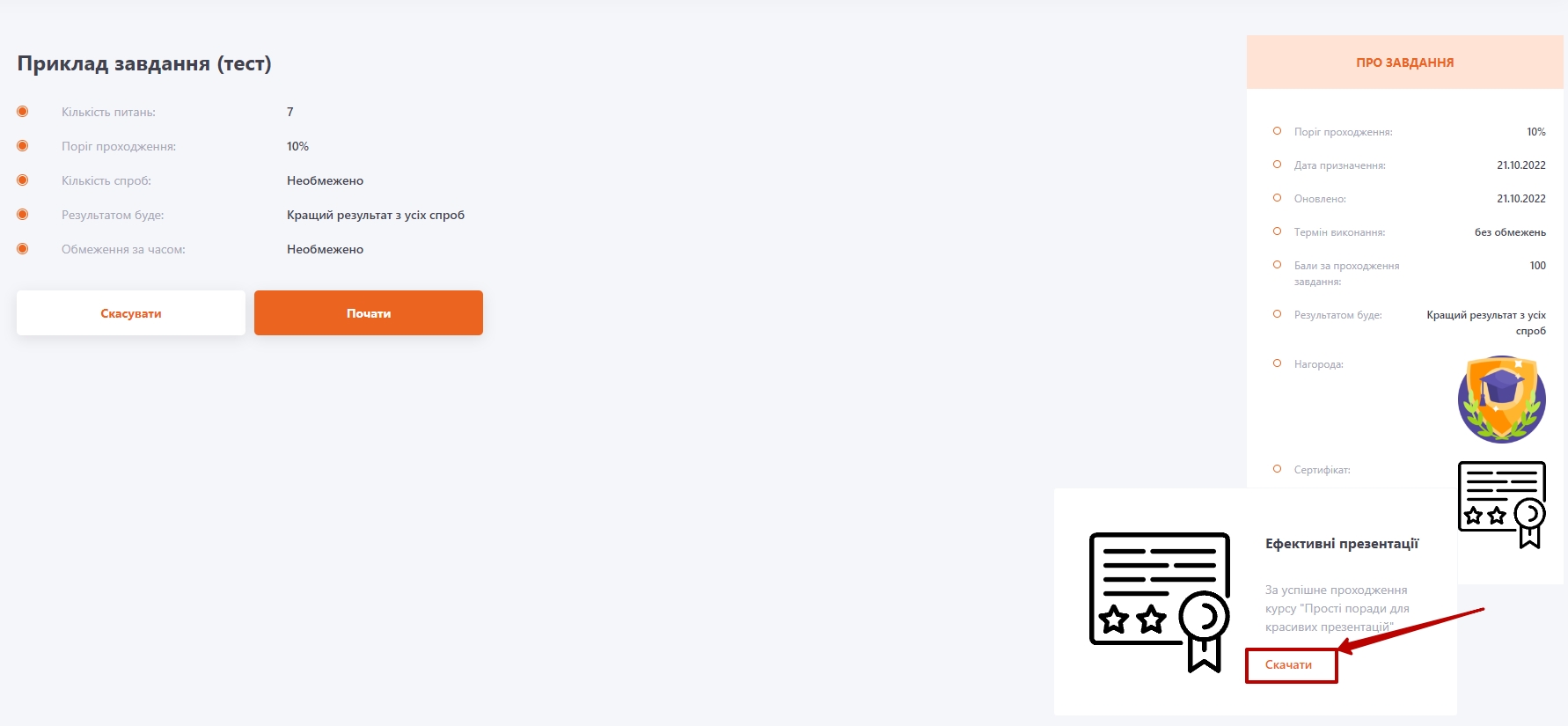
Окрім цього, на пошту користувача буде надіслано повідомлення з активним посиланням на його скачування.
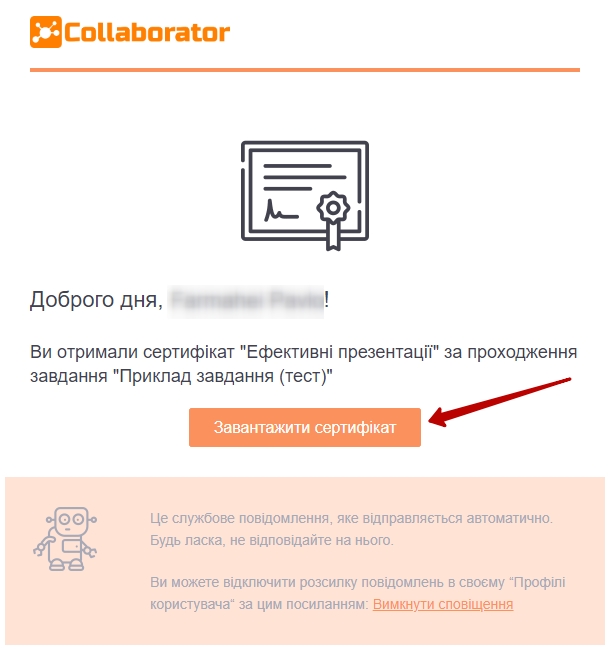
Якщо користувач не має жодного сертифіката, на сторінці Сертифікати виводиться наступне повідомлення: