Внутрішні сертифікати
Внутрішні сертифікати користувач отримує за виконання завдань. Створювати такі сертифікати та керувати ними може Адміністратор із дозволом Керувати сертифікатами.
Створення внутрішніх сертифікатів
Щоб створити внутрішній сертифікат, потрібно перейти до меню Навчання - Налаштування - Сертифікати.
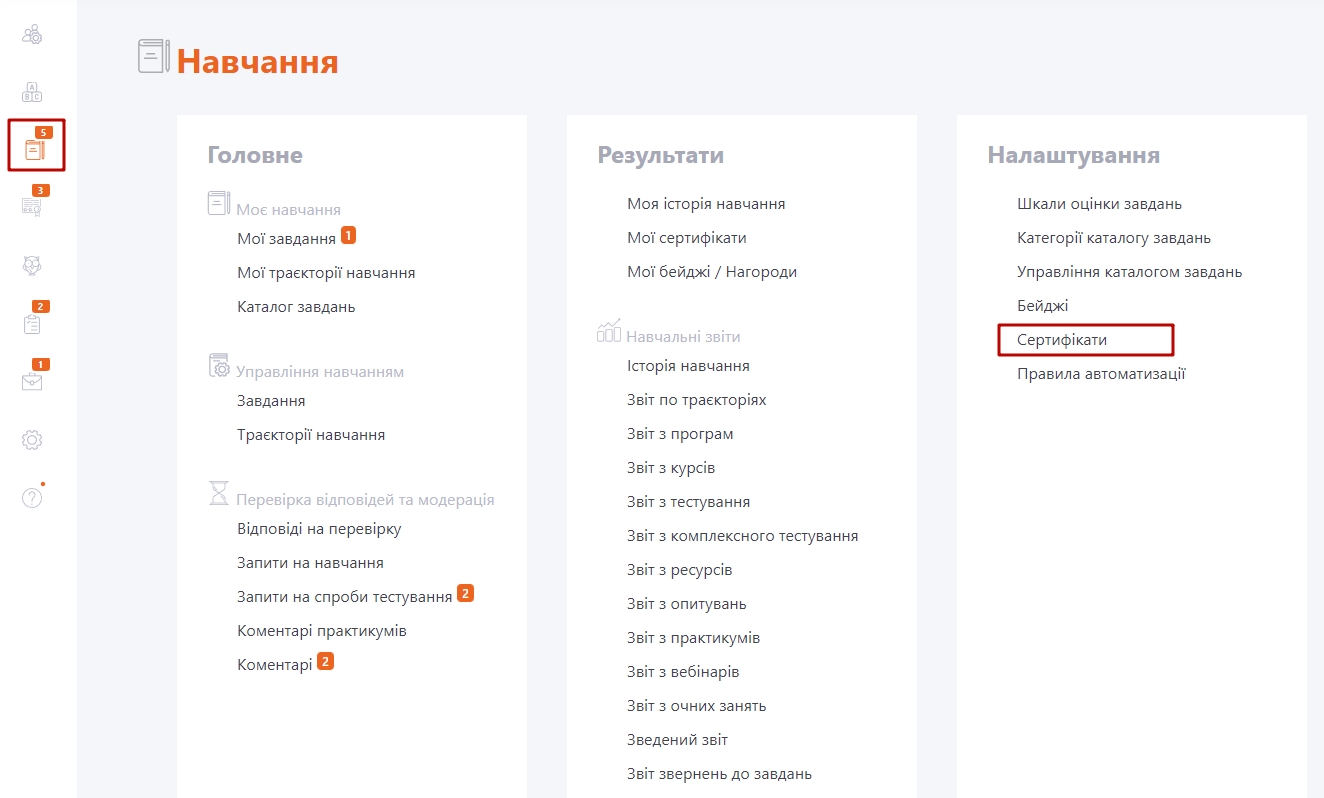
На сторінці Сертифікати відображено всі раніше створені внутрішні Сертифікати, а також наявний інструмент для створення нового:
(1) - назва та опис сертифіката;
(2) - дата останнього редагування сертифіката;
(3) - кількість виданих сертифікатів;
(4) - звіт з видачі сертифікатів користувачам;
(5) - редагування сертифіката;
(6) - видалення сертифіката.
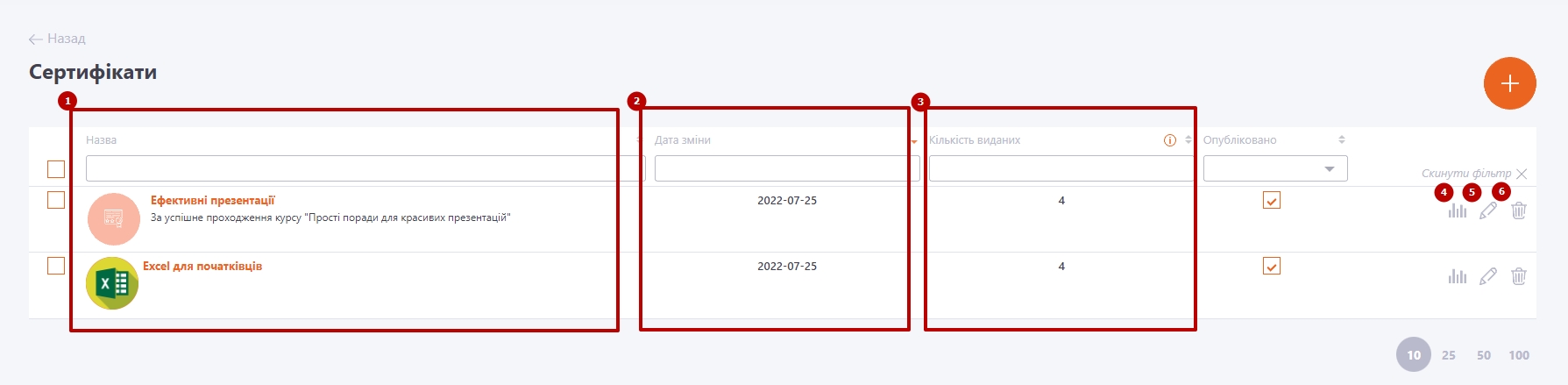
Для створення нового внутрішнього Сертифіката потрібно натиснути на кнопку Створити. Після цього відкриється сторінка Додавання сертифіката.
Необхідні поля для заповнення:
(1) Назва — назва шаблона сертифіката, обов'язковий параметр;
(2) Опис — короткий текстовий опис, необов'язковий параметр, проте корисний для пошуку;
(3) Прикріплені файли — компонент завантаження файлів для документа шаблона;
(4) Опублікувати - відповідає за наявність цього сертифіката у списку для призначення сертифіката до Завдання;
(5) Обкладинка - завантажується картинка приблизного виду сертифіката. Дозволені формати: jpg, png, jpeg, bmp, gif;
(6) Зберегти - кнопка для збереження сертифіката.
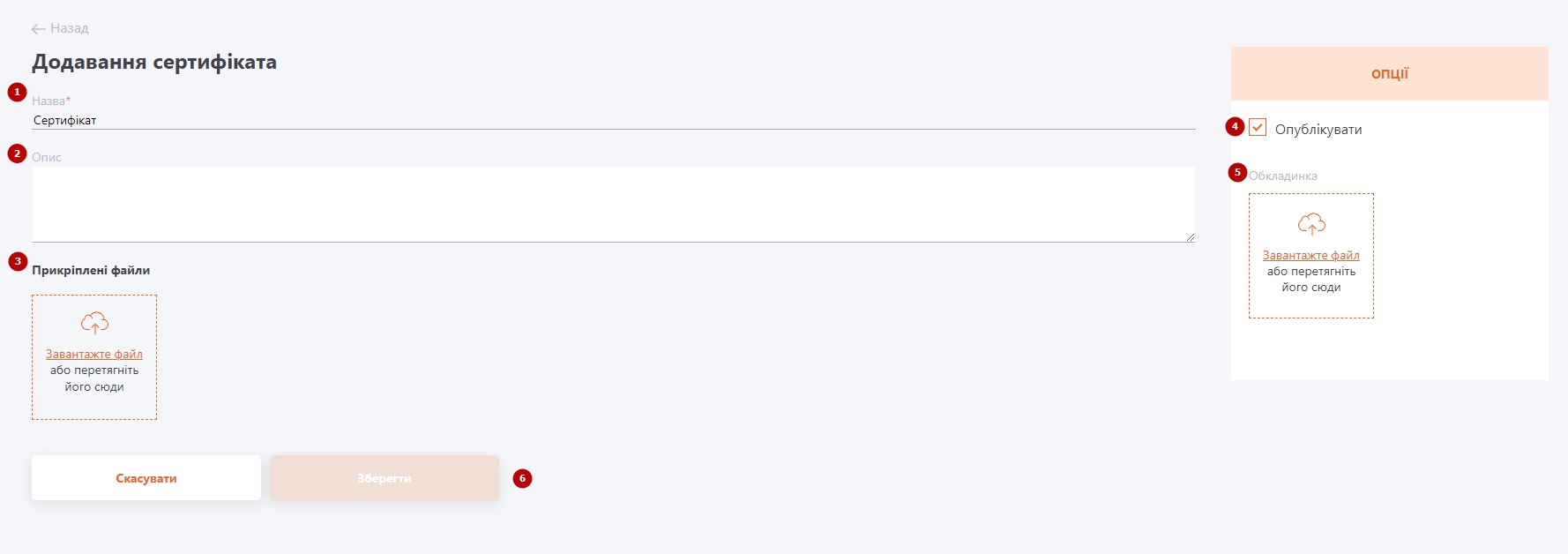
Шаблони внутрішніх сертифікатів
Шаблон внутрішнього сертифіката створюється як документ MS Word формату DOCX у зовнішніх редакторах з використанням ключових слів для позначення змінних.
Перелік змінних, які можна використовувати в Шаблоні сертифіката
- number.sertificate - номер сертифіката - значення створюється при першому формуванні сертифіката для користувача, це ID сертифіката.
- user.short_name - Петренко П.П.
- user.firstname - Петро
- user.secondname - Петренко
- user.fullname - Петренко Петро Петрович
- user.position - посада користувача - "Головний редактор"
- user.department - підрозділ користувача - "Головна редакція"
- user.city - місто користувача - "Вінниця"
- task.title - назва Завдання - "Програма навчання адміністраторів Collaborator"
- task.date_finish - дата виконання завдання в форматі “dd.mm.yyyy” (21.04.2020)
- task.mark - результат виконання завдання - ціле число (61)
- task.scale_mark_alias - результат виконання завдання за призначеною шкалою оцінювання (“D”)
- task.scale_mark_description - опис результату виконання завдання за призначеною шкалою оцінювання ( "задовільно - непогано, але зі значною кількістю недоліків")

Рекомендації щодо створення шаблону сертифіката
- Шаблон сертифіката повинен бути створеним у форматі DOCX (Word 2010 і вище).
- Обов'язково потрібно включити опцію "впроваджувати шрифти у файл" в налаштуваннях MS Word для параметрів зберігаємих файлів.
- Для розміщення текстових елементів на фоні сертифіката краще використовувати таблицю з прозорими рамками. Таблиця автоматично вирівнює зміст секцій та тримає задані відстані (поля секцій) при зміні кількості тексту. Тобто верстка змісту сертифіката буде постійною при зміненні кількості контенту.
- Для розміщення фонових картинок використовуйте прив'язку розташування до Сторінки (Властивості "Розмір і положення") та використовуйте параметр "Встановити прив'язку"
- Після створення шаблона перевірте, як поводитиметься верстка, якщо тексту буде багато чи мало.
Приклади шаблона внутрішнього сертифіката
Приклад шаблона сертифіката №1
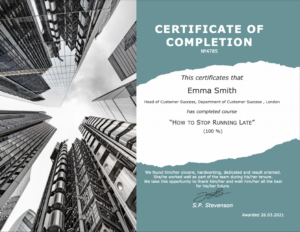
Приклад шаблона сертифіката - використання таблиці для розміщення тексту і змінних разом з об'єктом-картинкою.
Приклад шаблона сертифіката №2

Приклад шаблона сертифіката - використання фонової картинки та поверх неї таблиці для розміщення тексту та змінних.
Приклад шаблона сертифіката №3

Приклад шаблона сертифіката - використання об'єктів MS Word для розміщення тексту та змінних, картинок і графічних елементів.
Звіт з внутрішніх сертифікатів
За підсумками на порталі можна побачити статистику з усіх виданих внутрішніх сертифікатів.
На сторінці Сертифікати можна побачити кількість виданих сертифікатів, а також перейти до детального звіту:
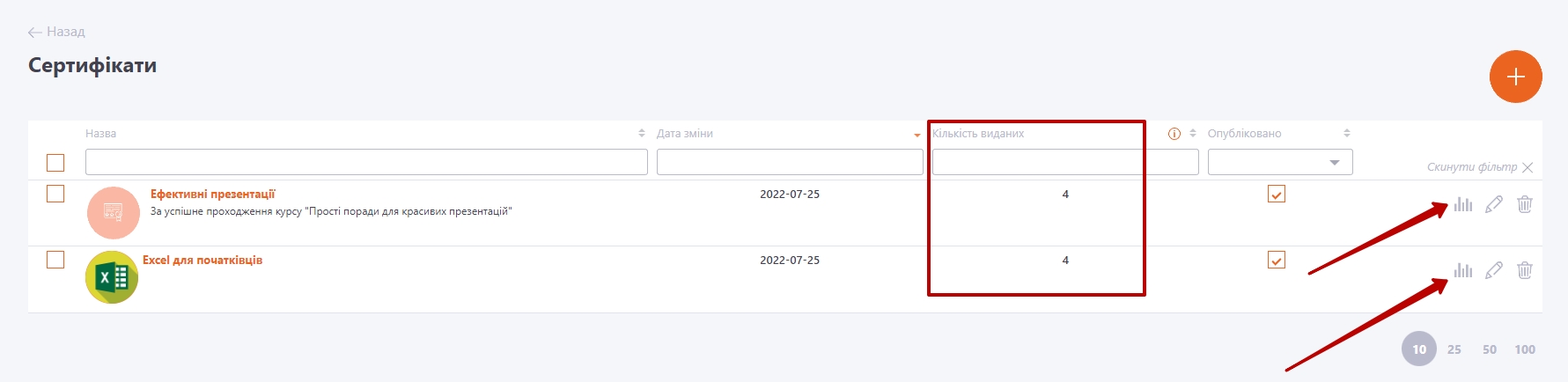
У звіті вказується:
- ПІБ та атрибути користувача, який отримав сертифікат;
- завдання;
- назва сертифіката;
- дата отримання;
- номер сертифіката.
Звіт з виданих сертифікатів можна вивантажити в Ексель.
Адміністратор може завантажити будь-який сертифікат, який було видно користувачу.
Крім того, якщо шаблон сертифіката було оновлено або було змінено дані про завдання, за необхідності можна перевидати сертифікат користувачу. При натисканні на кнопку перевидати, сертифікат у користувача оновиться згідно з актуальними даними.
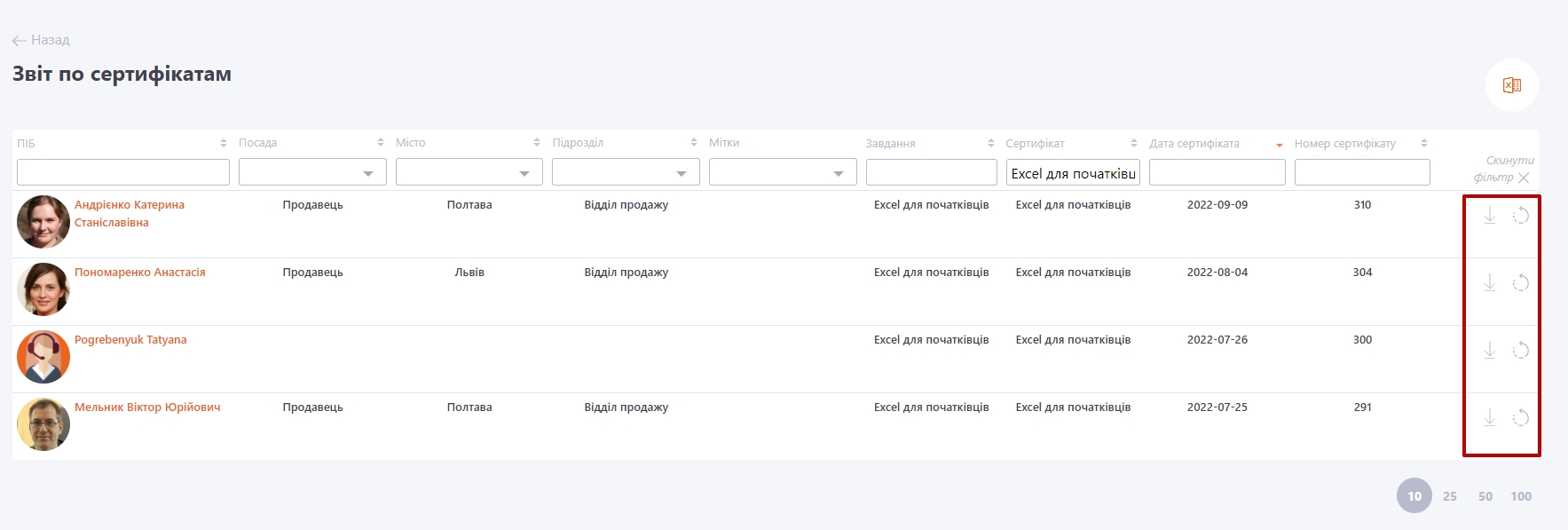
Записи про отримання сертифіката зберігаються в звіті, навіть якщо завдання було видалено або з користувача зняли призначення після проходження та отримання сертифіката.
Дані про отримані сертифікати видаляються при видаленні самого сертифіката.
