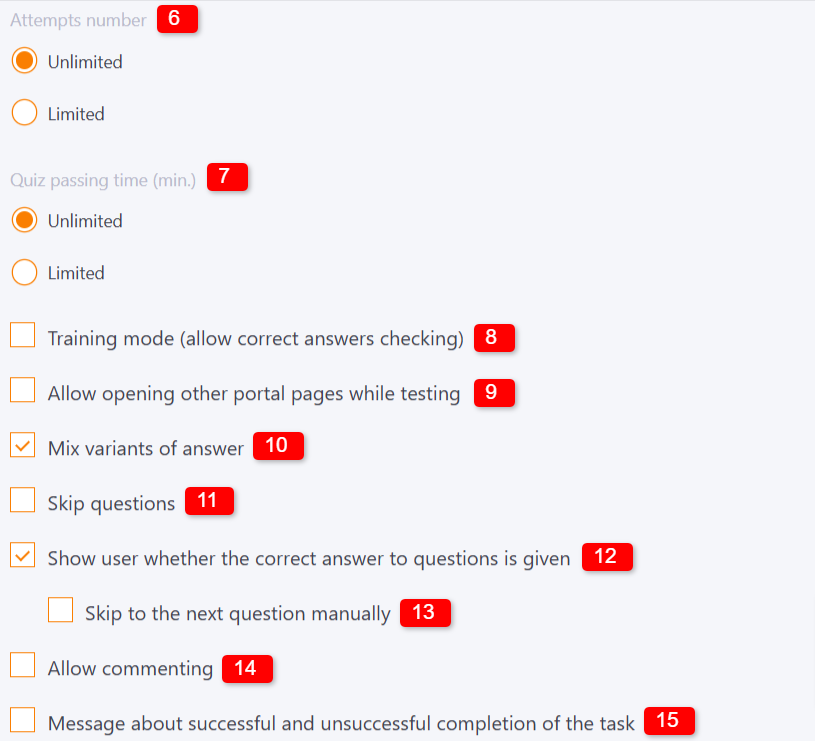Creating tasks-complex quizzes
To create a task with a complex quiz, go to Task management - Tasks.
Most of the settings and fields for creating other types of tasks are also available when creating Complex quiz tasks, but there are some important new settings available only for Complex quizzes, such as:
- "Follow the themes order in structure of complex quiz";
- "Show list of topics before passing the quiz";
- "The quiz is passed successfully if all themes are passed successfully";
- "Completion threshold for themes";
- "Number of questions".
To create a new task with a complex quiz, you need to fill in the following fields:
- Type - you need to choose Complex quiz
- Complex quiz - you need to select the right one from the list of all published complex quizzes.
- Title - mandatory text field, where you must specify the name of the new task. By default, it is filled in with the name of the selected complex quiz.
- Description - adding a brief description with information for the user, which can also be used when searching for a task in the Tasks or My Tasks list. This field is optional.
- Tags - adding tags for the task.
“Task duration” block
The time limit settings for the task. Three settings are available:
- unlimited - default setting, no time limit on tasks;
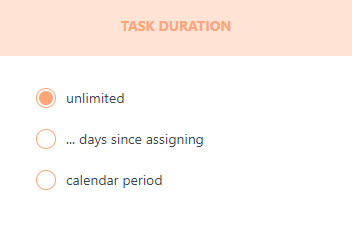
- ... days since assigning - is measured in the number of days to complete the task. The countdown of days for the user starts from the moment the task is assigned;
- For tasks with a time limit an additional setting is available - Do not block access after expiration date. If the option is enabled, the user will be able to enter the task and continue passing it after the deadline expires. If the option is disabled, the user won't be able to enter the task after the deadline expires.
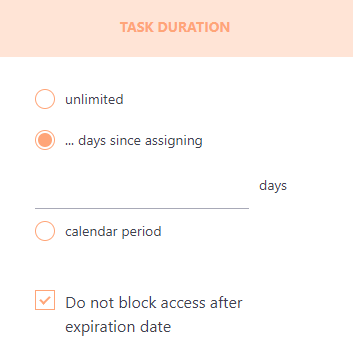
- calendar period - limitation of task completion by calendar dates.
- for tasks with a calendar time limit, you can limit the passage time
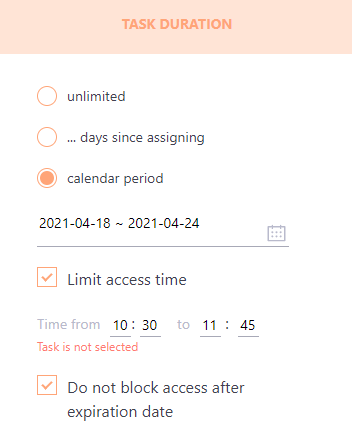
“Assign mode” block
Task assign mode setting.
- Assign manually - is the assignment of tasks by the administrator;
- Free access via Catalog - the user can assign themselves a task from the catalog;
- Submit request via Catalog - the user submits a request to pass the task via Catalog, and the administrator can confirm or reject it;
- Paid access via Catalog - option is available for portals that have the course payment module enabled. The user can pass the task after paying.
- Apply automation rule - is the assignment of tasks by automation rules. Here you can select the desired automation rule from the list.
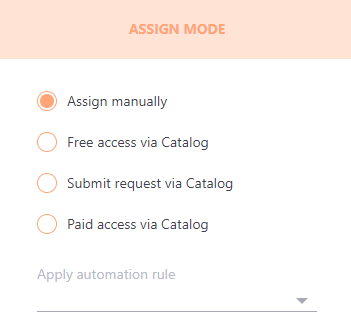
"Evaluation and awards" block
Determining how to collect quiz results when using multiple pass attempts.
- the result of the last attempt - the overall result depends on the last attempt;
-
the best result among all attempts - the overall result is determined by the best passing results for each attempt.
Completion threshold – determines what percentage of answers must be correct for the quiz to be considered successful. Available only if The quiz is passed successfully if all themes are passed successfully is disabled.
Transform result on scale - the quiz result will be additionally displayed in accordance with the selected scale (more details about the scales of evaluation are described in the following article - Mark scales.
Badge - a badge confirming the successful completion of the task.
Certificate - a document confirming the successful completion of the task.
Points for the task - points that the user will receive for successfully completing the task. The points accumulated by the user are summed up and form his rating. For more information about points and ratings click here - User rating and here Points for the task.
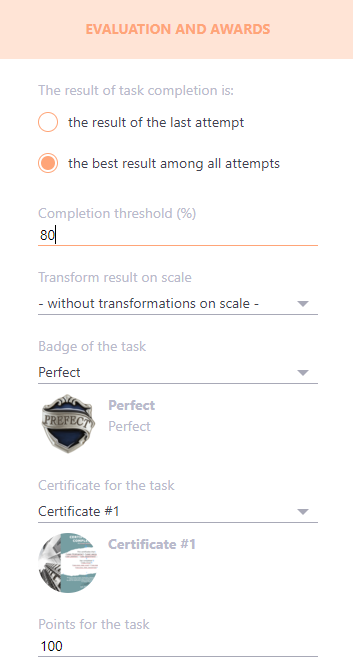
Quiz passing settings
"Follow the themes order in structure of complex quiz" checkbox (1) - all questions from the quizzes added to the complex quiz will be played in the order you specified when composing the complex quiz. First all questions from the first quiz, then from the second quiz, etc. It is possible to change the order of quizzes in the settings of the composition of this complex quiz.
"Follow the sequence of questions" checkbox (2) - the questions to be passed are given to the user in the order in which they are presented in the test.
"Show list of topics before passing the quiz" checkbox (3) - users will see a list of topics when starting a complex quiz.
"The quiz is passed successfully if all themes are passed successfully" checkbox (4) - determination of the quiz result by individual quiz results that are a part of the complex quiz. This setting is related to the Completion threshold for themes, % setting. All quiz results depend on passing thresholds set for each quiz separately. If all quizzes scored a percentage higher than the percentage specified in the settings, the overall score for the complex quiz will be successful and the passage status will be " Completed". If at least one quiz result from the composition will be unsatisfactory, then the total result for the Complex quiz will not be successful and, accordingly, the status of "Failed".
Completion threshold for themes (%) (5) - A completion threshold can be added for each topic quiz. The default threshold for all quizzes is 0%, but a different value from 0 to 100% can be added for each quiz. The overall quiz score is determined by the Passing Threshold for the entire Complex quiz. In the Complex quiz report, response records are stored for each quiz.
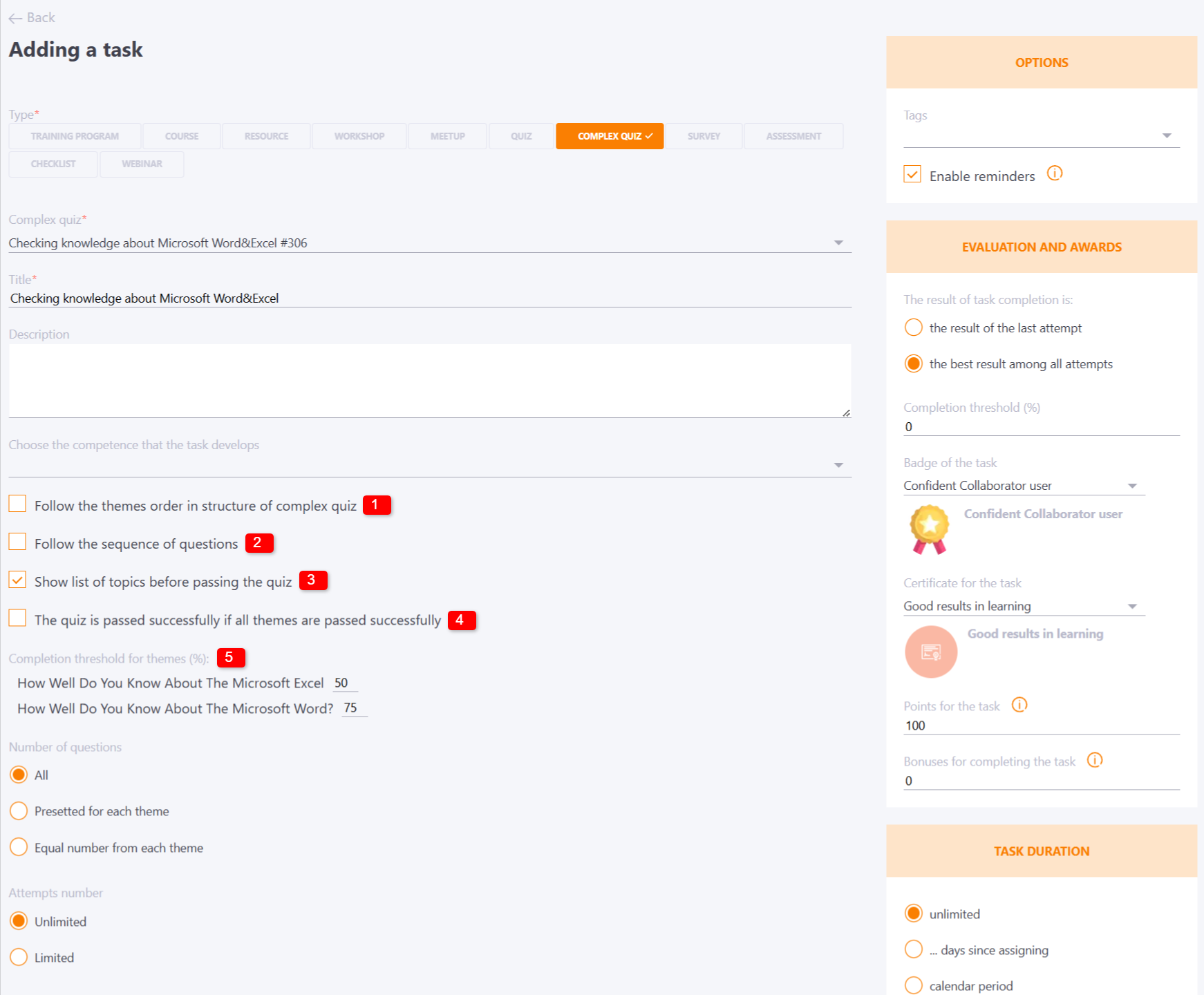
Number of questions setting
The complex quiz is a set of questions from all the quizzes that have been added to the complex quiz structure. But you can change their number by using the Number of questions setting.
All questions are available by default, the setting is Number of questions - All.
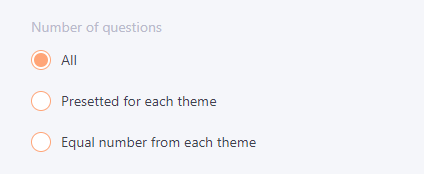
Number of questions - Presetted for each theme - it is possible to define a different number of questions for each topic. When you set this option, a list of all topics that are part of the complex quiz and fields where you need to specify the number of questions appears. It is not possible to specify the number of questions more than there are in the quiz.
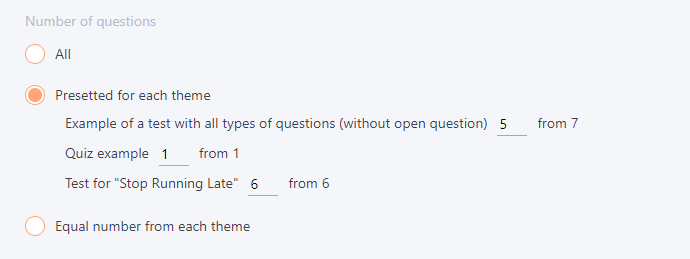
Number of questions - Equal number from each theme - by specifying a number in this setting, the number of questions from each Complex quiz topic will be the same.
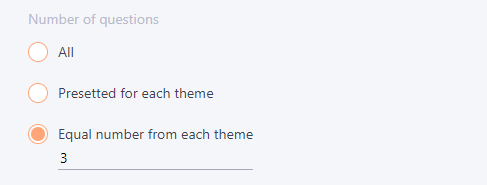
Attempts number (6) – by default the number of attempts is unlimited, but you can allow only a specified number. Then at the end of the last available attempt Collaborator will not allow the User to restart the quiz, but will offer to send a request to the Administrator for an additional attempt.
The administrator can disable the ability to request additional attempts.
Quiz passing time (7) – allows you to limit the time in minutes for quizzing. After this time has elapsed, the quiz will be completed with a score for the user.
Training mode (8) – if enabled, allows the user to check if the correct answer is selected during the quiz.
Allow opening other portal pages while testing (9) - allows users to open more than one tab with the portal;
Mix variants of answer (10) - if it is used, the answers to the questions will be displayed to the User in random order.
Skip questions (11) - if it is enabled, the user can skip the current question in order to answer it after answering all the other questions.
Show user whether the correct answer to questions is given (12) - after answering the question and clicking on the "Next" button, the user sees the correctness of their choices, but cannot change their choice.
Skip to the next question manually (13) - available after enabling setting Show user whether the correct answer to questions is given - to move to the next question of the test, the user must click the "Next Question" button.
This option should be enabled if the standard message for confirming the correct/incorrect answer has been changed for quiz questions (more details in Change the text confirmation of the answers in qiuzzes).
Allow commenting (14) - allows commenting on the task.
You can also create own Message about successful and unsuccessful completion of the task (15) with text formatting instruments and ability to upload a photo.