Налаштування MS Teams
Для підключення та роботи з вебінарами MS Teams у LMS Collaborator необхідно купити підписку на ліцензію Microsoft For business, в якій доступні сервіси Teams та oneDrive (приклади ліцензій):
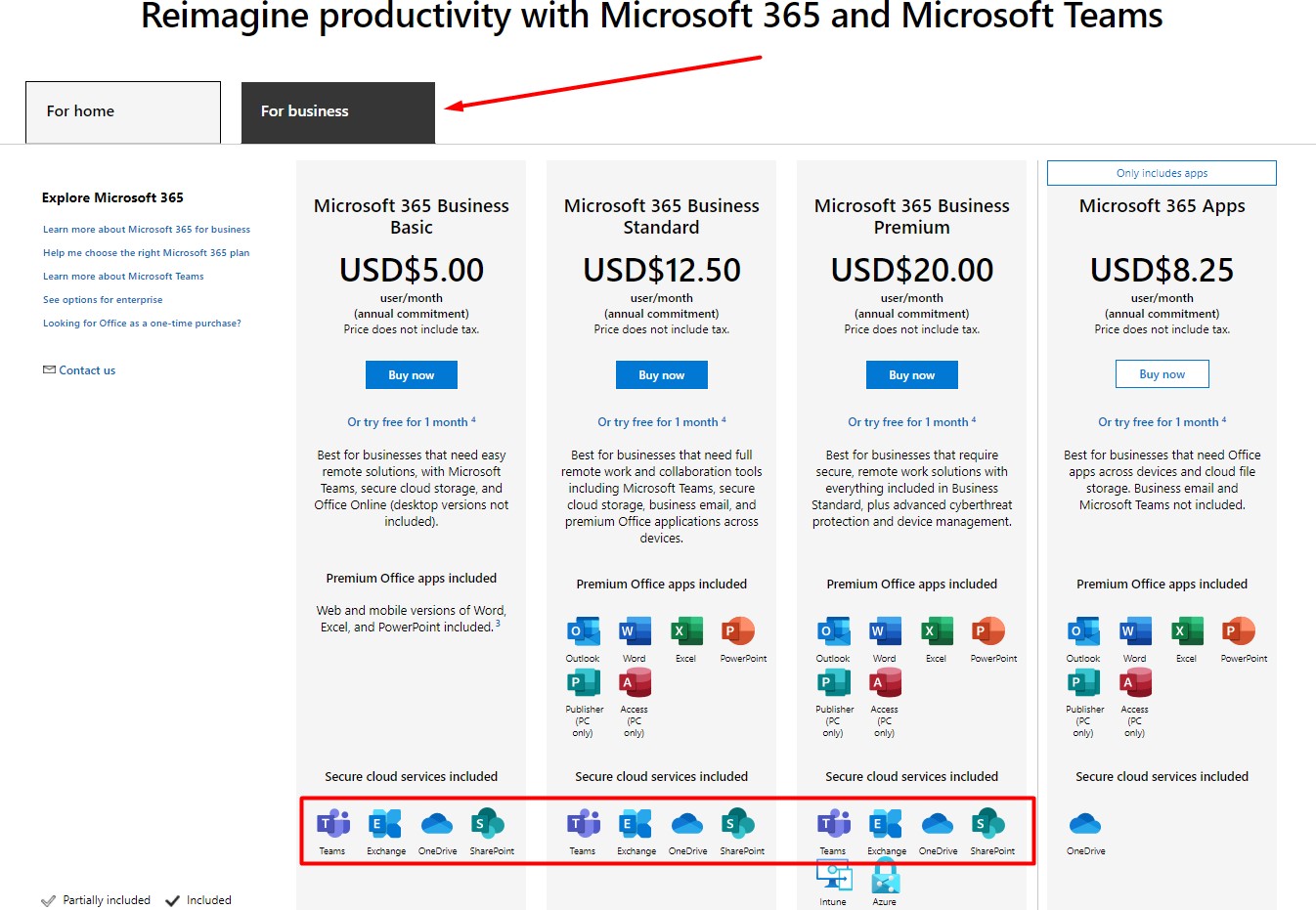
Ліцензія, залежно від типу авторизації, необхідна одному користувачу - "супер-юзеру" (у випадку User delegated) або кожному призначеному на вебінар куратору (у випадку Application delegated).
Користувачам-учасникам вебінару ліцензія для входу не потрібна.
Користувач, який буде проводити налаштування, повинен авторизуватися на https://portal.azure.com/#home під обліковим записом Microsoft.
Створення додатку
Після того, як ми авторизувалися в Azure під обліковим записом Microsoft, на головній сторінці обираємо пункт Azure Active Directory.

Далі переходимо на розділ App registrations та натискаємо на кнопку New registration у верхньому меню.
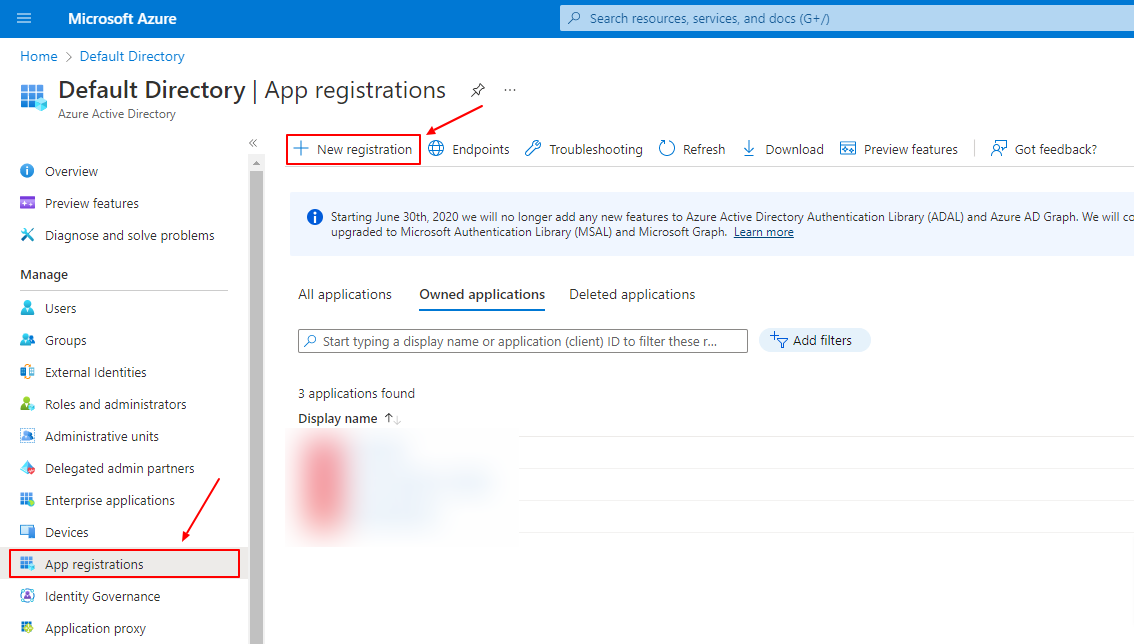
Нам відкриється сторінка Register an application, де потрібно ввести назву нового додатку, вказати типи облікових записів (потрібно вибрати пункт Accounts in any organizational directory (Any Azure AD directory - Multitenant) and personal Microsoft accounts (e.g. Skype, Xbox) ) та натиснути кнопку Register.
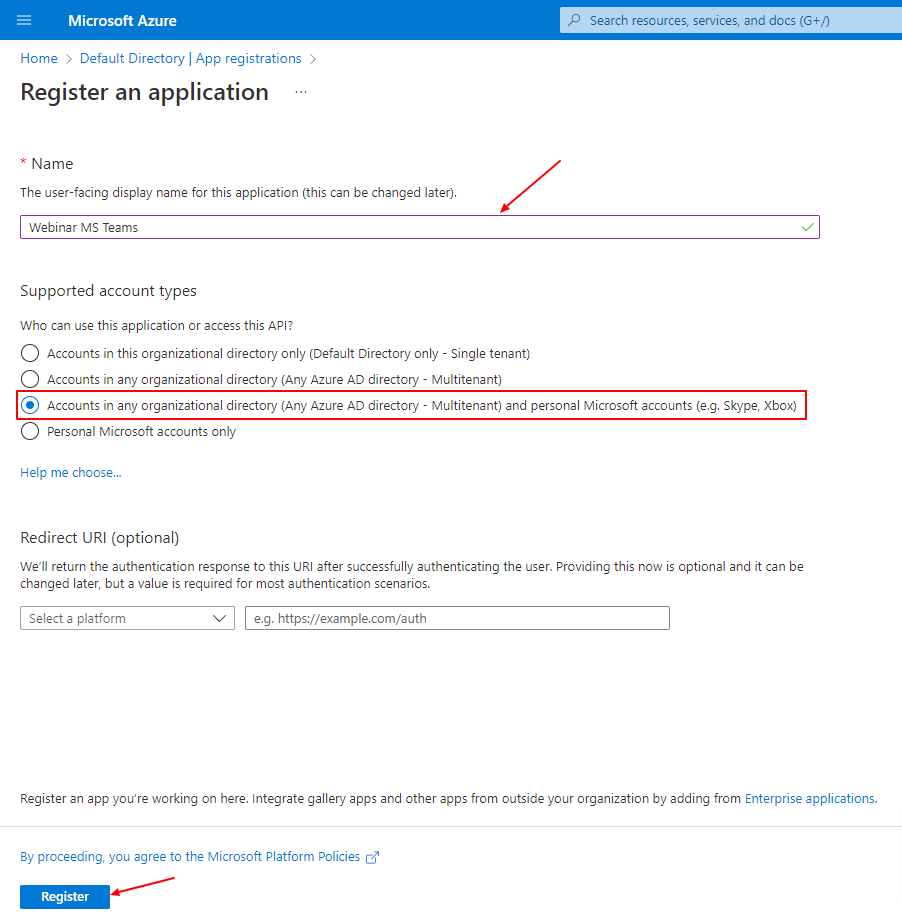
Після цього відбудеться створення додатку і нас перекине на його головну сторінку.
Тут потрібно скопіювати параметри Application (client) ID та Directory (tenant) ID, які необхідно буде вказати в налаштуваннях інтеграції порталу Collaborator з MS Teams, як Client Id та Tenant Id відповідно (див. Інтеграція з вебінарами).
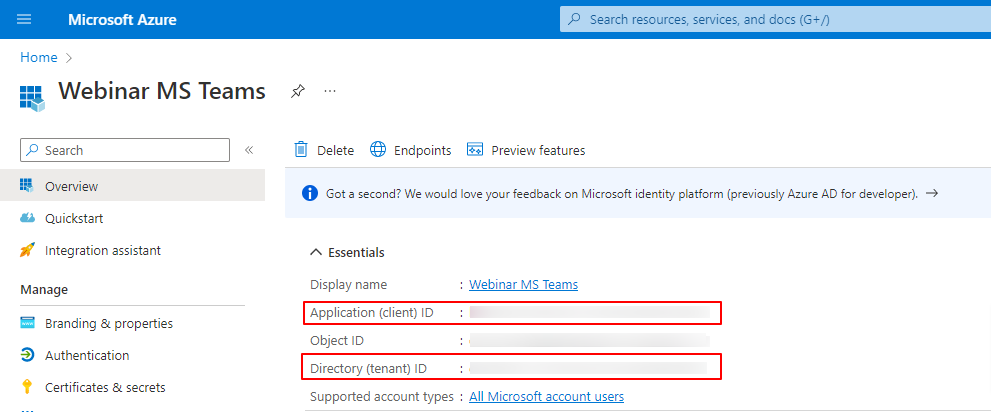
Створення client secret для додатку
Далі в даному додатку потрібно перейти на розділ Certificates & secrets та натиснути на кнопку New client secret.
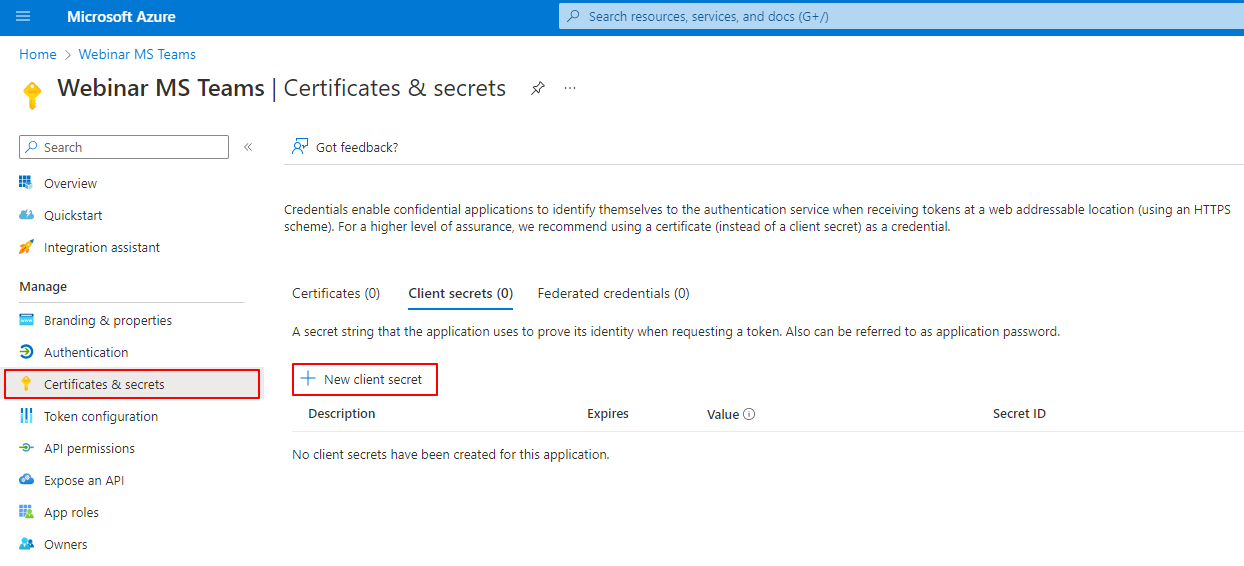
При створенні нового client secret потрібно ввести короткий опис та вказати термін його дії (термін може бути від 3 до 24 місяців, або можна задати власний календарний термін) і натиснути на кнопку Add.
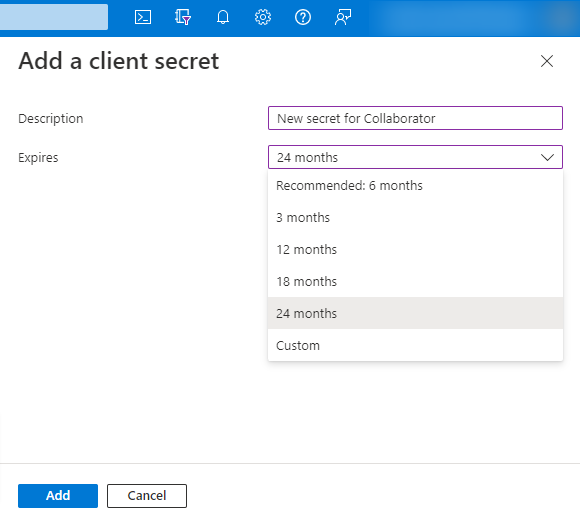
Після створення client secret потрібно одразу скопіювати значення параметра Value (дане заначення необхідно вказати в налаштуваннях інтеграції порталу Collaborator з MS Teams). Після оновлення сторінки це значення стане прихованим і скопіювати його буде неможливо.
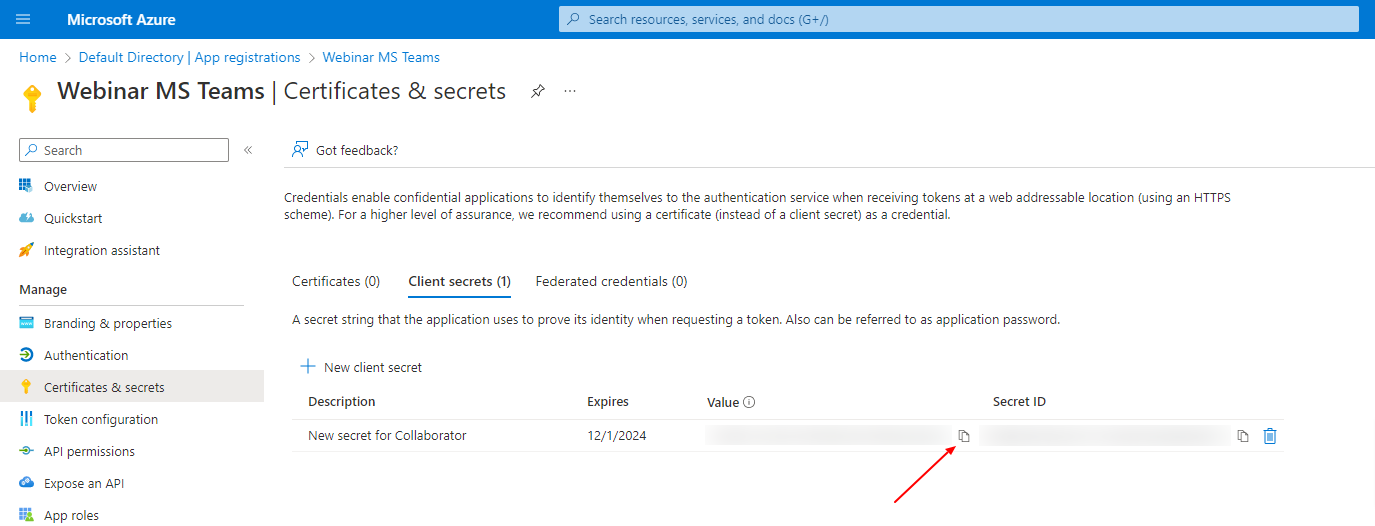
Адреса порталу для авторизації за правами користувача (User delegated)
На сторінці налаштування Authentication потрібно вказати посилання на портал, для якого налаштовується інтеграція.
Для цього в даному застосунку потрібно перейти на розділ Authentication та додати посилання на портал. Для цього потрібно натиснути на кнопку Add a platform і в модальному вікні вибрати блок Web.
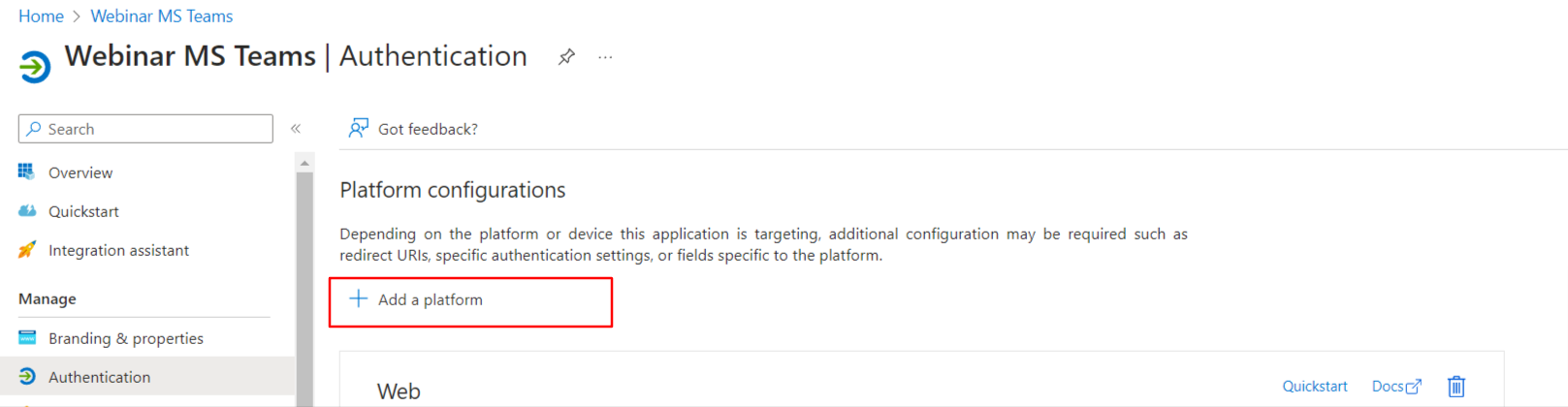
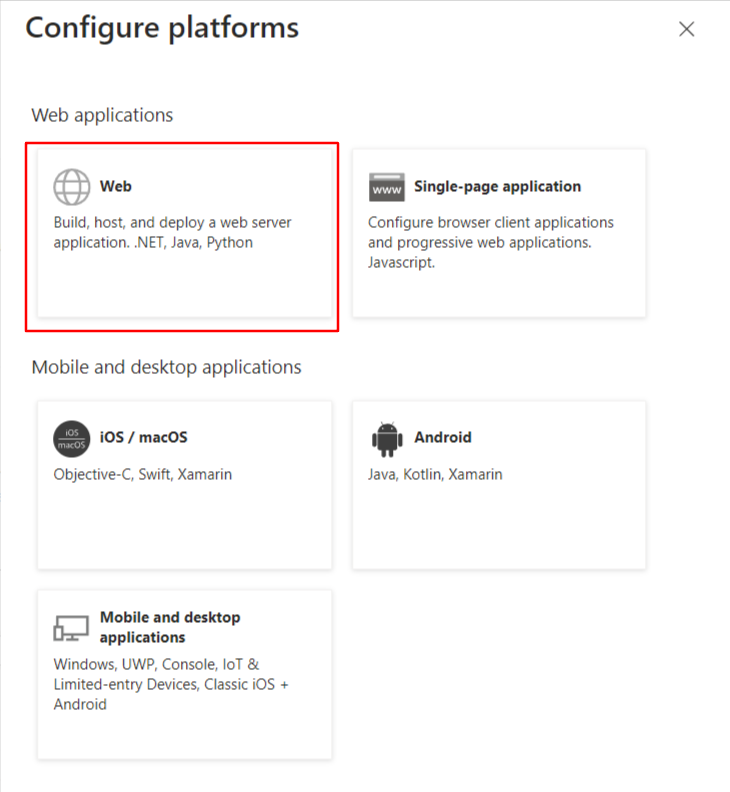
Вставити посилання у вигляді:
https://{domain}/api/v2/webinars/oauth/microsoft-callback , де {domain} – домен вашого порталу.
Натиснути на кнопку Configure.
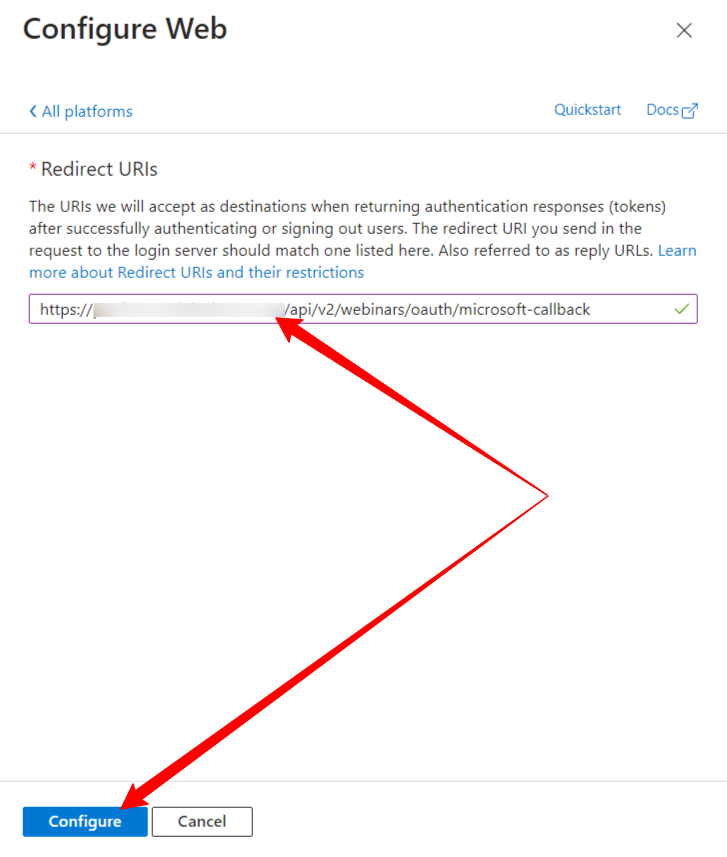
Також необхідно увімкнути чек-бокси вибору токенів для авторизації Натиснути на кнопку Save.
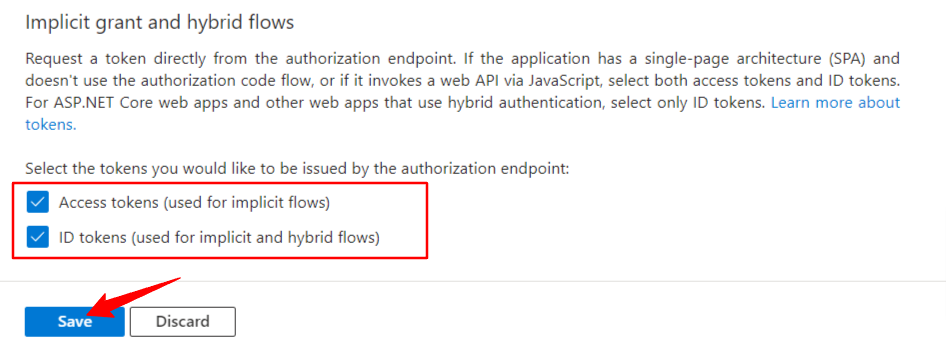
Дозволи для взаємодії з додатком
Далі в даному додатку потрібно перейти на розділ Api permissions, де необхідно додати дозволи.
Їх перелік відрізняється в залежності від типу авторизації.
У випадку авторизації за правами застосунку (Application-level) необхідні дозволи:
- User.Read.All;
- Calendars.ReadWrite;
- OnlineMeetings.Read.All;
- OnlineMeetingArtifact.Read.All.
Дозволи 3 і 4 обов'язкові, якщо на сторінці Налаштування інтеграції з вебінарами увімкнено опцію "Отримувати з Teams інформацію про учасників вебінару".
У випадку авторизації за правами користувача (User-delegated) необхідні дозволи:
- offline_access;
- openid;
- User.Read;
- Calendars.ReadWrite;
- OnlineMeetings.Read;
- OnlineMeetingArtifact.Read.All
Дозволи 5 і 6 обов'язкові, якщо на сторінці Налаштування інтеграції з вебінарами увімкнено опцію "Отримувати з Teams інформацію про учасників вебінару".
Для додавання дозволу необхідно натиснути на кнопку Add a permission.
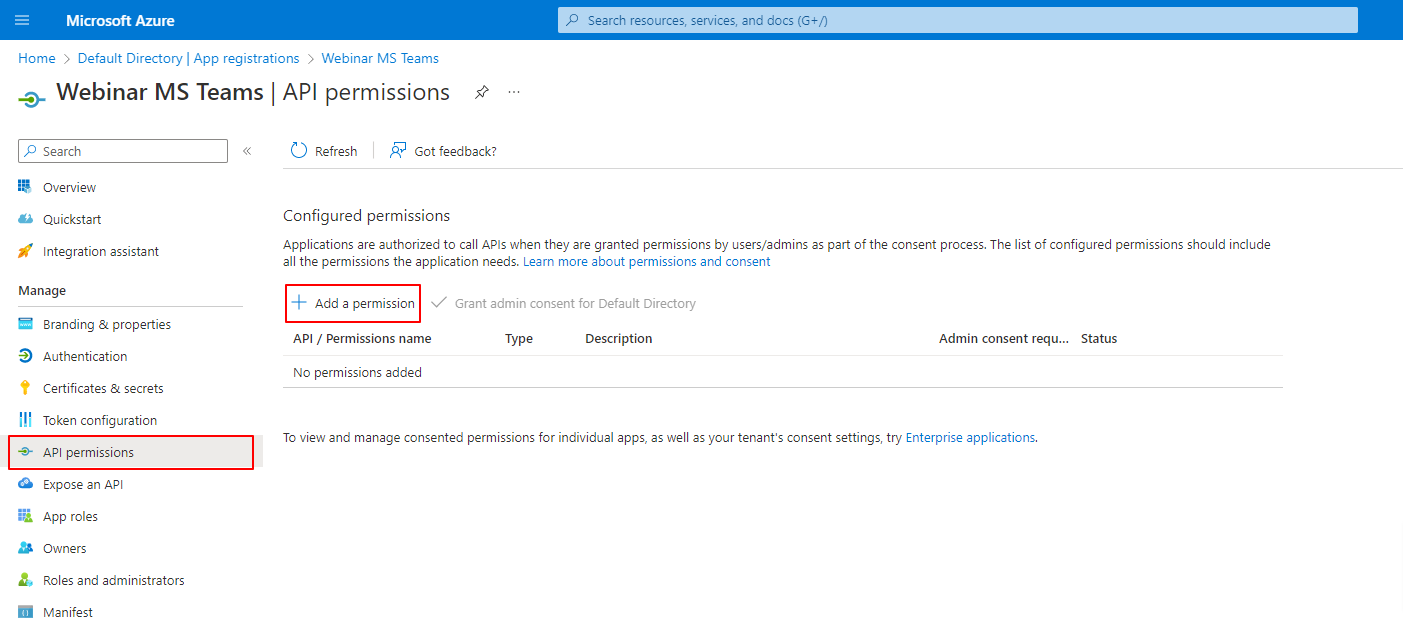
В модальному вікні обираємо Microsoft Graph.
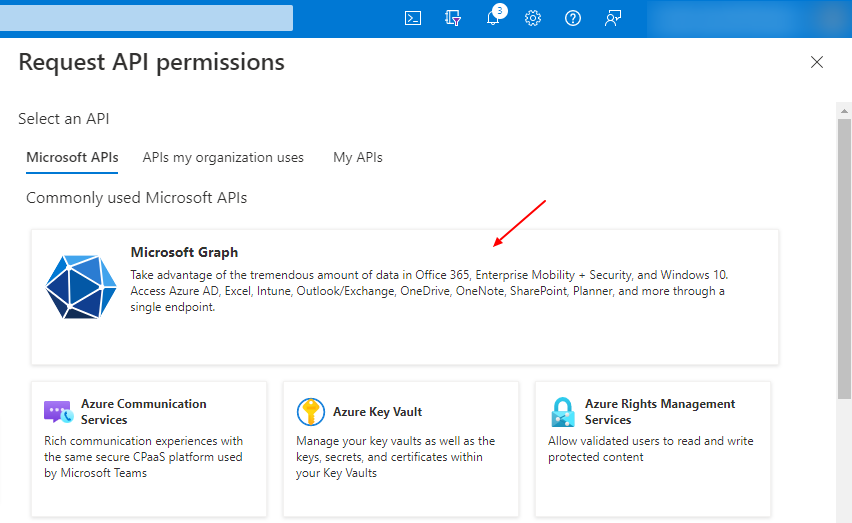
Далі необхідно вибрати тип дозволів:
- для авторизації за типом Application-level - тип Application permissions
- для авторизації за типом User-delegated - тип Delegated permissions
Після знаходження потрібних дозволів за пошуком потрібно встановити прапорці в чек-боксах та натиснути кнопку Add permissions (відмітити можна одразу всі дозволи, щоб не повторювати процедуру чотири рази).
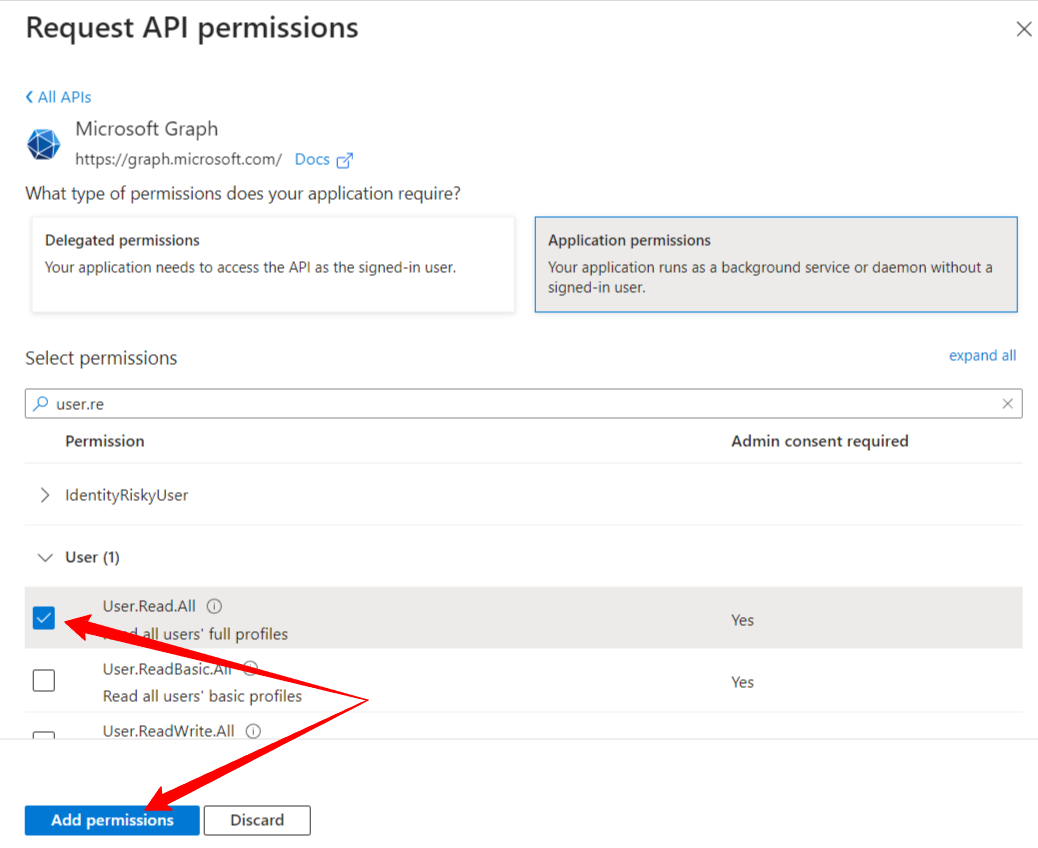
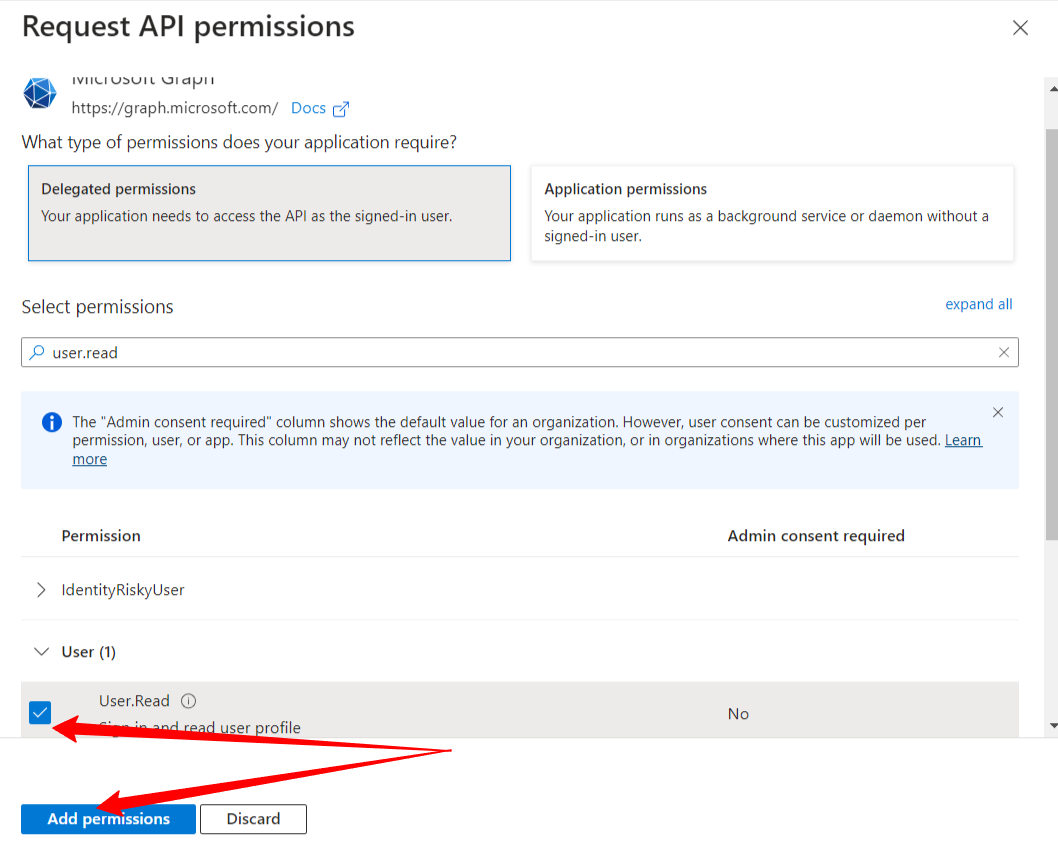
Після вибору дозволів потрібно обов'язково натиснути на Grant admin consent for default directory.
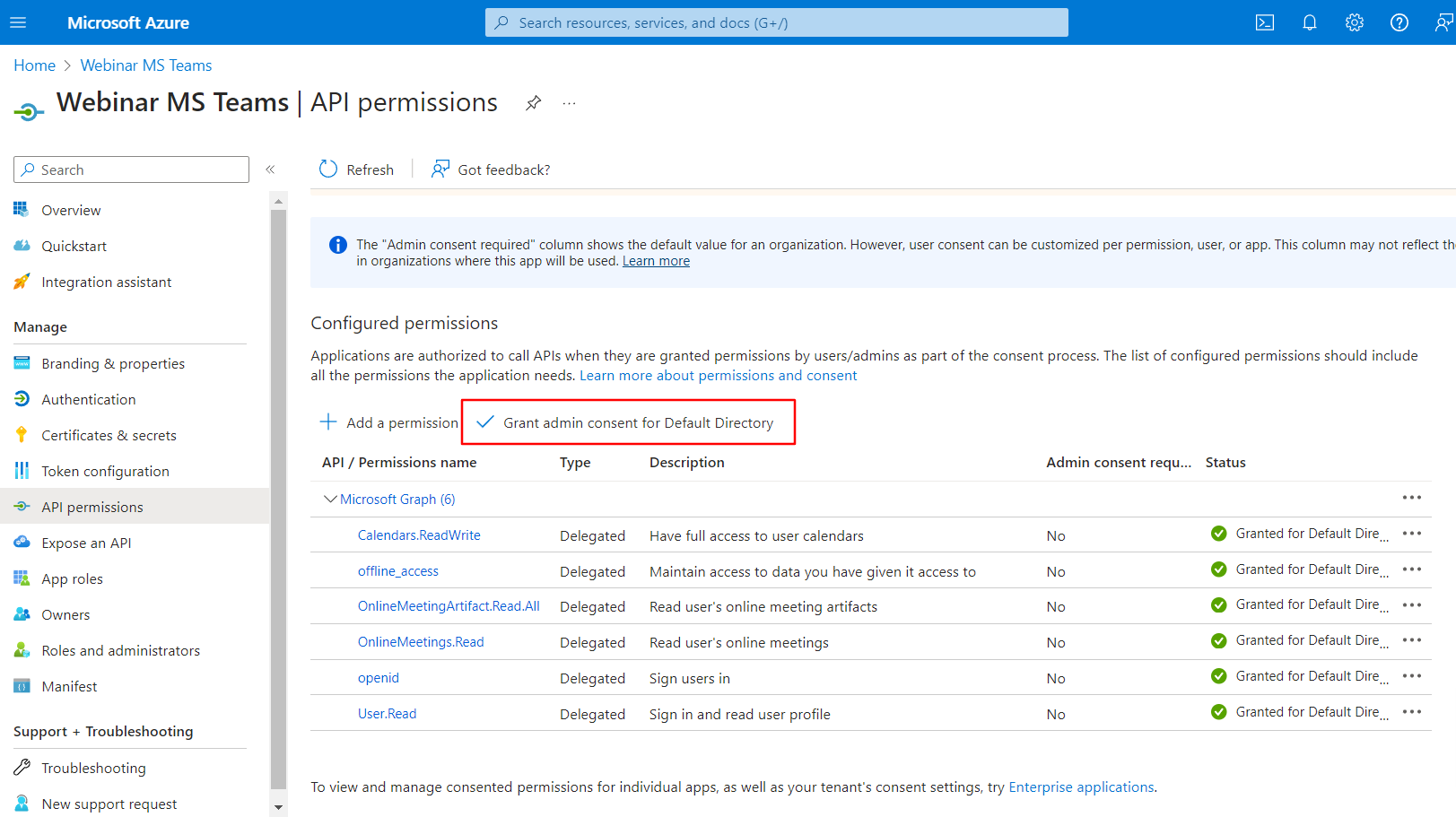
В результаті мають відображатись всі додані дозволи зі статусом Grant admin consent for default directory:
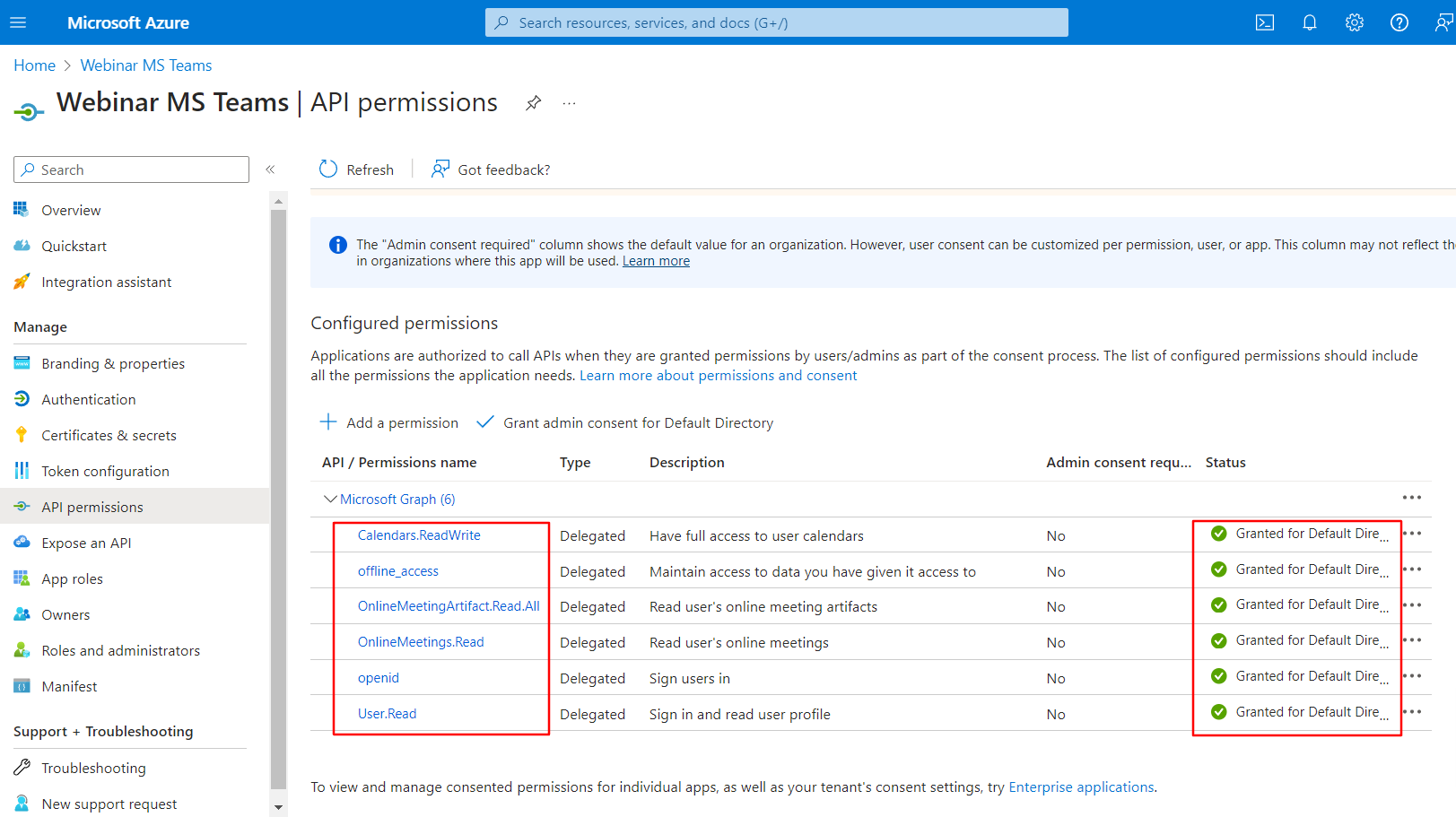
На цьому налаштування додатку завершено.
Налаштування Application Access Policy
Для того, щоб у випадку авторизації на рівні Application система з сервера могла отримати звіт відвідувань вебінару, потрібно додати Application Access Policy за допомогою PowerShell.
Для цього необхідно:
-
Install PowerShell on your OS
Детальніше в Install Microsoft Teams PowerShell Module
Останні версії можна скачати в Install PowerShell on Windows, Linux, and macOS -
Install Teams module for PowerShell. Run PowerShell command line
- в командній стрічці PowerShell ввести команду pwsh

- в Installing using the PowerShellGallery скопіювати команду, щоб установити останню версію PowerShellGet
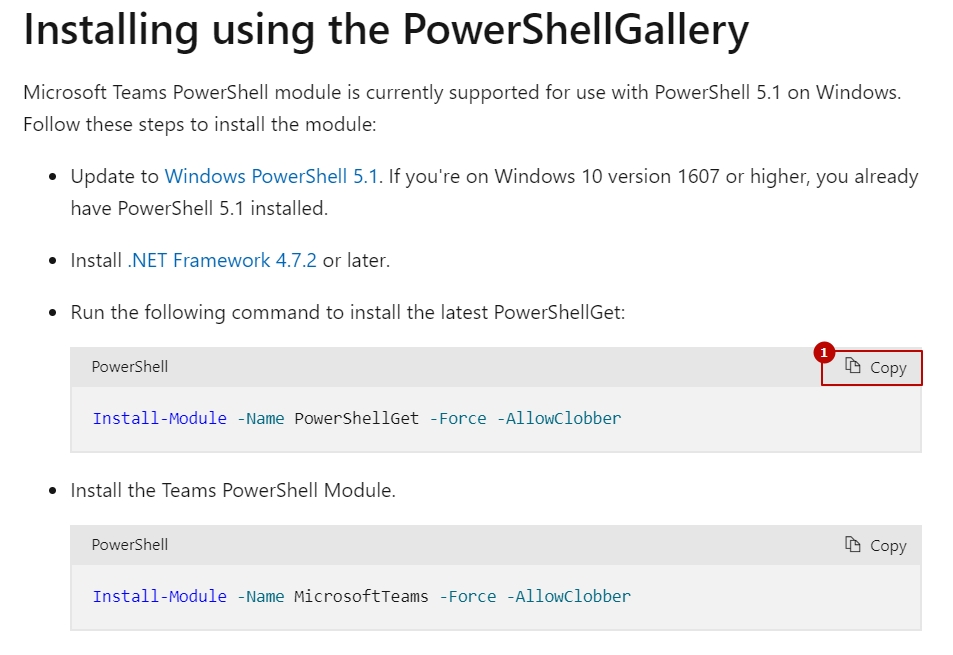
- вставити в командній стрічці PowerShell

- в Installing using the PowerShellGallery скопіювати команду для встановлення модуля Teams PowerShell
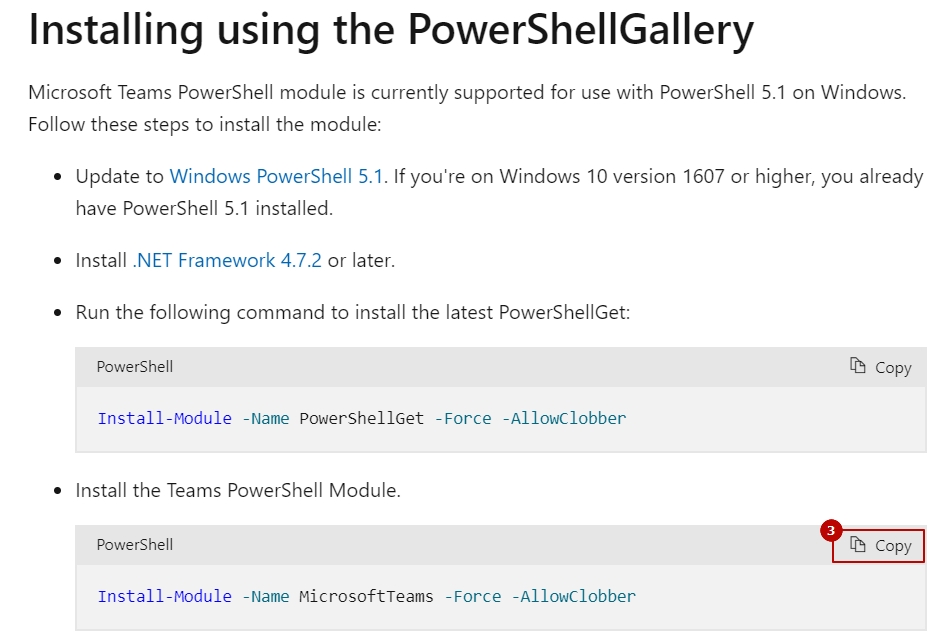
- вставити в командній стрічці PowerShell

- Login to Microsoft account through PowerShell
- в Sign in скопіювати команду
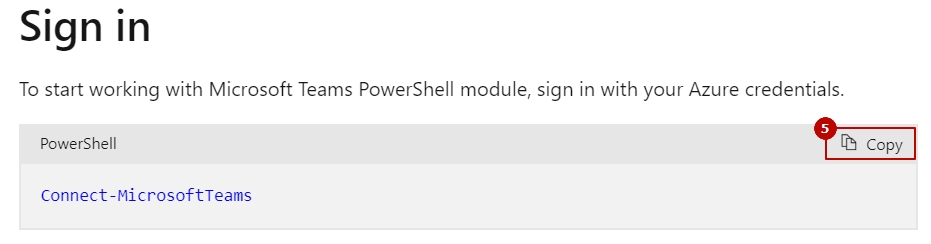
- в Sign in скопіювати команду

- Finally add Access Policy
- Для створення політики доступу до додатку необхідно в п.3 Configure application access policy скопіювати команду та замінити в аргументі Identity назву Test-policy на власну, в AppIds - вказати Application (client) ID створеного додатку.
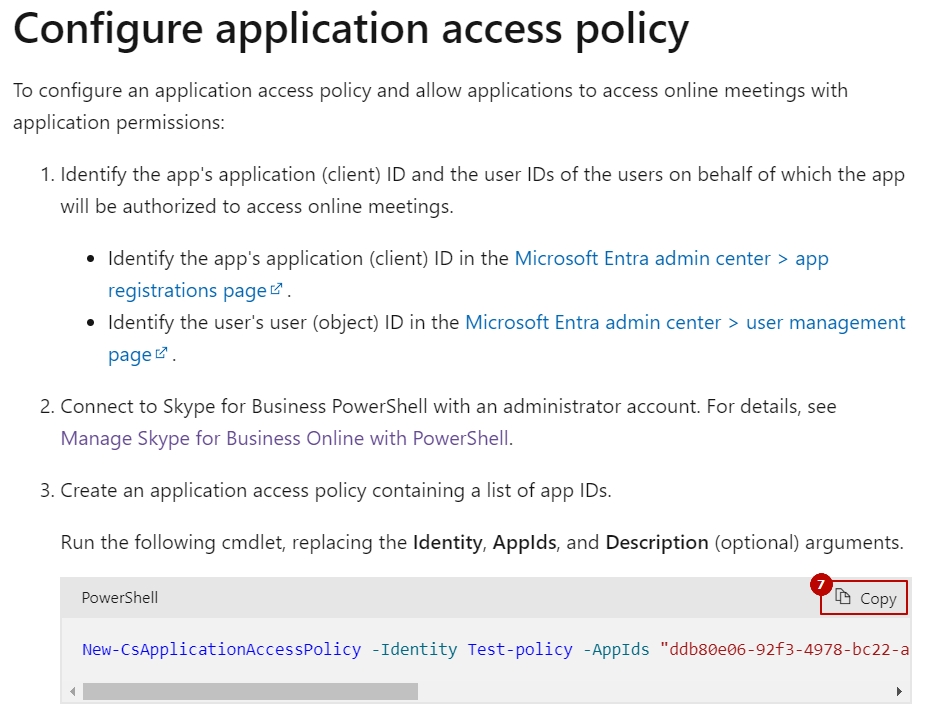
- вставити в командній стрічці PowerShell
New-CsApplicationAccessPolicy -Identity Meetingl-policy -AppIds "ddb80e06-92f3-4978-bc22-a0eee85e6a9e"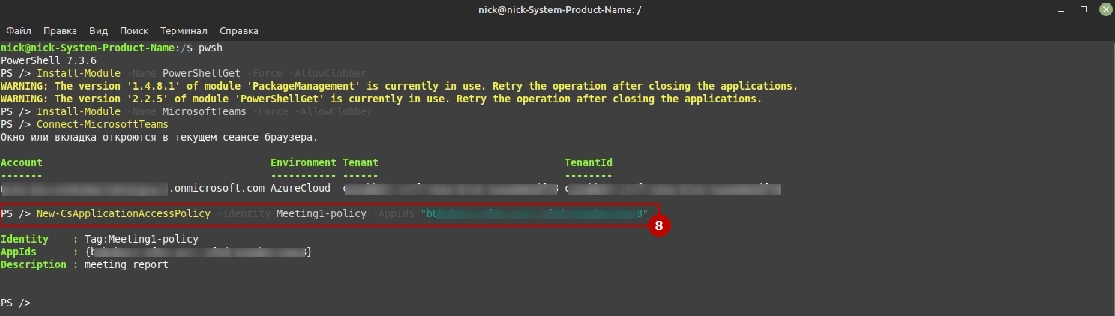
- Для надання політики необхідно в п.5 Configure application access policy скопіювати команду та замінити назву для аргументу PolicyName на вказаний раніше в аргументі Identity.
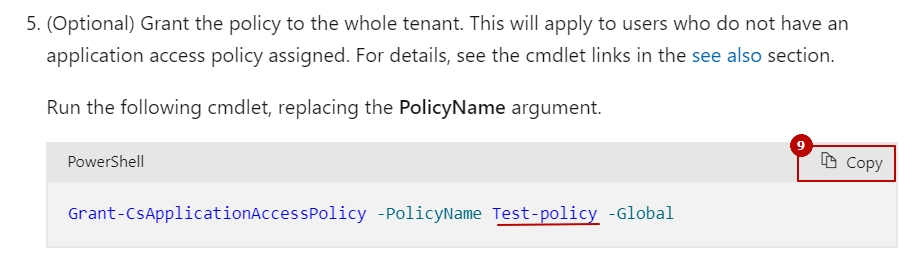
- вставити в командній стрічці PowerShell
Grant-CsApplicationAccessPolicy -PolicyName Meetingl-policy -Global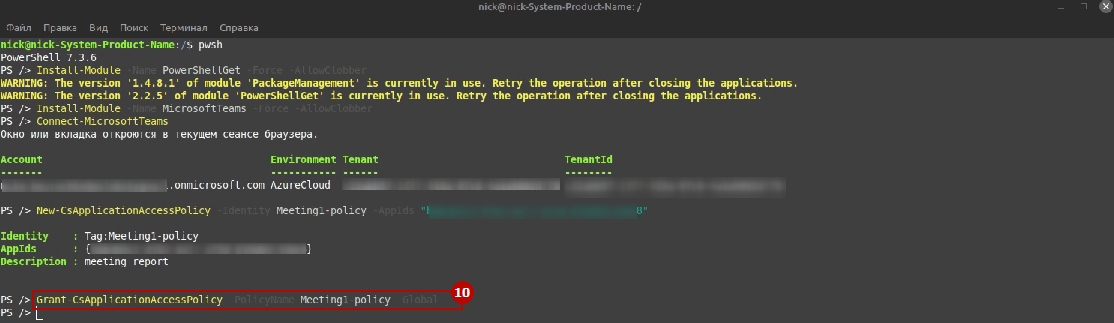
На цьому налаштування Application Access Policy завершено.
Призначення ліцензії користувачу
Тепер залишається призначити ліцензії користувачам, які будуть кураторами вебінарів.
Для цього необхідно перейти на сторінку Home > Default Directory, та вибрати розділ Users.
Можна створити нового користувача натиснувши New user, або ж обрати користувача із існуючих.
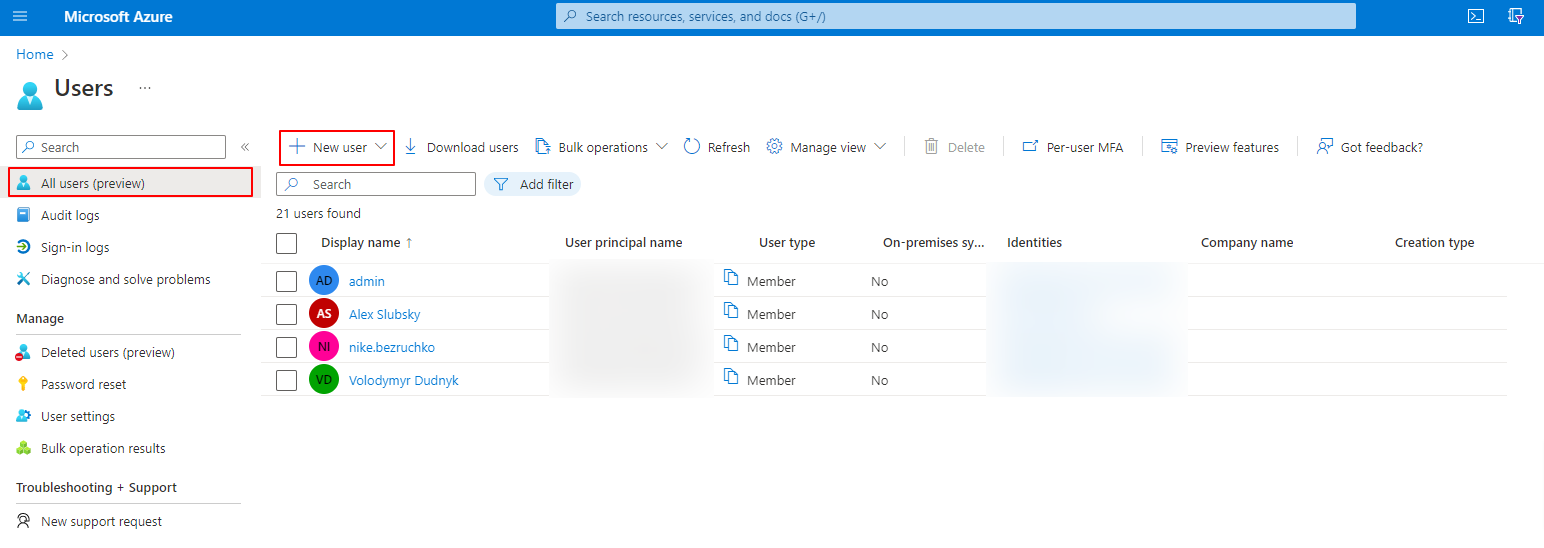
Обравши користувача, потрібно натиснути на нього в списку і перейти на розділ Licenses та натиснути на кнопку Assignments.
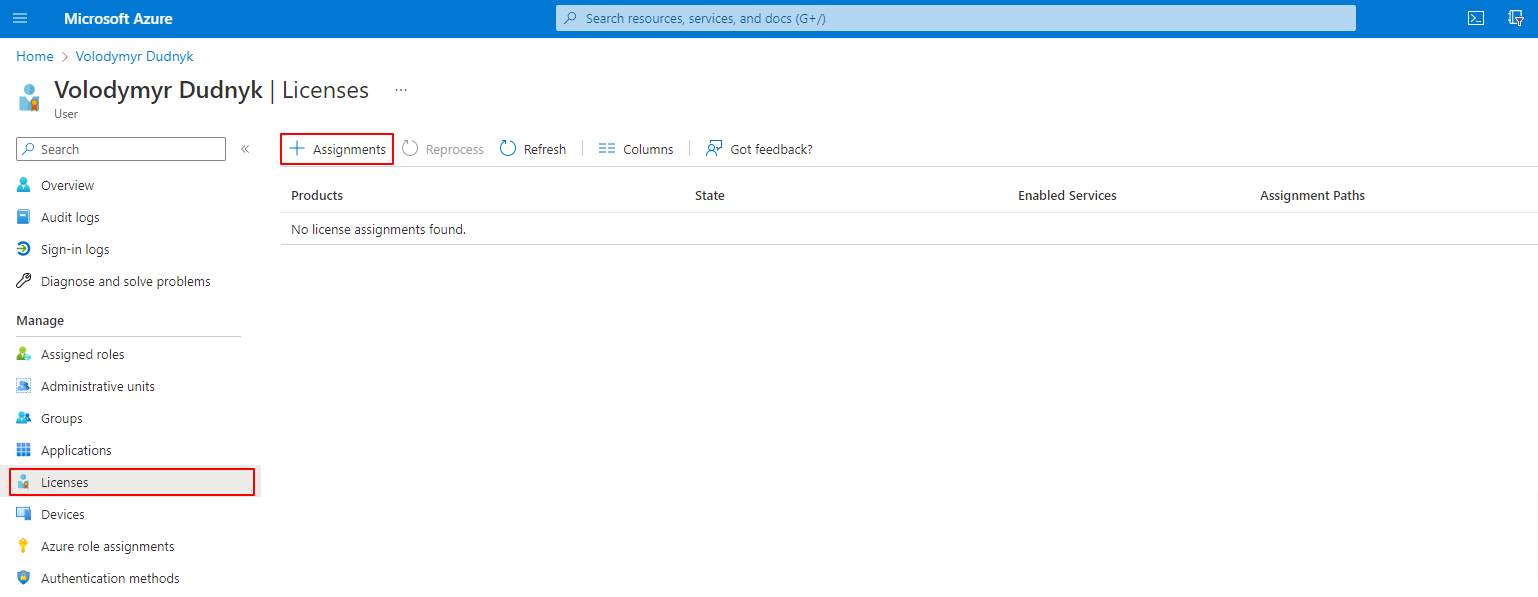
Після того, як всі налаштування вище внесені, можна розпочинати налаштування інтеграції. Детально про інтеграцію з вебінарами MS Teams розказано у статті - Інтеграція з вебінарами.
