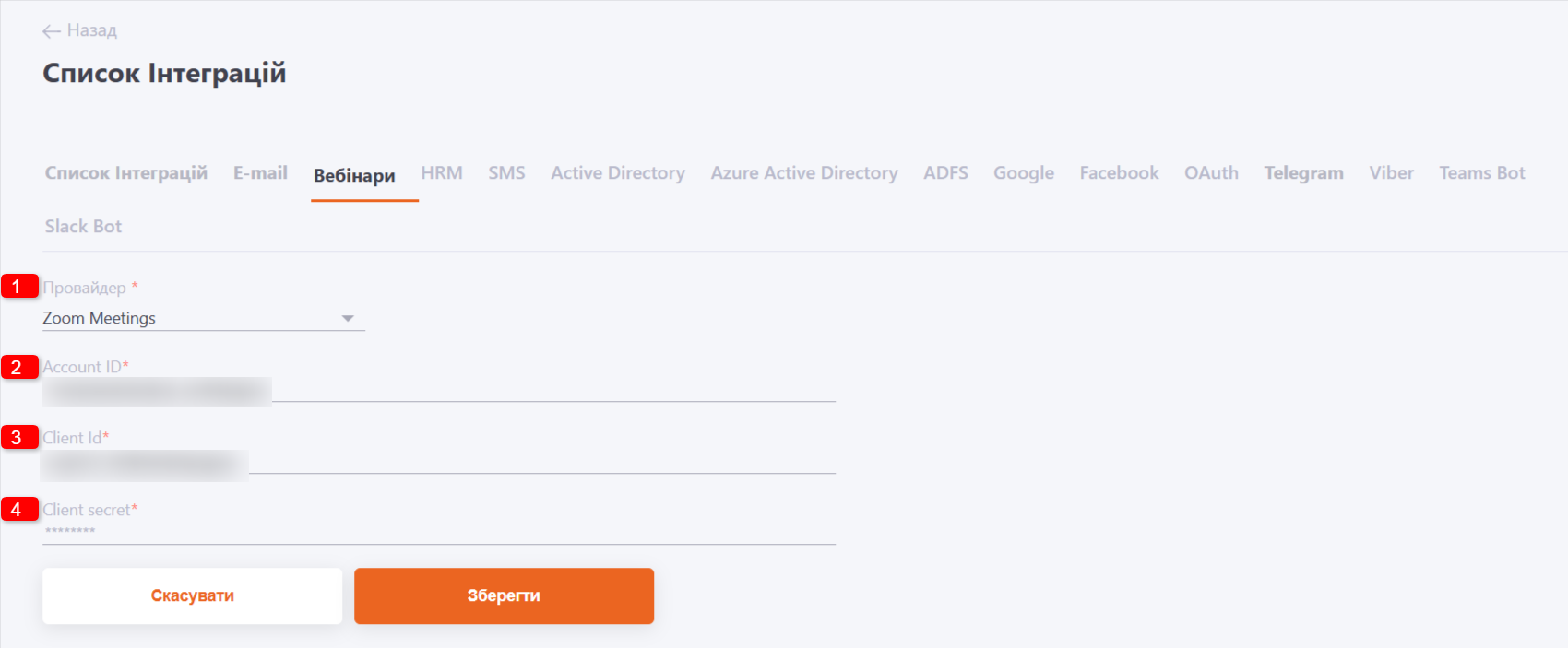Інтеграція з вебінарами
В LMS Collaborator є можливість налаштувати інтеграцію з такими сервісами:
- BigBlueButton;
- eTutorium;
- MS Teams;
- Vatra;
- Digital Samba;
- Zoom Meetings.
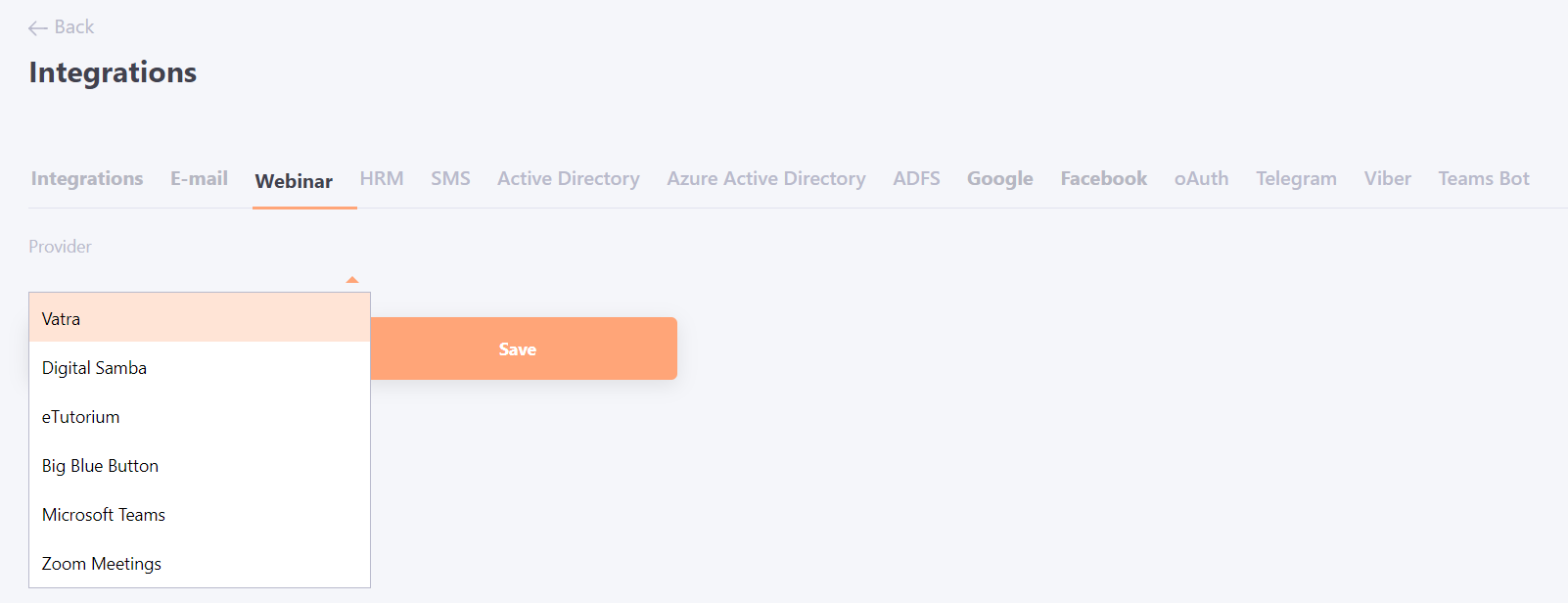
Налаштування інтеграції з BigBlueButton
Для налаштування інтеграції порталу з вебінарами BigBlueButton необхідно:
1) Вибрати відповідний провайдер зі списку.
2) Вказати посилання на сервер, де встановлені вебінари BigBlueButton.
3) Вказати АРІ Token.
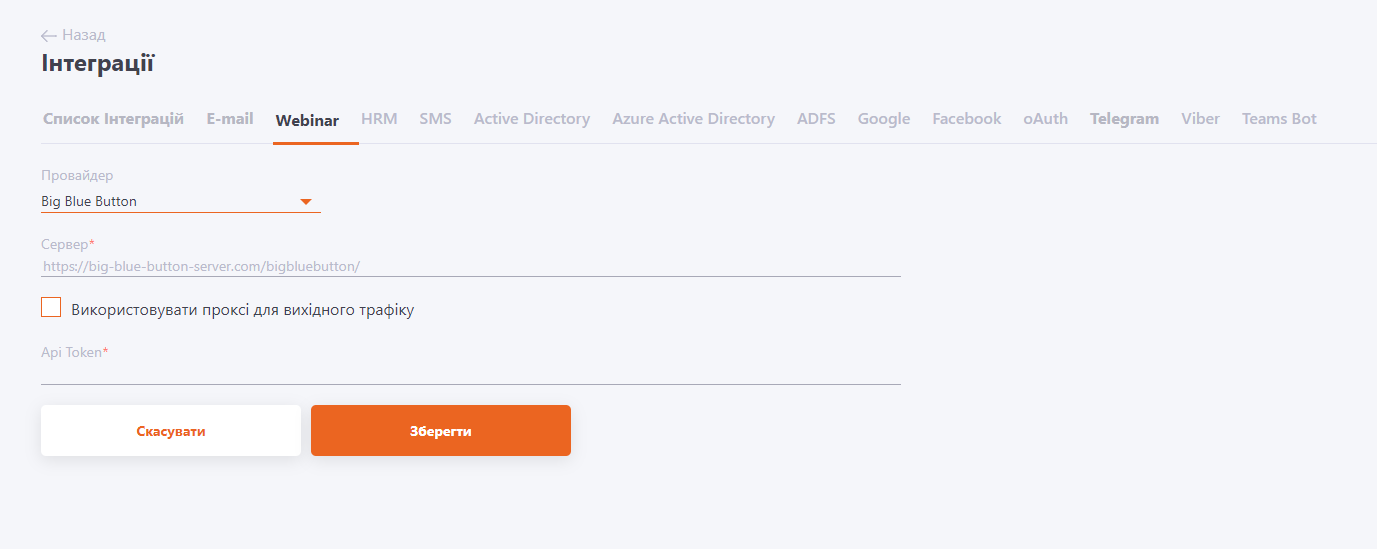
Якщо необхідно обмежити доступ до своєї мережі, то потрібно включити опцію Використовувати проксі для вихідного трафіку. Детально про опцію описано в статті - Проксі вихідного трафіку
Налаштування інтеграції з eTutorium
Для налаштування інтеграції порталу з вебінарами eTutorium необхідно:
1) Вибрати відповідного провайдера зі списку
2) END Point – потрібно вказати https://api.etutorium.com
3) АРІ Token – цей параметр потрібно скопіювати у своєму обліковому записі сервісу eTutorium
4) Натиснути Перевірити – перевірка на наявність помилок у зазначених даних для підключення.
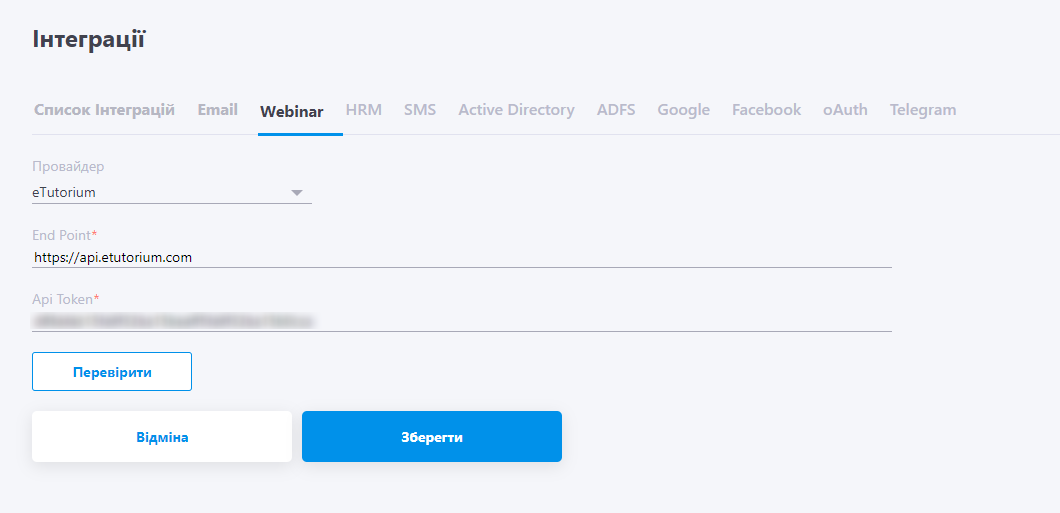
Налаштування інтеграції з MS Teams
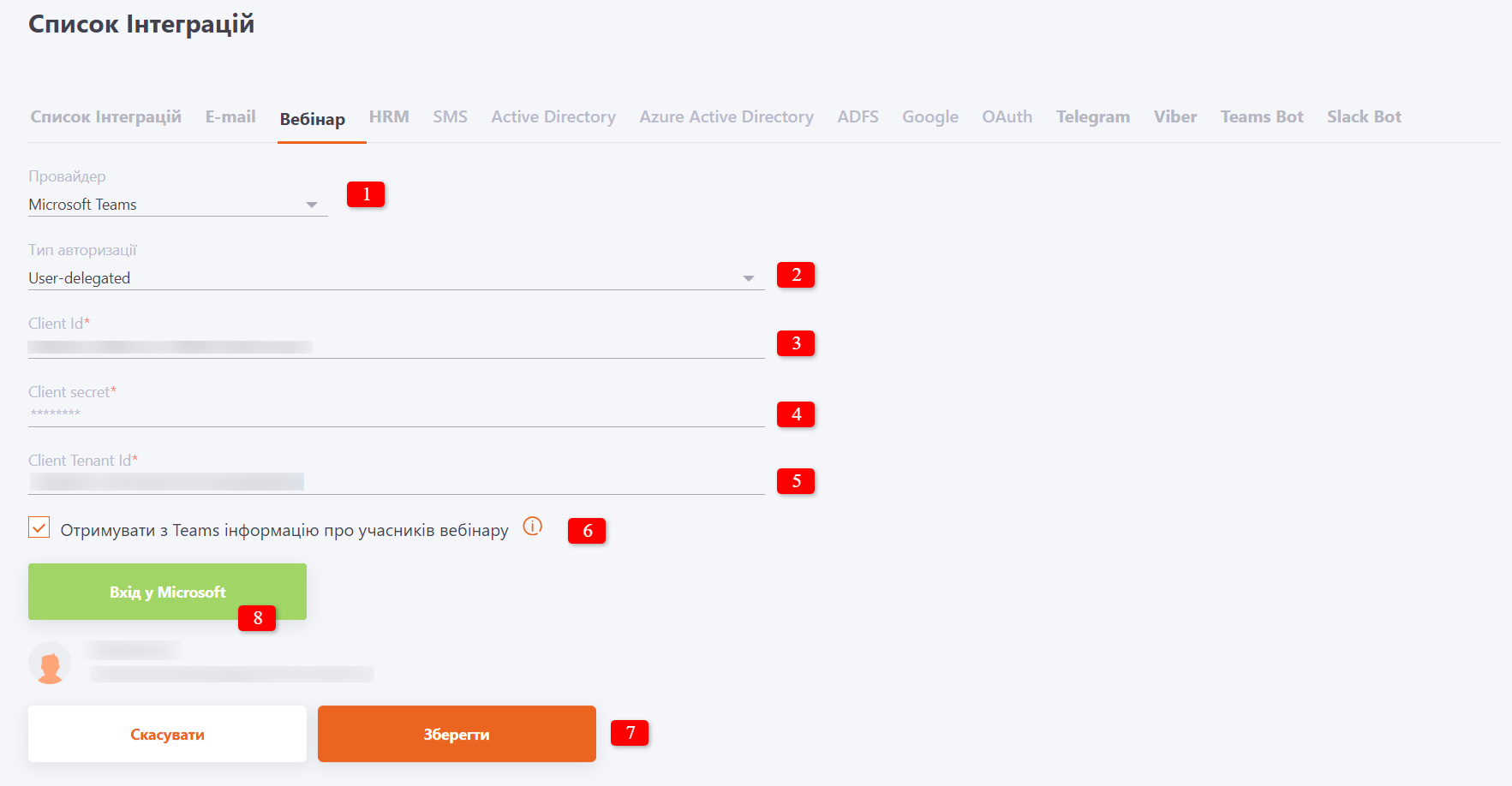
1) Обрати відповідного провайдера зі списку
2) Обрати тип авторизації в MS Teams: за правами користувача або за правами застосунку.
| User delegated | Application delegated |
|---|---|
| Єдиний користувач, якого обрано для авторизації в Teams, повинен мати ліцензію Microsoft | Всі користувачі, яких призначено куратором на вебінар, повинні мати ліцензію Microsoft |
| Всі вебінари створюються в календарі Teams користувача, якого обрано для авторизації | Вебінар створюється у Календарі Teams кожного куратора вебінару |
3) Client id - скопіювати з облікового запису MS Teams.
4) Client secret - скопіювати з облікового запису MS Teams.
5) Client Tenant Id - скопіювати з облікового запису MS Teams.
6) Отримувати з Teams інформацію про учасників вебінару - опція для автоматичної синхронізації LMS з даними MS Teams для зарахування виконання вебінару всім, хто був присутній.
- Протягом години з інтервалом в 5 хв. система подає запит в Teams, щоб отримати список користувачів (їх емейли). Якщо список отримано, то виставляються статуси виконано тим, хто був на вебінарі, і провалено тим, хто його не відвідав. Список з'являється, коли всі користувачі покинули кімнату. Якщо жоден користувач не розпочав вебінар, то система також очікуватиме годину на отримання списку і якщо він не з'явиться, то тоді фінішує вебінар.
- Якщо авторизація відбувається на рівні application, тоді потрібно налаштовувати Application Access Policy, щоб зчитати записи інших користувачів. Якщо ж на рівні користувача - user-delegated, тоді можна зчитувати записи вебінару без налаштувань Policy. Також в обох випадках потрібно налаштувати відповідні дозволи для взаємодії з додатком.
7) Зберегти налаштування інтеграції.
8) У разі вибору авторизації за правами користувача необхідно після збереження налаштувань інтеграції клікнути на кнопку "Вхід у Microsoft" і увійти за даними користувача, який має ліцензію Microsoft - "супер-юзера". Під час авторизації відбувається перевірка наявності потрібних дозволів у "супер-юзера" і використовуються дані зі збережених налаштувань інтеграції. Після успішної авторизації під кнопкою "Вхід у Microsoft" відображаються дані користувача, яким відбулась авторизація.
Детально про налаштування ліцензії Microsoft для інтеграції з MS Teams розказано у статті Налаштування MS Teams.
Детально про особливості роботи з вебінарами MS Teams - тут.
Алерт "Суперкористувач неавторизований. Натисніть кнопку "Вхід у Microsoft"" відображається в одному із двох випадків: 1) користувач не авторизований 2) налаштування інтеграції змінились (в алерті присутній текст Config was changed).
Налаштування інтеграції з Vatra
1) Вибрати відповідного провайдера зі списку
2) Сервер - вказати сервер вебінара.
3) АРІ Token - скопіювати з облікового запису Vatra.
4) JWT public key - скопіювати з облікового запису Vatra.
5) JWT private key - скопіювати з облікового запису Vatra.
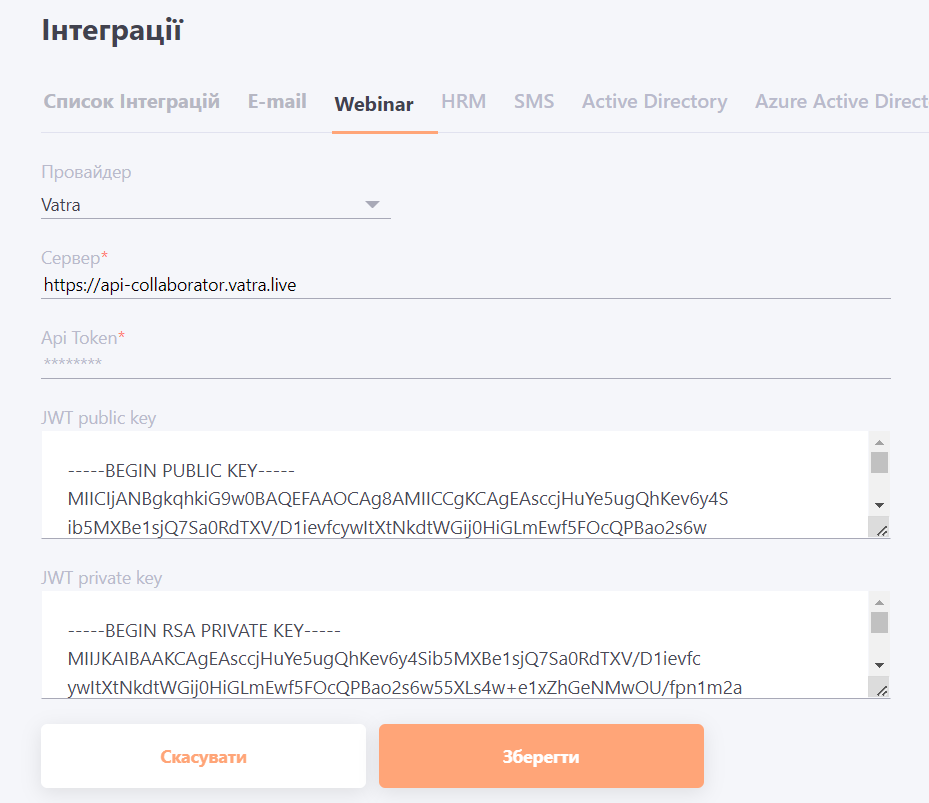
Налаштування інтеграції з Digital Samba
1) Вибрати відповідного провайдера зі списку
2) Сервер - вказати сервер вебінара.
3) АРІ Token - скопіювати з облікового запису Digital Samba.
4) Team ID - скопіювати з облікового запису Digital Samba.
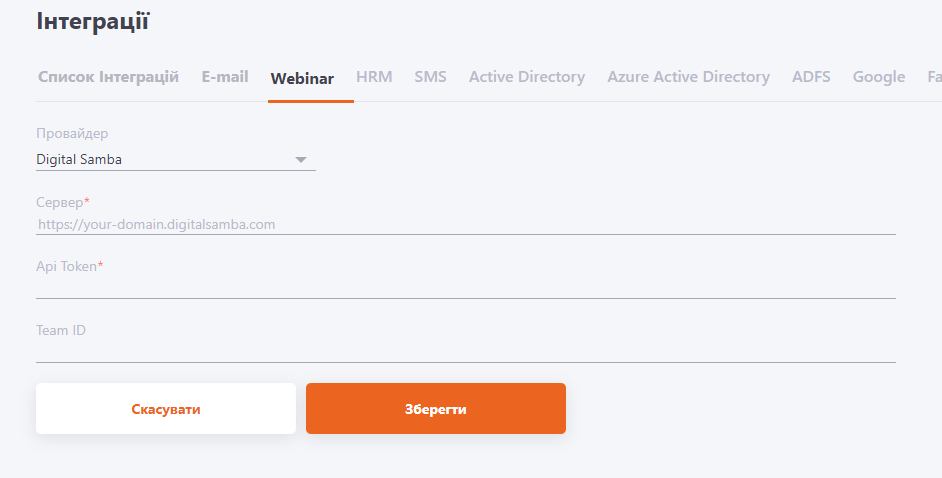
Налаштування інтеграції з Zoom Meetings
Для налаштування інтеграції порталу з вебінарами Zoom Meetings необхідно:
1) Вибрати відповідний провайдер зі списку;
2) Account ID - скопіювати з облікового запису Zoom;
3) Client Id - скопіювати з облікового запису Zoom;
4) Client secret - скопіювати з облікового запису Zoom.
Детально про створення додатку для інтеграції з Zoom розказано у статті Налаштування Zoom.