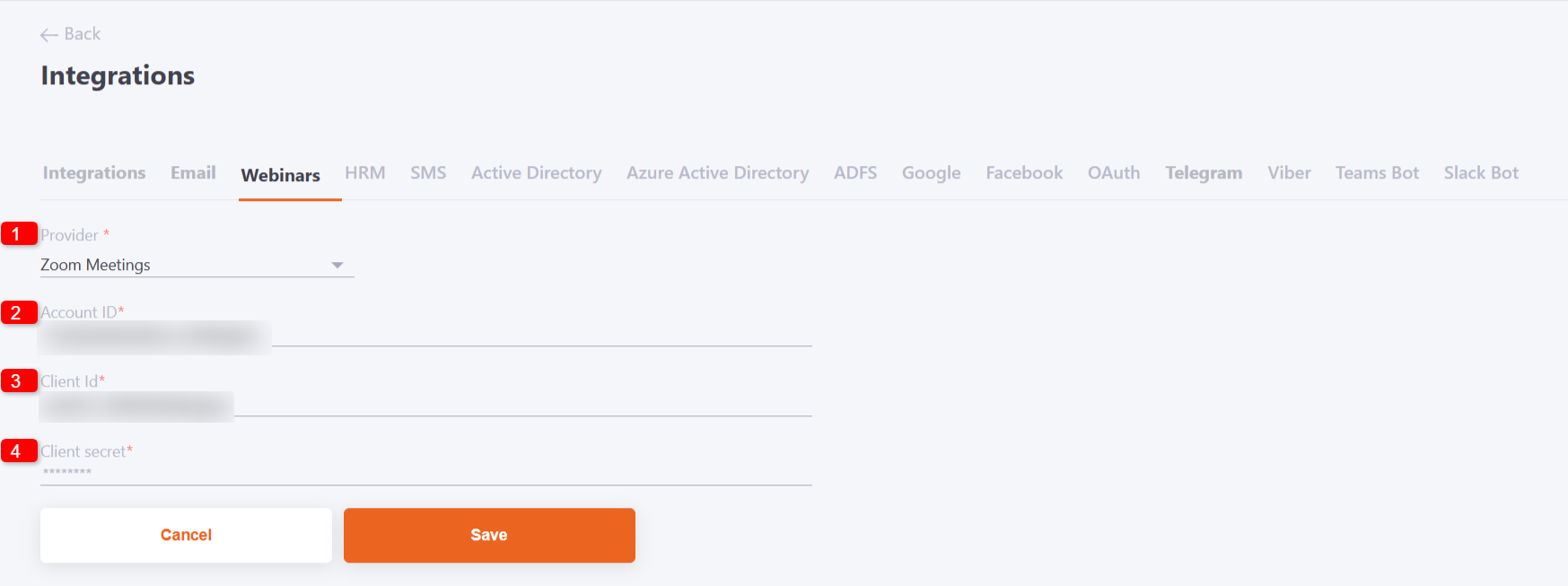Integration with webinars
LMS Collaborator allows you to set up integration with the following services:
- Big Blue Button;
- eTutorium;
- MS Teams;
- Vatra ;
- Digital Samba;
- Zoom Meetings.
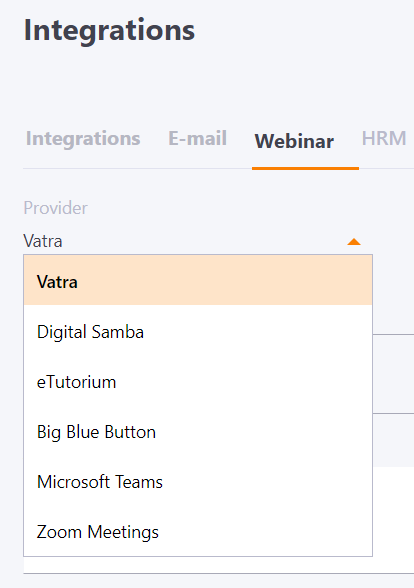
Setting up the integration with BigBlueButton
To set up the integration of the portal with BigBlueButton webinars, you need to:
1) Choose a suitable provider from the list.
2) Provide a link to the server where the BigBlueButton webinars are installed.
3) Specify АРІ Token.
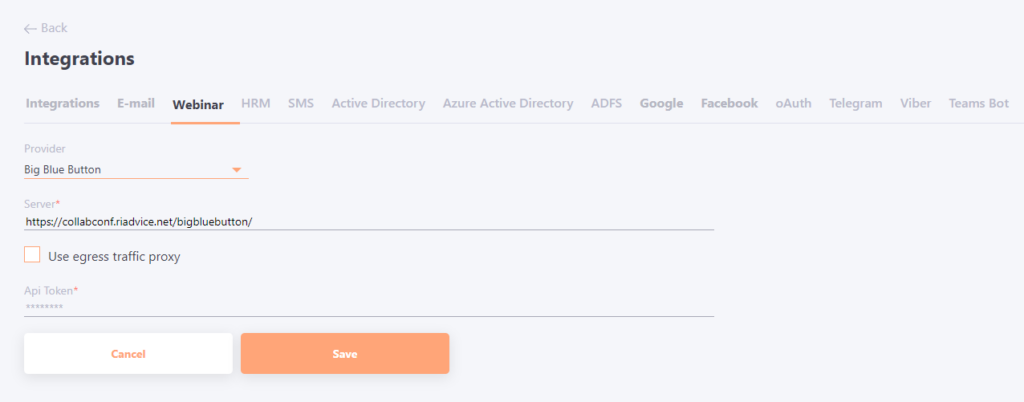
If you want to limit access to your network, you must enable the option Use egress traffic proxy. Detailed information about this option is described in the article - Egress proxy
Setting up the integration with eTutorium
To set up the integration of the portal with eTutorium webinars you need to:
1) Choose a suitable provider from the list
2) END Point – need to specify https://api.etutorium.com
3) АРІ Token - this parameter must be saved in your eTutorium account
4) Press Check - checking for errors in the specified data for connection.
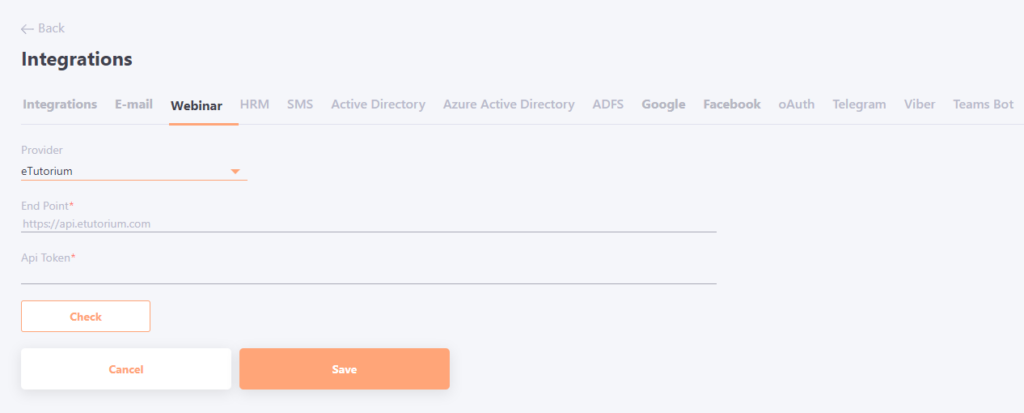
Setting up the integration with MS Teams
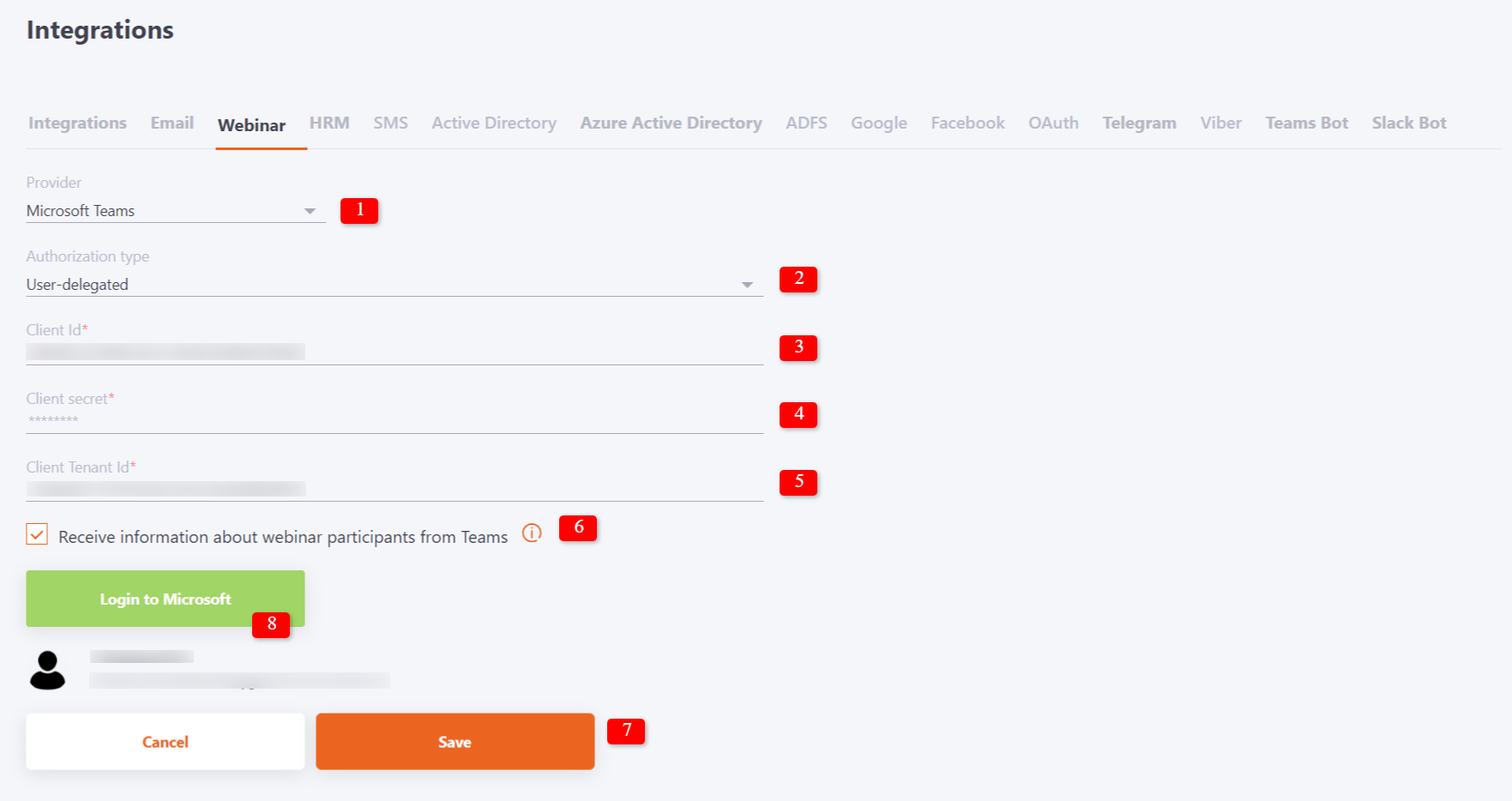
1) Select the appropriate provider from the list.
2) Choose the type of authorization in MS Teams: by user rights or by application rights.
| User delegated | Application delegated |
|---|---|
| The only user selected to authorize in Teams must have a Microsoft license | All users assigned as a webinar curator must have a Microsoft license |
| All webinars are created in the Teams calendar of the user selected for authorization | The webinar is created in the Teams Calendar of each webinar curator |
3) Client id - copy from MS Teams account.
4) Client secret - copy from MS Teams account.
5) Client Tenant Id - copy from MS Teams account.
6) Receive information about webinar participants from Teams - an option for automatic synchronization of LMS with MS Teams data to credit the performance of the webinar to everyone who attended.
- During one hour with an interval of 5 minutes the system requests Teams to get a list of users (their emails). If the list is received, the statuses completed are displayed for those who attended the webinar, and failed for those who did not attend it. The list appears when all users have left the room. If no user has started the webinar, then the system will also wait an hour to receive the list and if it does not appear, then the webinar will end.
- If authorization occurs at the application level, then you need to configure Application Access Policy to read the entries of other users. If the level of authorization is user-delegated, then you can read webinar recordings without Policy settings. Also in both cases you need to configure the appropriate permissions to interact with the application.
7) Save the integration settings.
8) If you choose authorization by user rights, after saving the integration settings, click on the "Login to Microsoft" button and log in using the data of a user who has a Microsoft license - a "super user". During authorization, the "super user" is checked for the necessary permissions and data from the saved integration settings is used. After successful authorization, the data of the authorized user are displayed under the button "Log in to Microsoft".
Details about setting up a Microsoft license for integration with MS Teams are described in the article MS Teams settings.
Details about features of working with MS Teams - here.
The alert "The superuser is not authorized. Click the button "Sign in to Microsoft" is displayed in one of two cases:
1) the user is not authorize;
2) the integration settings have changed (the text Config was changed is present in the alert).
Setting up the integration with Vatra
1) Choose a suitable provider from the list.
2) Server - specify the webinar server.
3) АРІ Token - copy from the Vatra account.
4) JWT public key - copy from the Vatra account.
5) JWT private key - copy from the Vatra account.
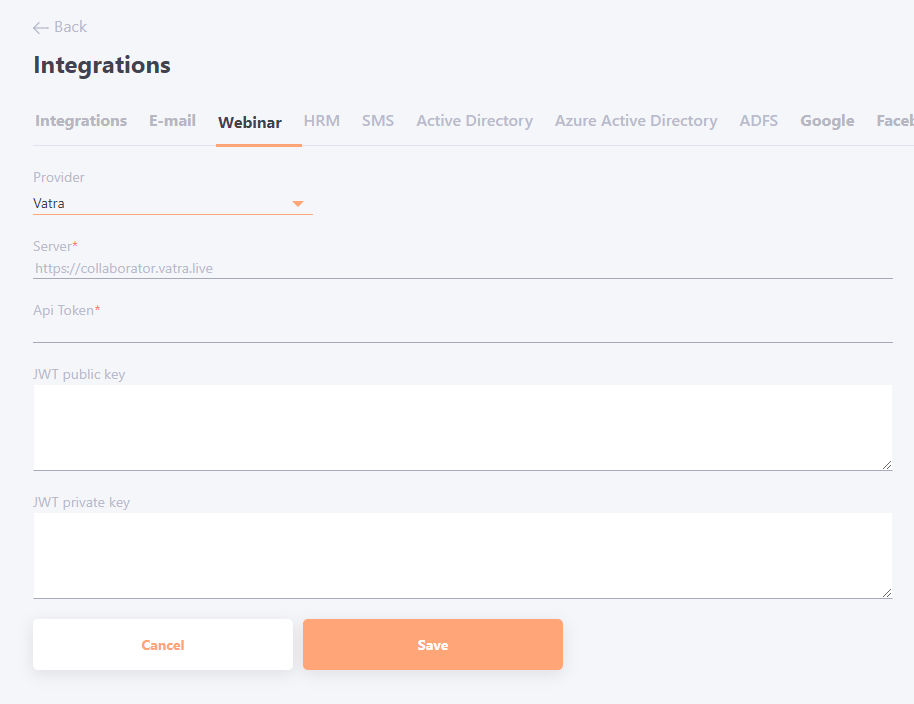
Setting up the integration with Digital Samba
1) Choose a suitable provider from the list
2) Server - specify the webinar server.
3) АРІ Token - copy from the Digital Samba account.
4) Team ID - copy from the Digital Samba account.
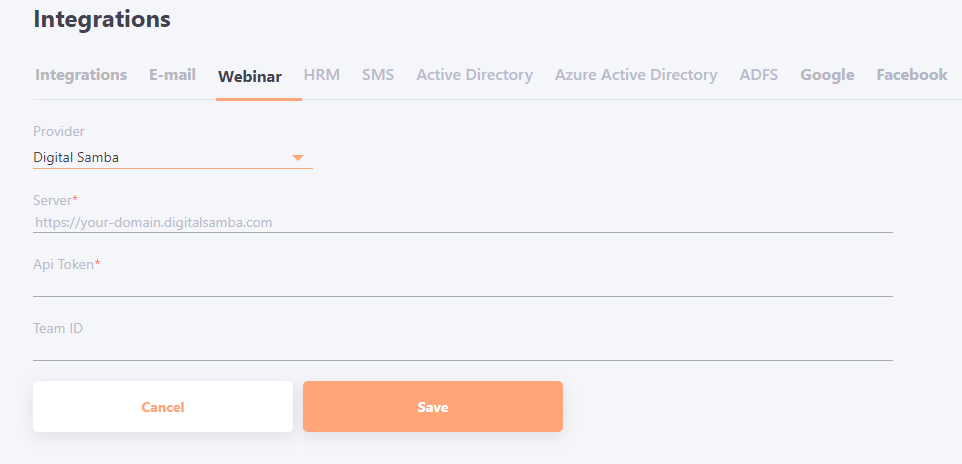
Setting up integration with Zoom Meetings
To set up the integration of the portal with Zoom Meetings webinars, you need to:
1) Select a suitable provider from the list;
2) Account ID - copy from your Zoom account;
3) Client Id - copy from your Zoom account;
4) Client secret - copy from your Zoom account.
Learn more about creating an application for integration with Zoom in the article Zoom settings.