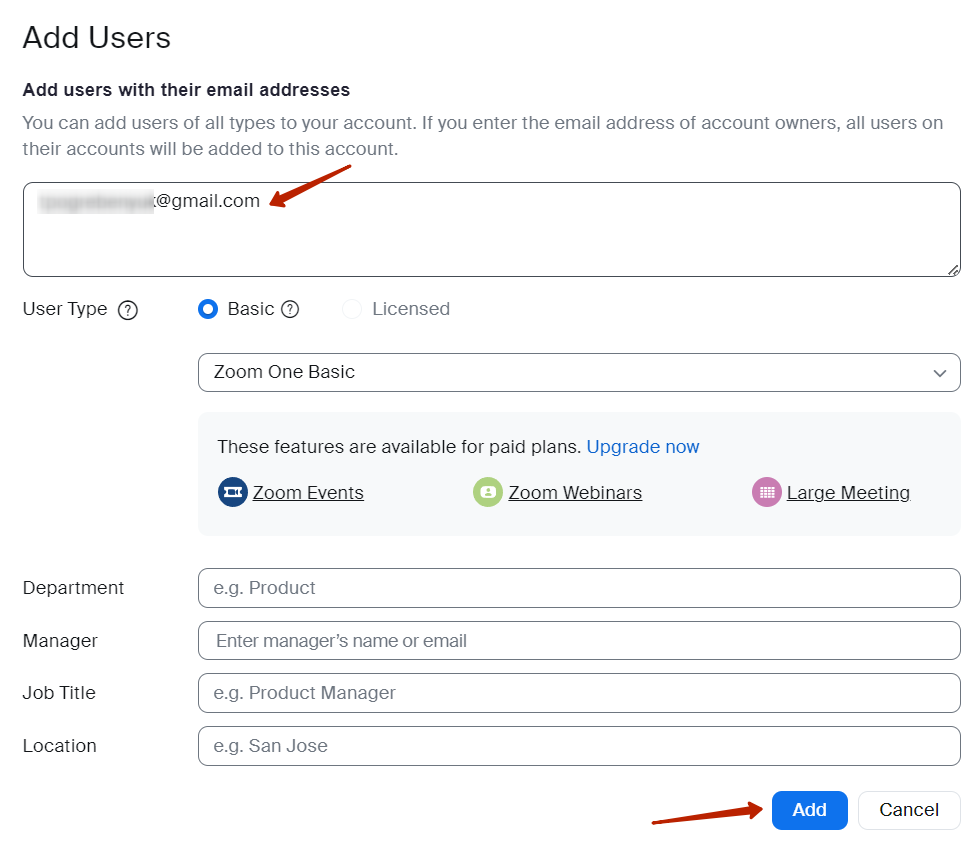Zoom settings
All tariff plans are suitable for connecting and working with Zoom Meetings webinars in LMS Collaborator (find more in https://zoom.us/pricing), but depending on the chosen subscription, there will be restrictions on the number of users present and the duration of the conference.
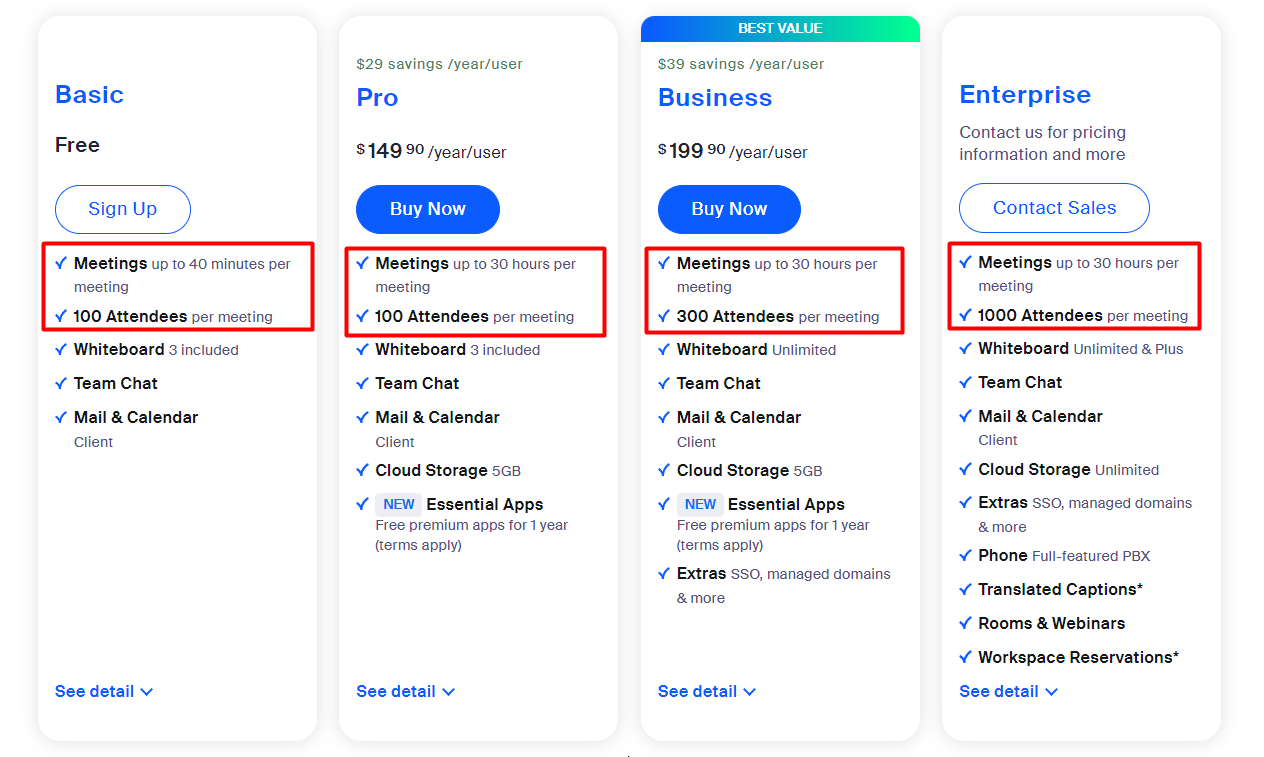
The user who will make the settings must be authorized on https://zoom.us
Creating an application
To create an application, you need to:
- on the page https://marketplace.zoom.us/develop/create click on the button Create for the type Server-to-Server OAuth
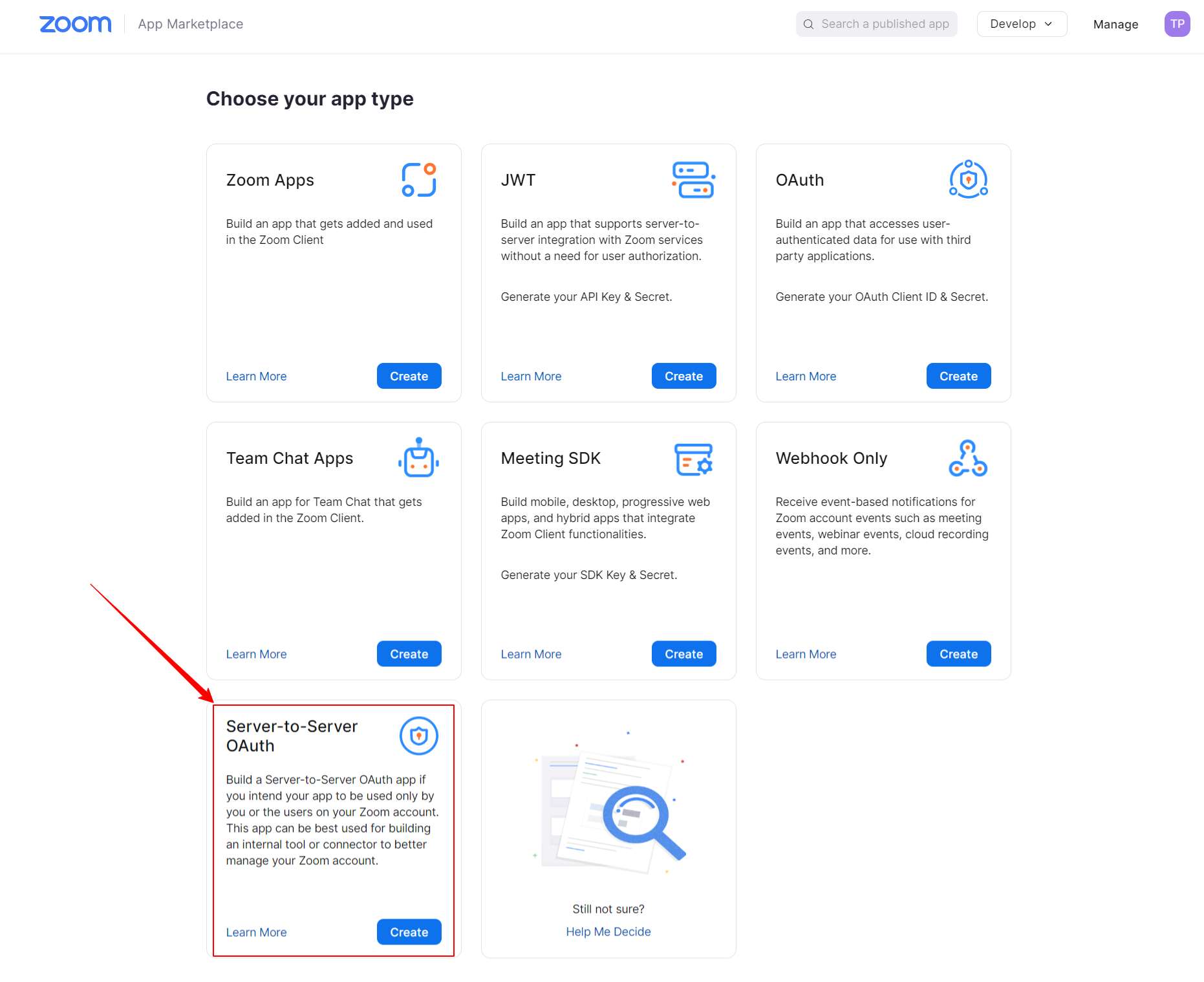
- specify the name of the application and click on the Create button
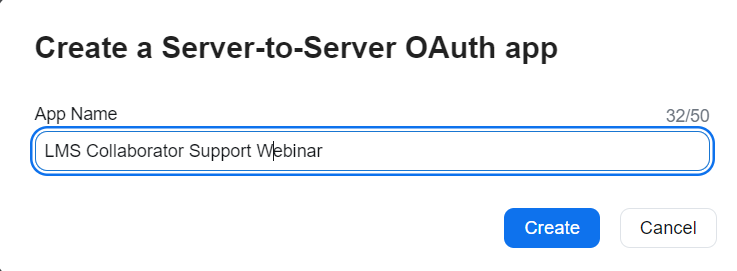
As a result, the application will be created and a page with the parameters that need to be specified in the integration settings on the learning portal will be displayed (find more in Setting up integration with Zoom Meetings):
- Account ID;
- Client ID;
- Client secret.
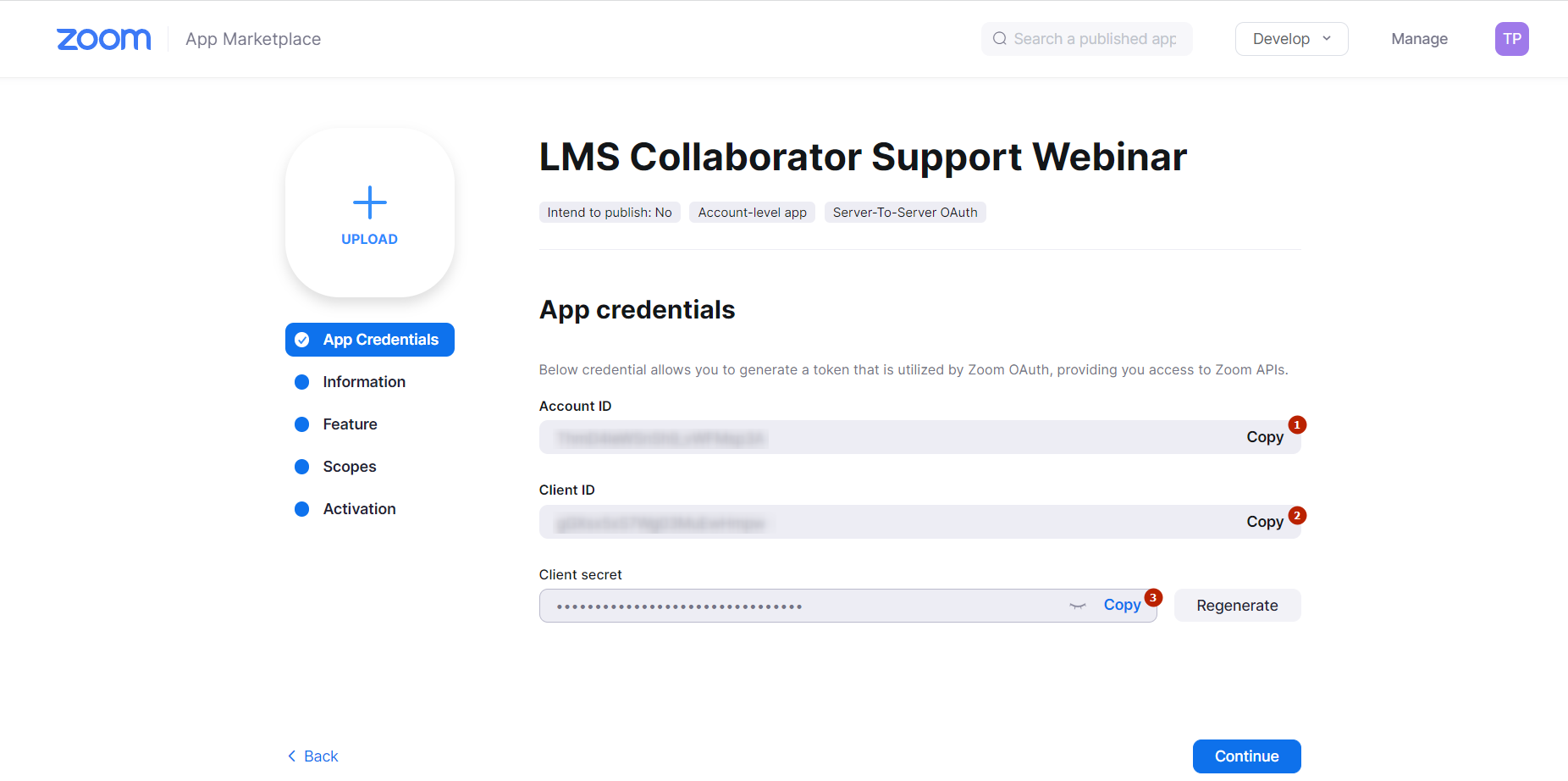
Activating the application
To activate the application you need to:
- in the Information tab, specify the company name, contact name and email;
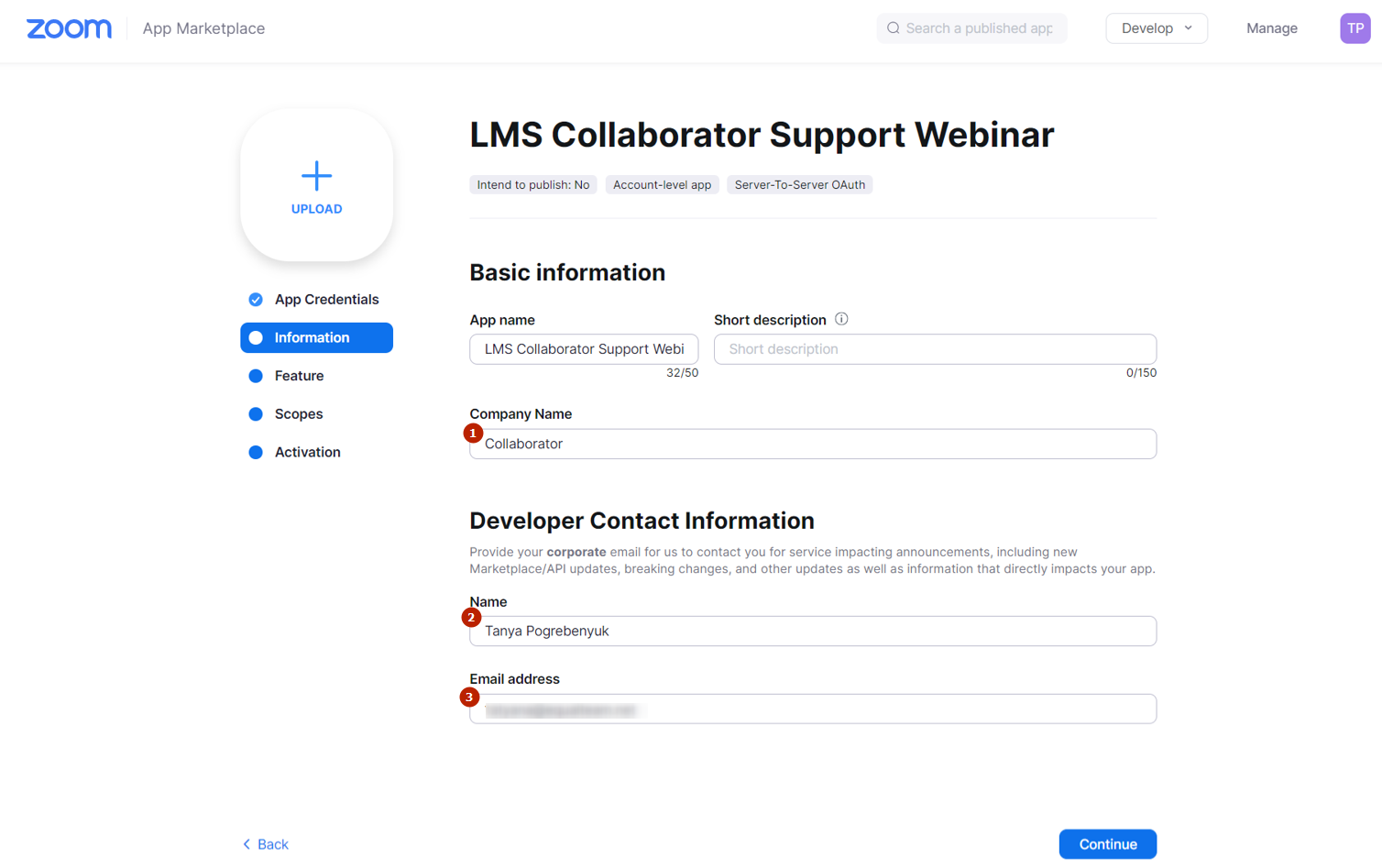
- in the Scopes tab, grant 2 permissions to interact with the application via the API - View and manage all user meetings and View all user information. To do this:
- select the Scopes tab and click on the Add Scopes button;
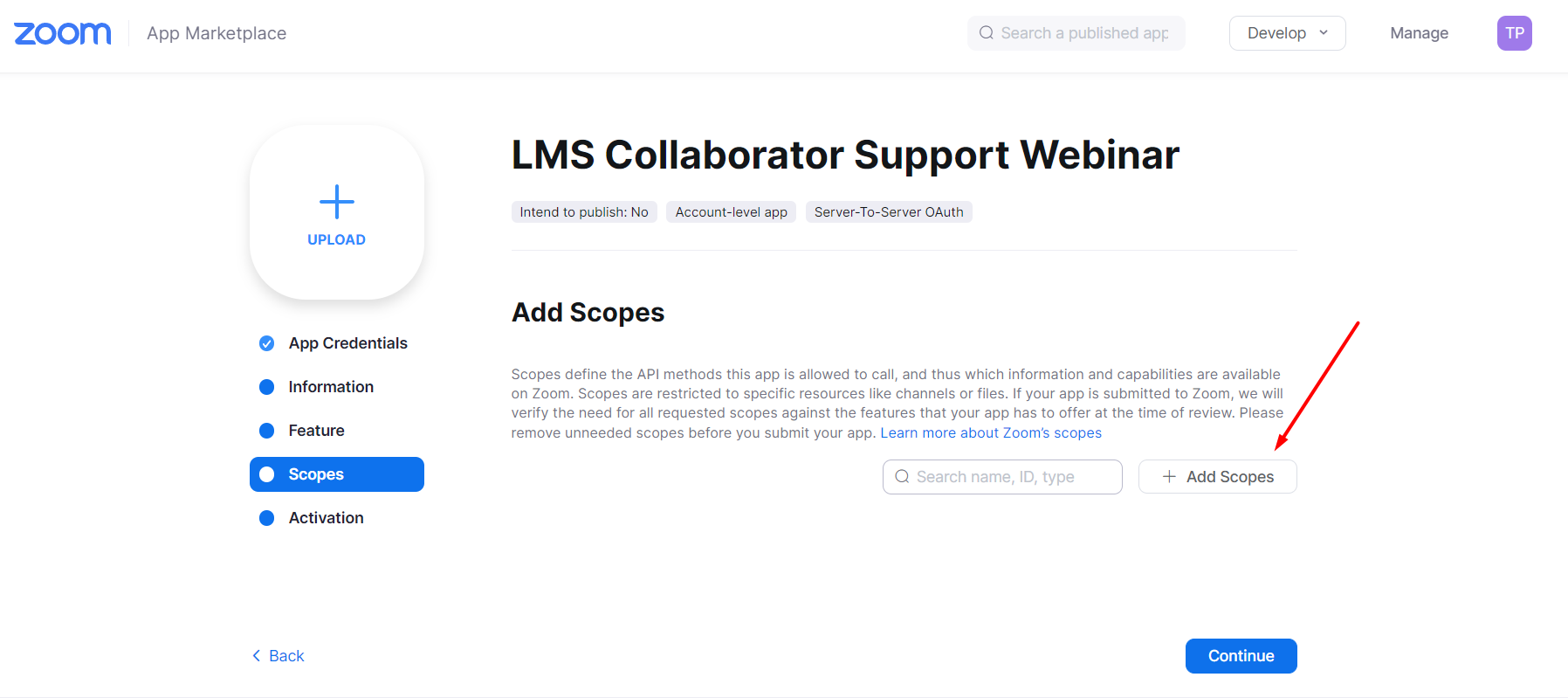
- in the Meeting tab, select View and manage all user meetings;
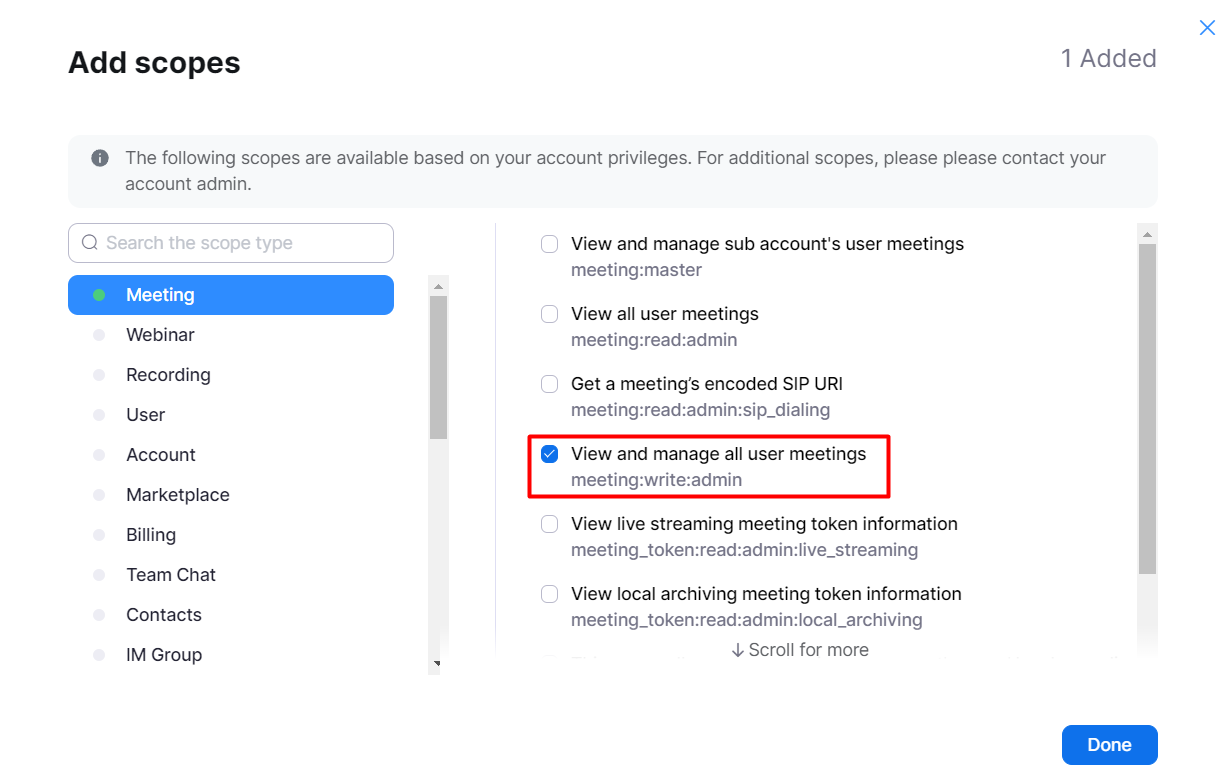
- in the User tab, select View all user information and click on the Done button;
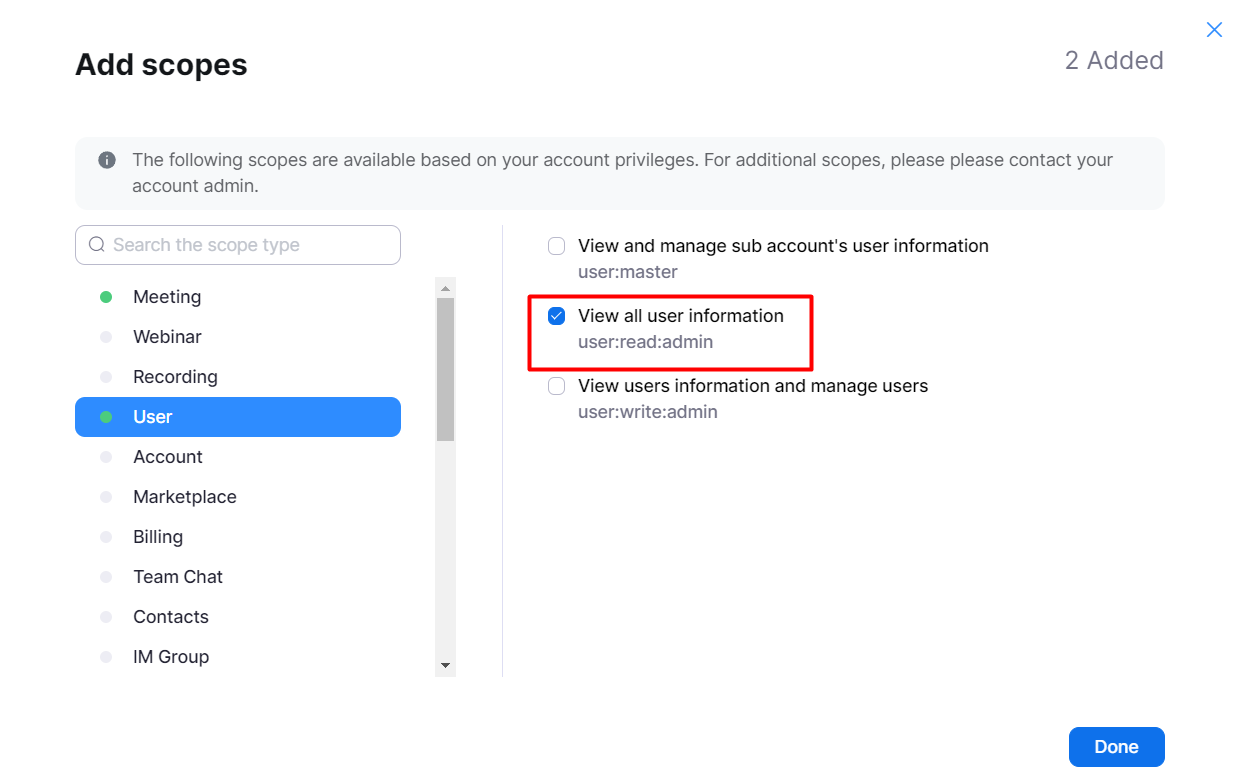
- as a result, a page with added permissions will open where you need to click on the Continue button.
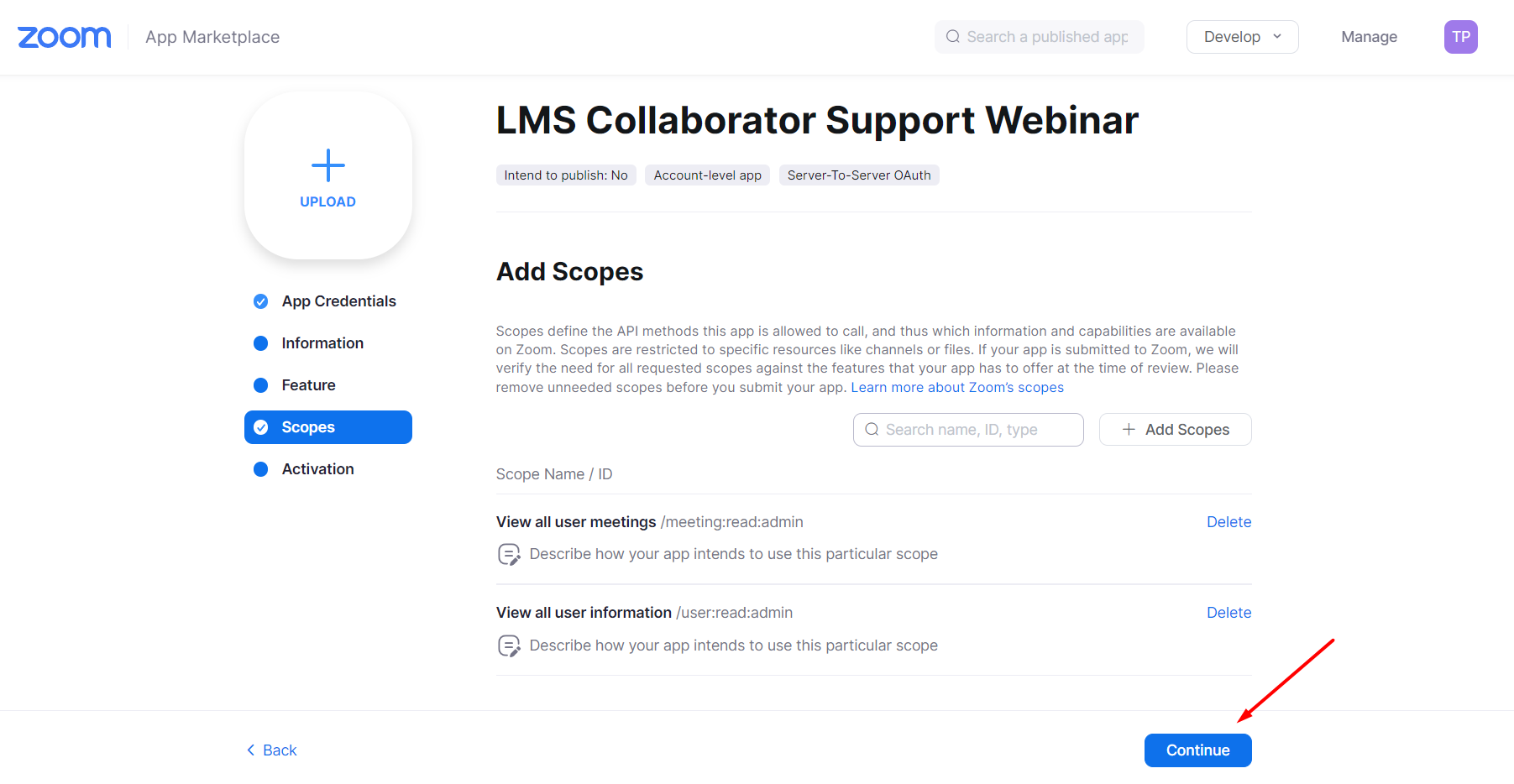
- To complete the activation of the application, you need to click on the Activate your app button
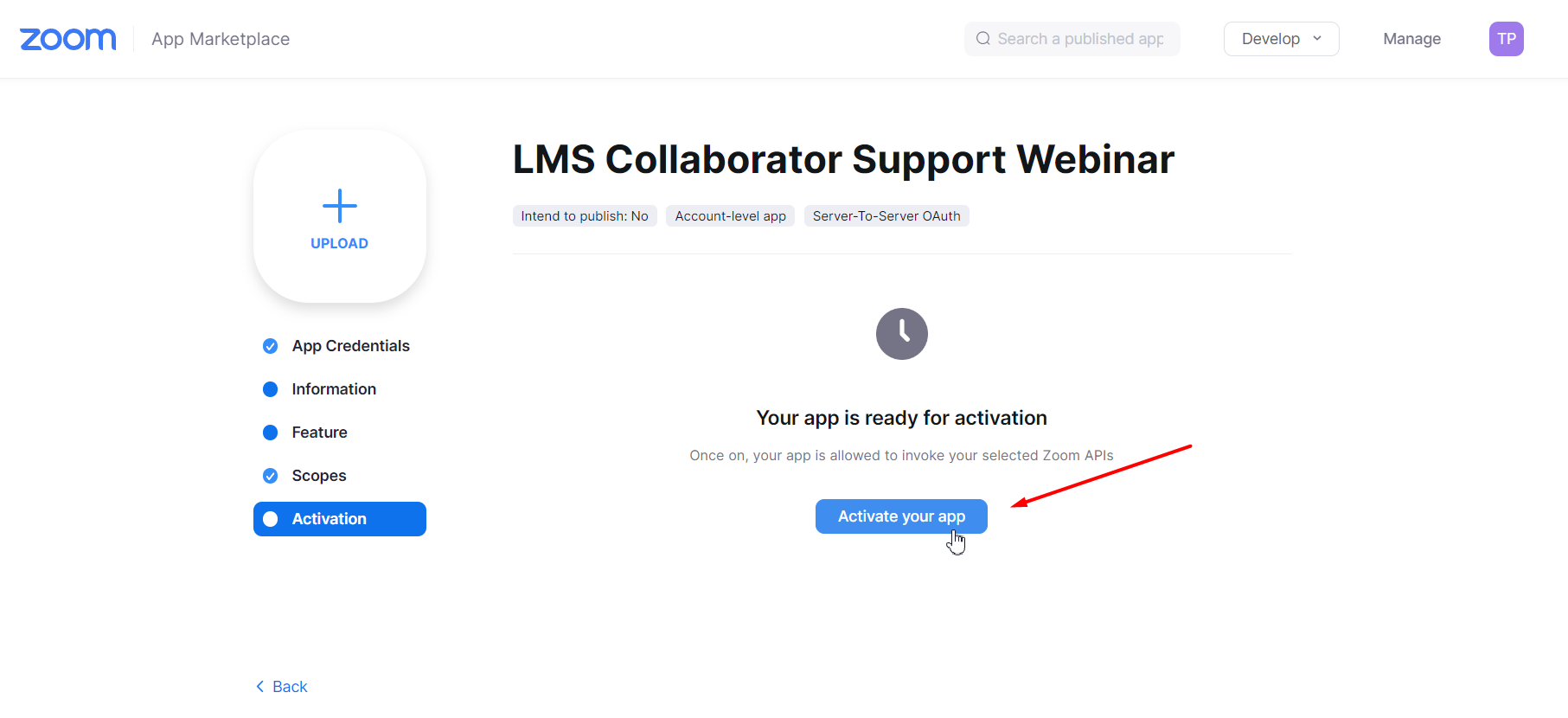
- The message Your app is activated on the account will be displayed
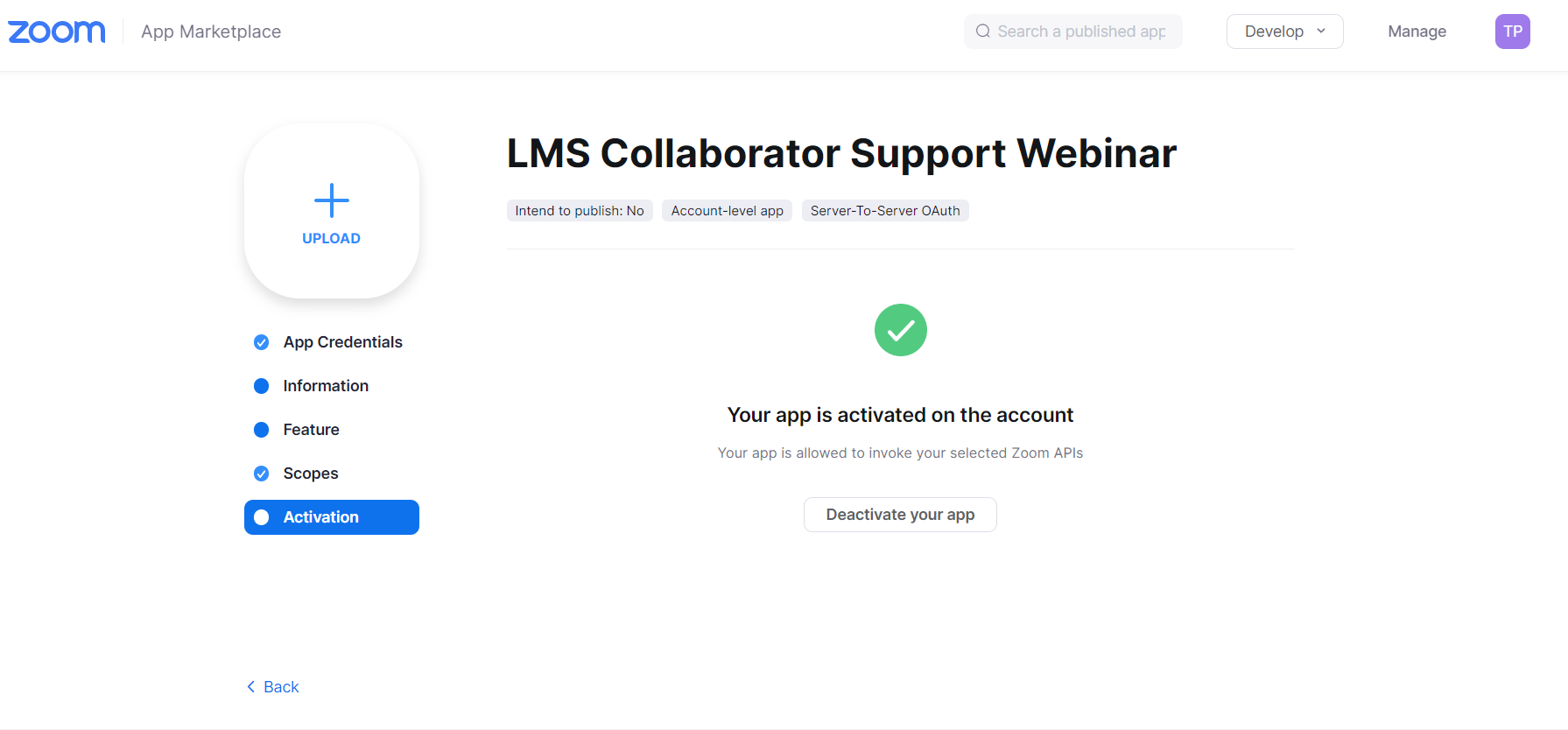
After you have activated the application, you need to click the Authorize button on the integration settings page (read Setting up integration with Zoom Meetings).
Adding curators
You can assign a user whose email address was specified when creating the application as a webinar curator.
In order to be able to appoint other users as curators, you need to add them to your zoom account https://zoom.us/account/user#/.
To add a new user, you need to:
- click on Add Users;
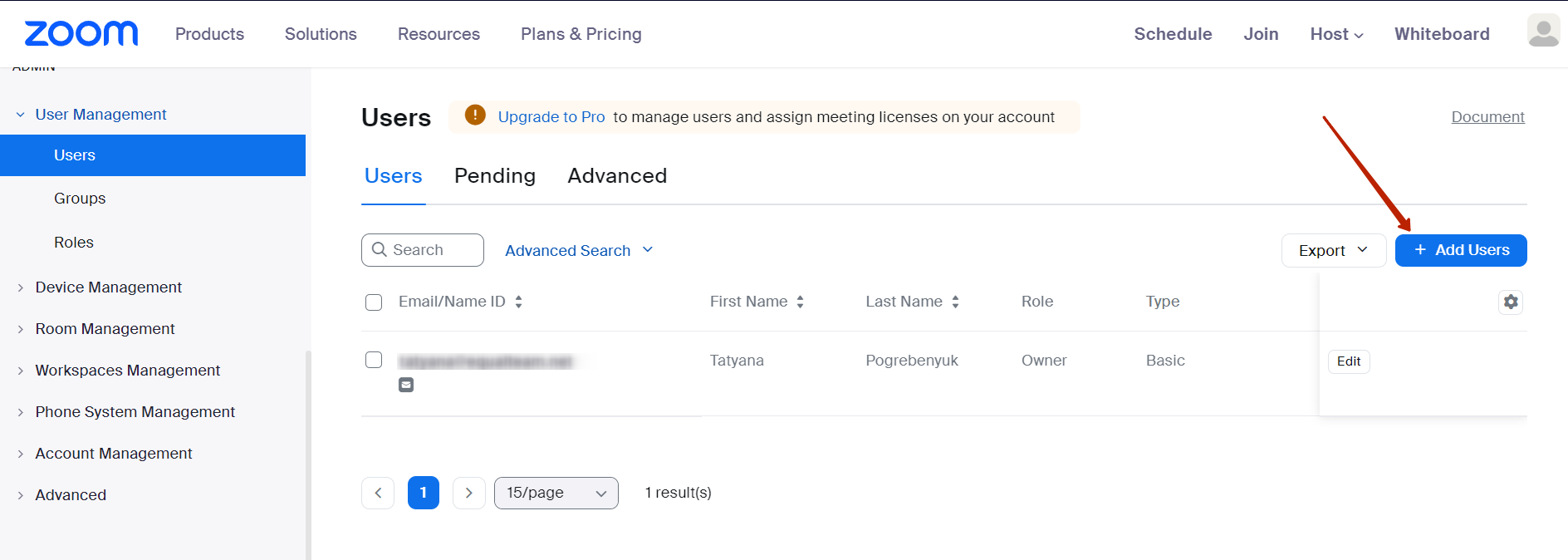
- specify the user's email and click on Add.