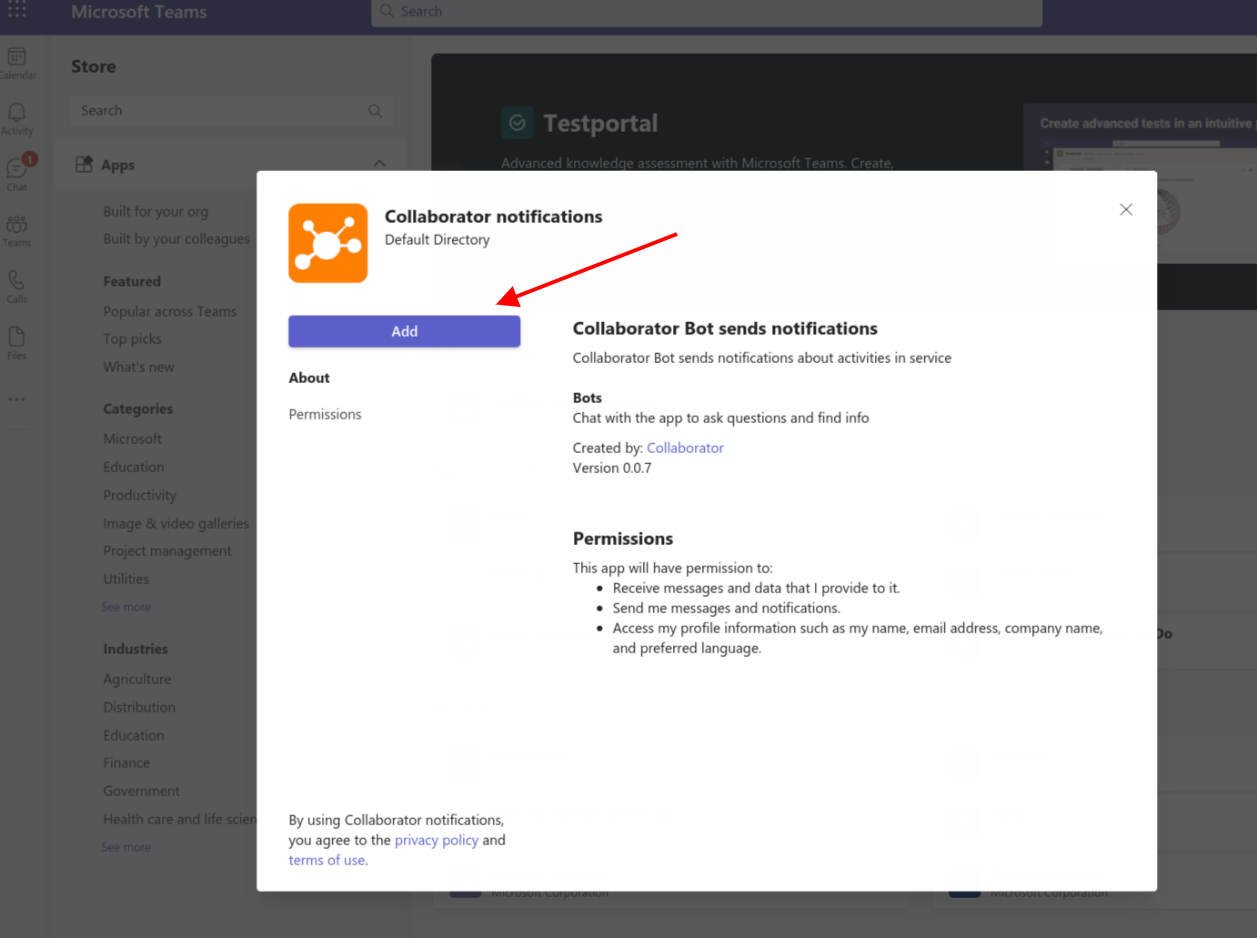- Крок 1: Створення підписки
- Крок 2: Створення каналу Azure bot
- Крок 3: Отримайте ID (Ідентифікатор) та secret (ключ) Вашого додатку, вони знадобляться Вам у наступних кроках
- Крок 4: Створіть бота в додатку Teams
- Крок 5. Підключіть бота Teams до ресурсу Azure
- Крок 6. Підключіть бота до Collaborator
- Крок 7. Додайте чат-бота в свій обліковий запис Teams, щоб отримувати від нього повідомлення
Інтеграція з ботом MS Teams
Крок 1: Створення підписки
Пропустіть цей крок, якщо у Вас уже є підписка.
1.Зайти на Microsoft Azure portal.
2.Натиснути на Subscriptions.
3.Натиснути на кнопку Add
2.
3.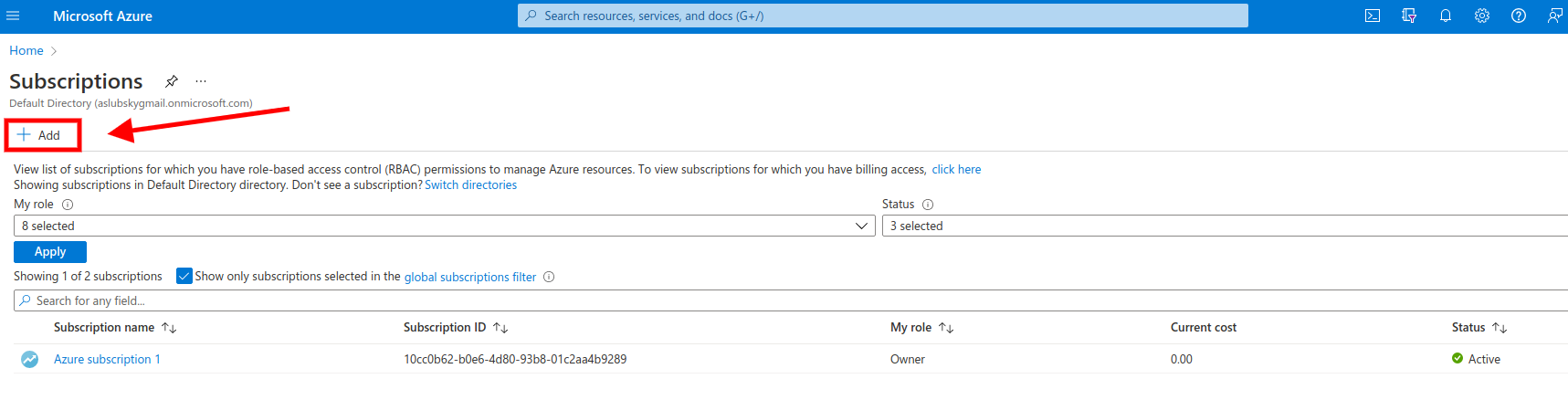
Крок 2: Створення каналу Azure bot
1.Натиснути на Create a Resource.
2.Знайти Azure Bot, після чого під пошуком натиснути Create > Azure Bot.
3.Заповнити поля в майстрі.
4.Натиснути Review + Create.
5.Перевірка налаштувань ресурсу займе кілька хвилин. Після завершення натисніть Create.
6.Натиснути Go to resource.
1.
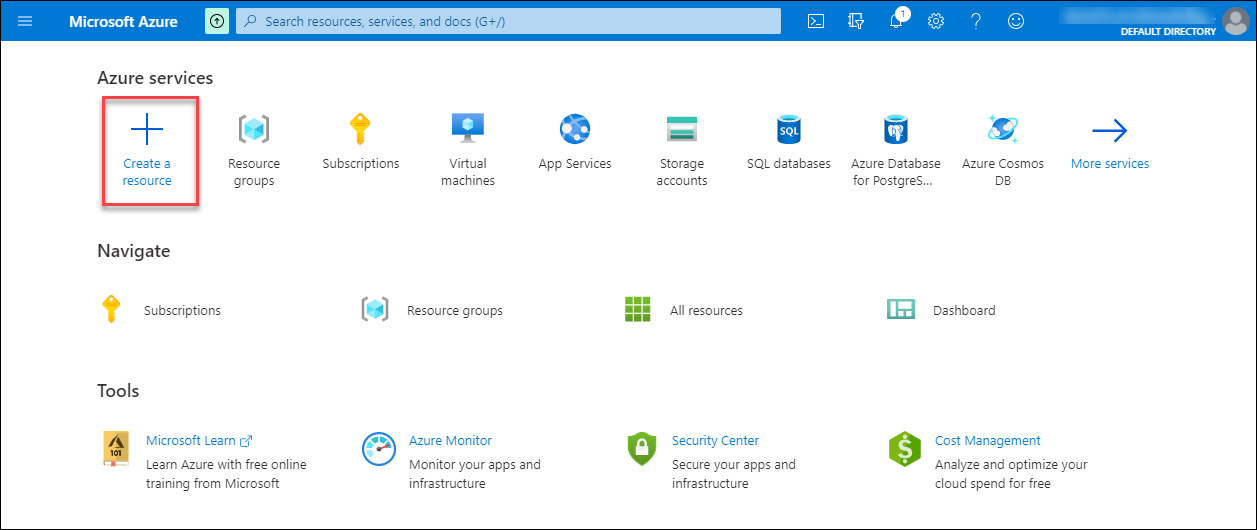
2.
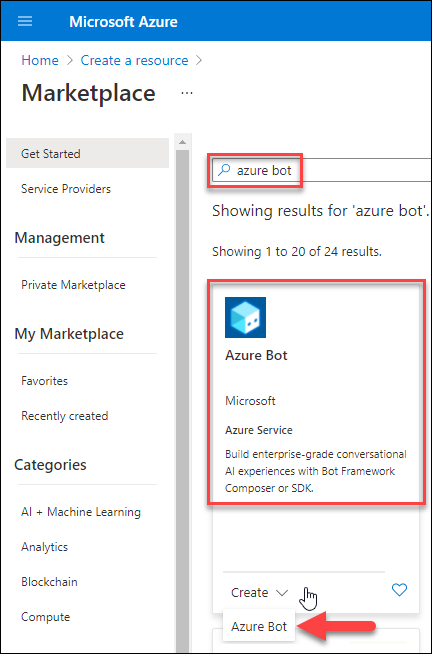
3.
| Ім'я поля | Вхідне значення |
|---|---|
| Bot Handle | Унікальне відображаєме ім'я бота (яке відображатиметься в каналах і каталогах — його можна змінити пізніше) |
| Resource Group | Виберіть групу ресурсів. Якщо у Вас її немає — а у Вас, вірогідно, її не буде — створіть нову. |
| Subscription | Ваша підписка Azure (у пробній версії лише одна) |
| Pricing | Переконайтеся, що ви обрали F0 - безкоштовну цінову категорію. Мені довелося змінити вибір — якщо Ви не хочете використовувати її в робочому середовищі. |
| Microsoft App ID | Продовжити створення нового Microsoft App ID |
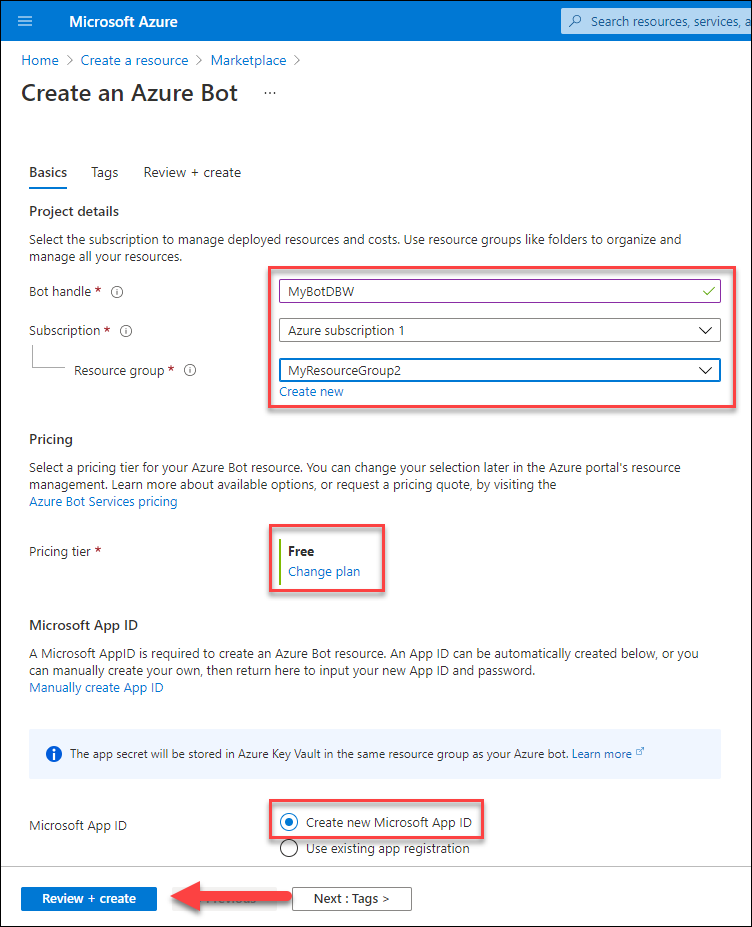
Створення ресурсу може заняти кільки хвилин.
6.Після завершення Ви можете перейти до ресурсу бота, натиснувши Go to resource.
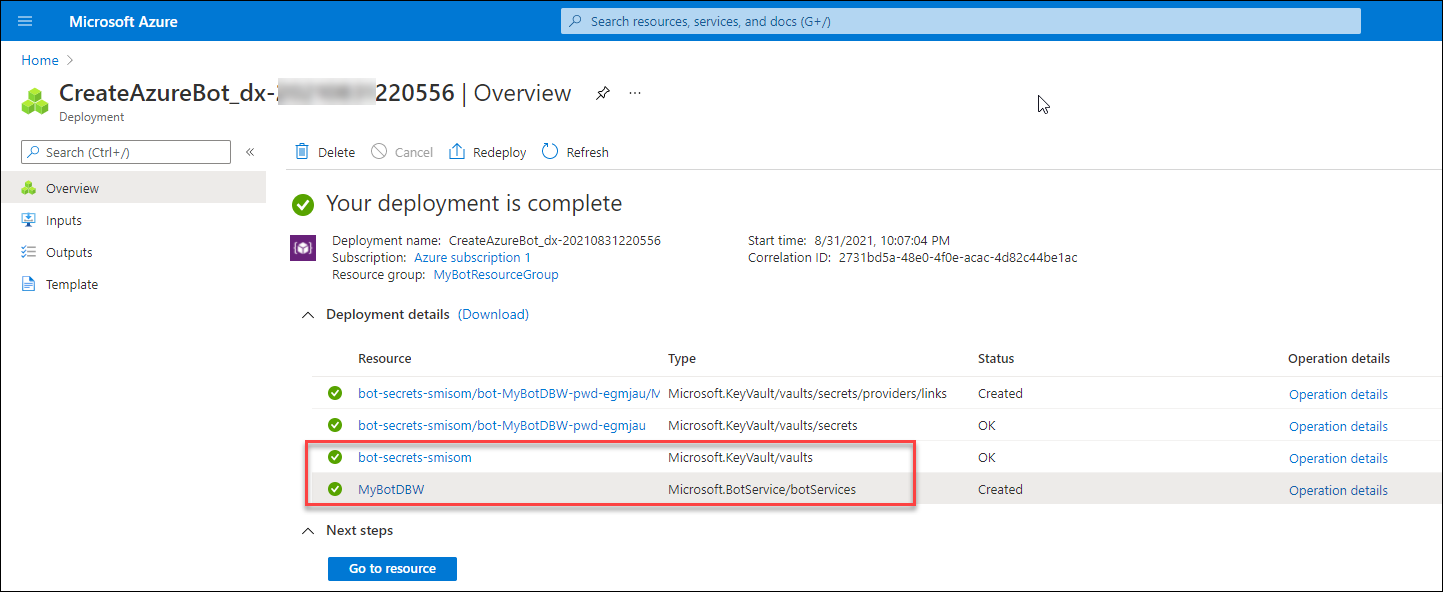
7.Ви можете знайти свій канал бота наступними способами:
1) Ввести ім'я Вашого бота в пошукову строку
2) Натиснути Resource groups, після чого натиснути на групу, підключену до бота
3) В розділі Recent Resources
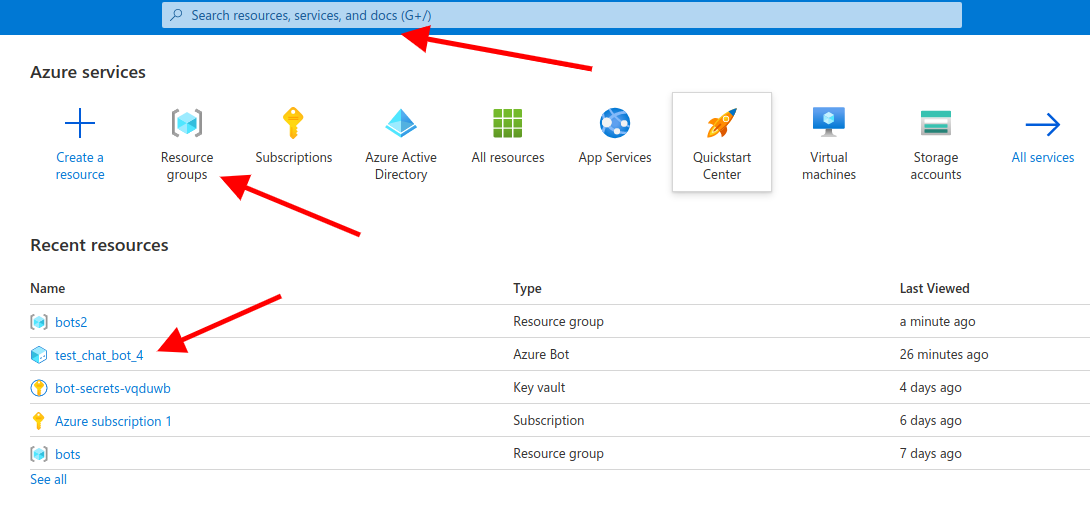
Крок 3: Отримайте ID (Ідентифікатор) та secret (ключ) Вашого додатку, вони знадобляться Вам у наступних кроках
1.Відкрийте ресурс свого бота та перейдіть в Settings > Configuration..
2.Ідентифікатор додатка (app ID ) відображається в розділі Microsoft App ID. Скопіюйте цей номер внизу.
3.Для створення ключа (secret) перейдіть на сторінку редагування додатку, натиснувши на кнопку Manage
4.Створіть secret (ключ) та скопіюйте Value вниз
1.2.
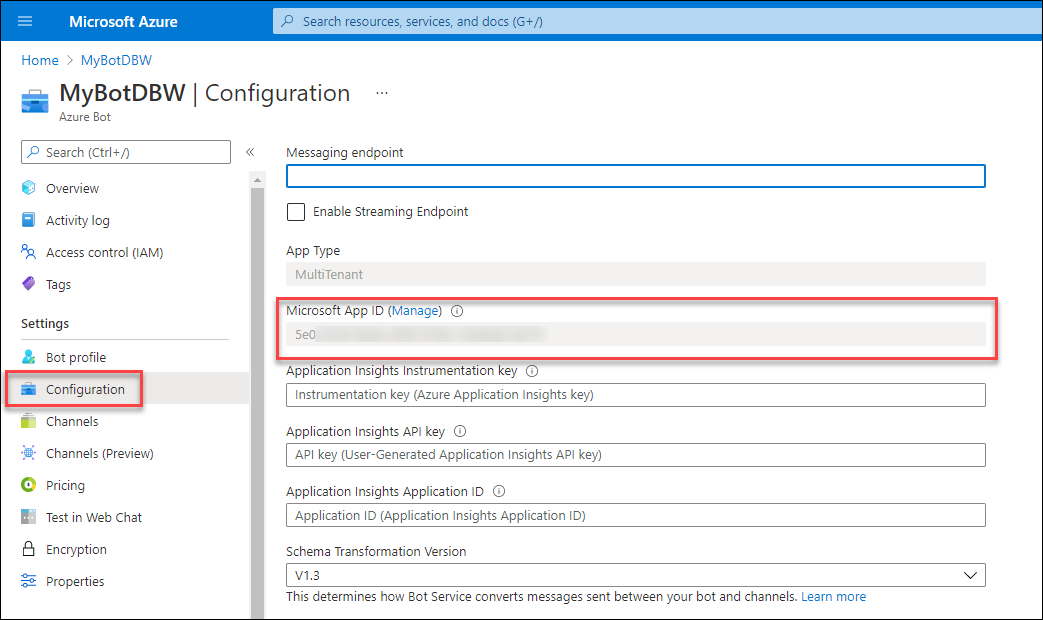
3.
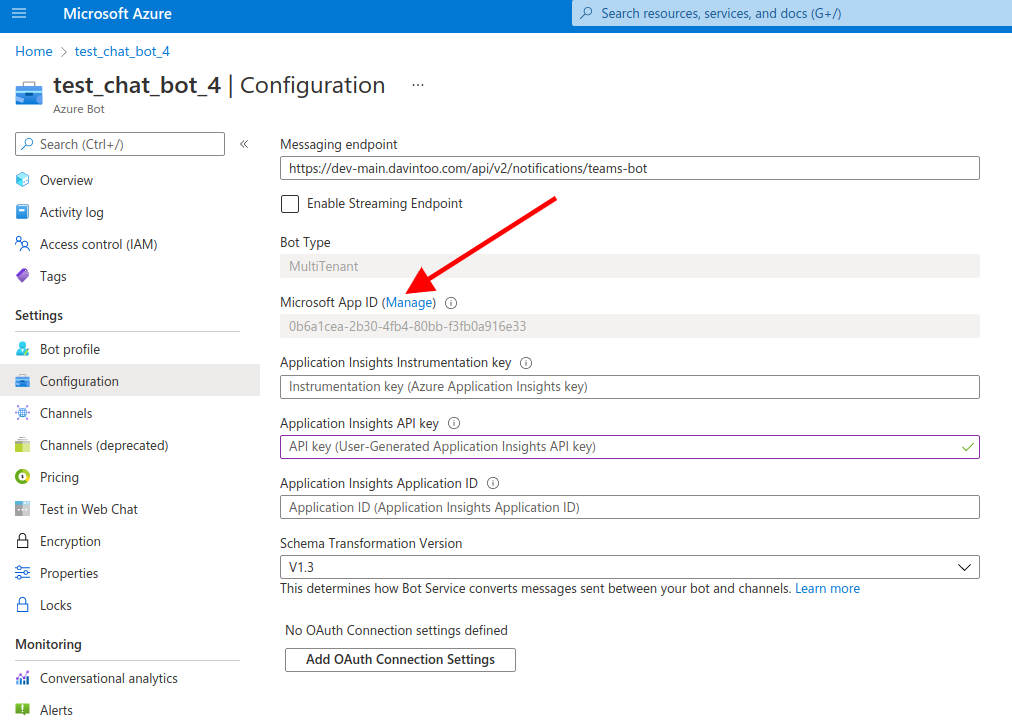
4.
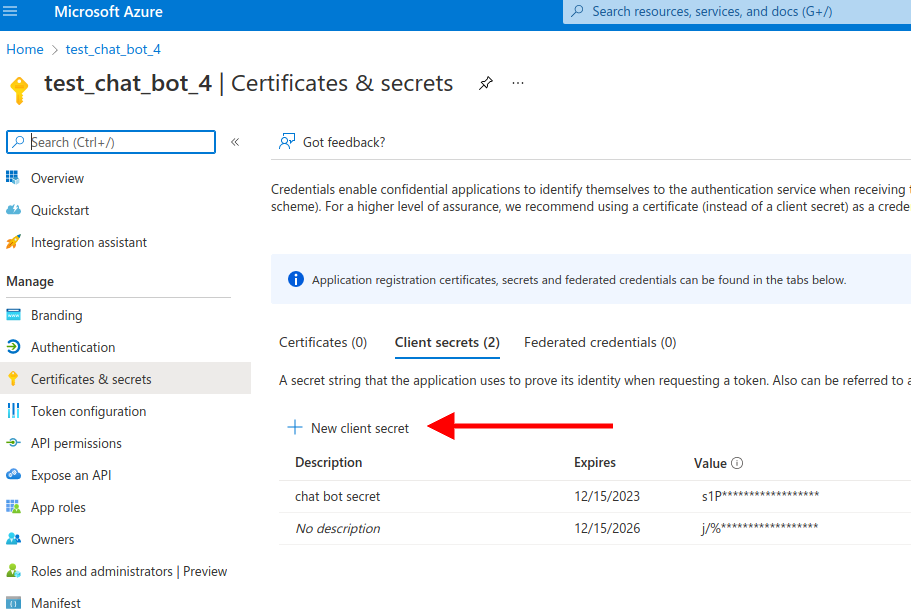
Крок 4: Створіть бота в додатку Teams
1.Відредагуйте bot-manifest.zip.
2.Створіть бота за допомогою bot-manifest.zip або в панелі адміністратора Teams, або у Вашому додатку Teams
1.Розархівуйте bot-manifest.zip, відредагуйте manifest.json стисніть його назад.
Всі властивості manifest schema
Поля manifest.json, які необхідно змінити:
id - вкажіть тут ідентифікатор вашого додатку
botId - то й ж ідентифікатор додатку
developer: {
"name": "Developer name",
"websiteUrl": "https://yourDomain.com",
"privacyUrl": "https://yourDomain.com/privacy.html",
"termsOfUseUrl": "https://yourDomain.com/terms.html"}
Значки (icons), що використовуються в додатку Teams. Файли значків повинні бути присутніми в пакеті завантаження. Для отримання додаткової інформації див. Icons, зверніть увагу на вимоги до зображення.
icons: {
"outline": "outline.png",
"color": "logo.png"}
validDomains: "https://yourDomain.com"
2.Центр адміністрування Teams став більш гнучким і дає Вам більше можливостей. Тут Ви можете створювати, редагувати, керувати розширеннями, змінювати статус тощо.
В Org-wide app settings увімкніть параметр Interaction with custom app. Натисніть кнопку +Upload та завантажте файл bot-manifest-json.zip.
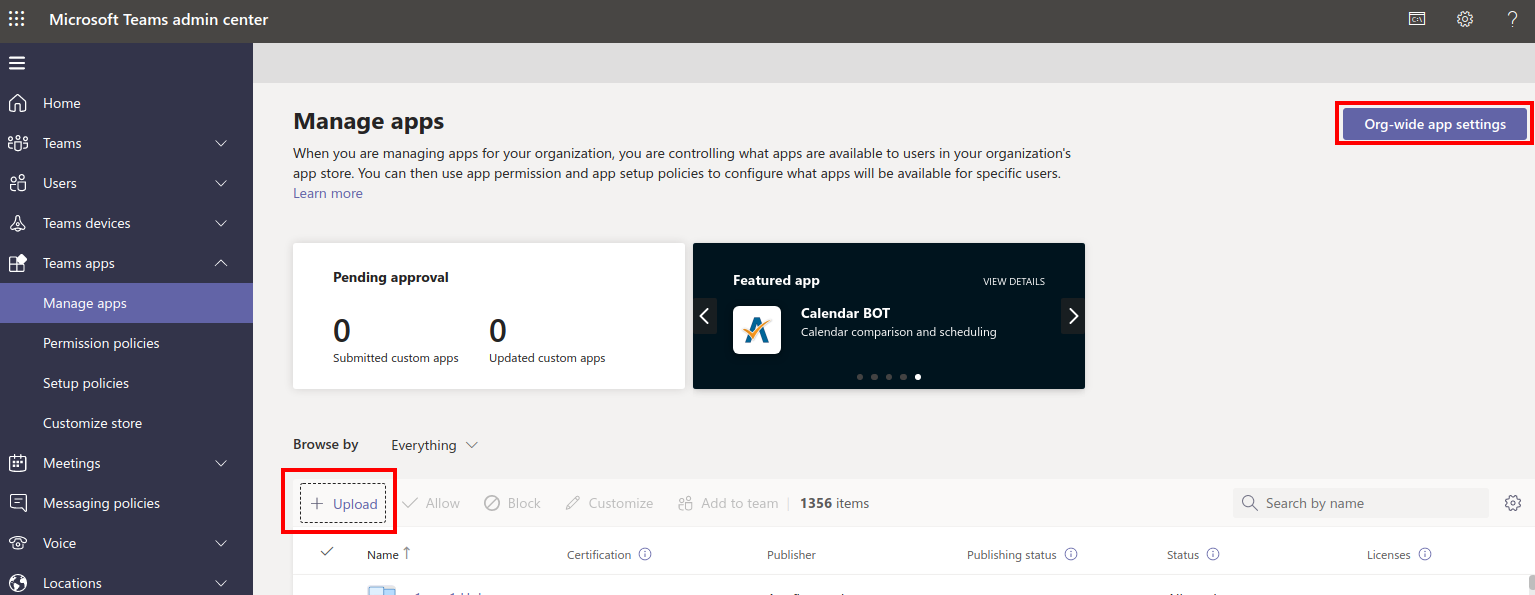
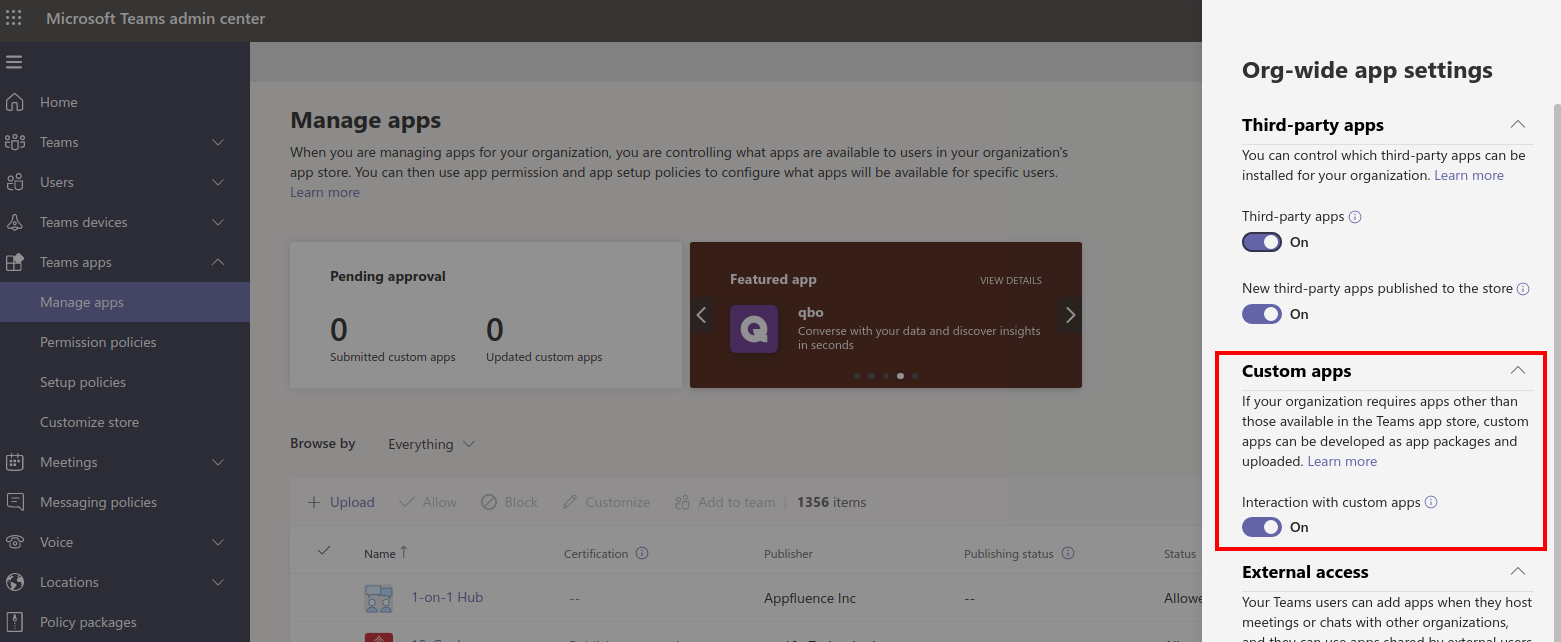
Після завантаження знайдіть свого бота в таблиці, натисніть на нього.
Тут Ви можете оновити чи видалити свій додаток. Зараз зверніть увагу на status , значення повинно бути Allowed, це зробить Ваш додаток доступним для користувачів у Вашій організації.
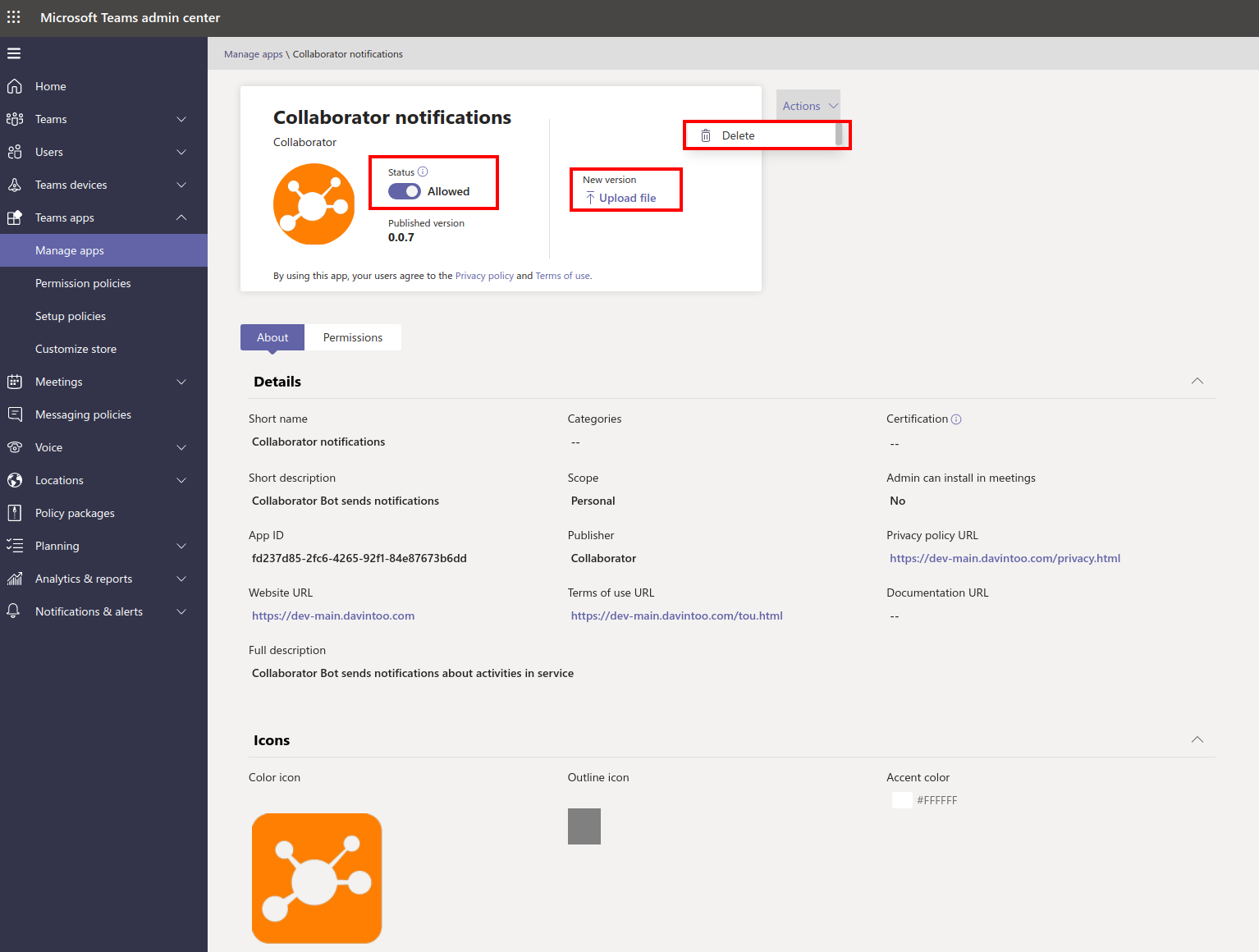
але також Ви можете створити бота в додатку Teams Application
В Microsoft Teams натисніть 1)Apps. 2) More apps. 3)Upload a custom app та завантажте bot-manifest-json.zip
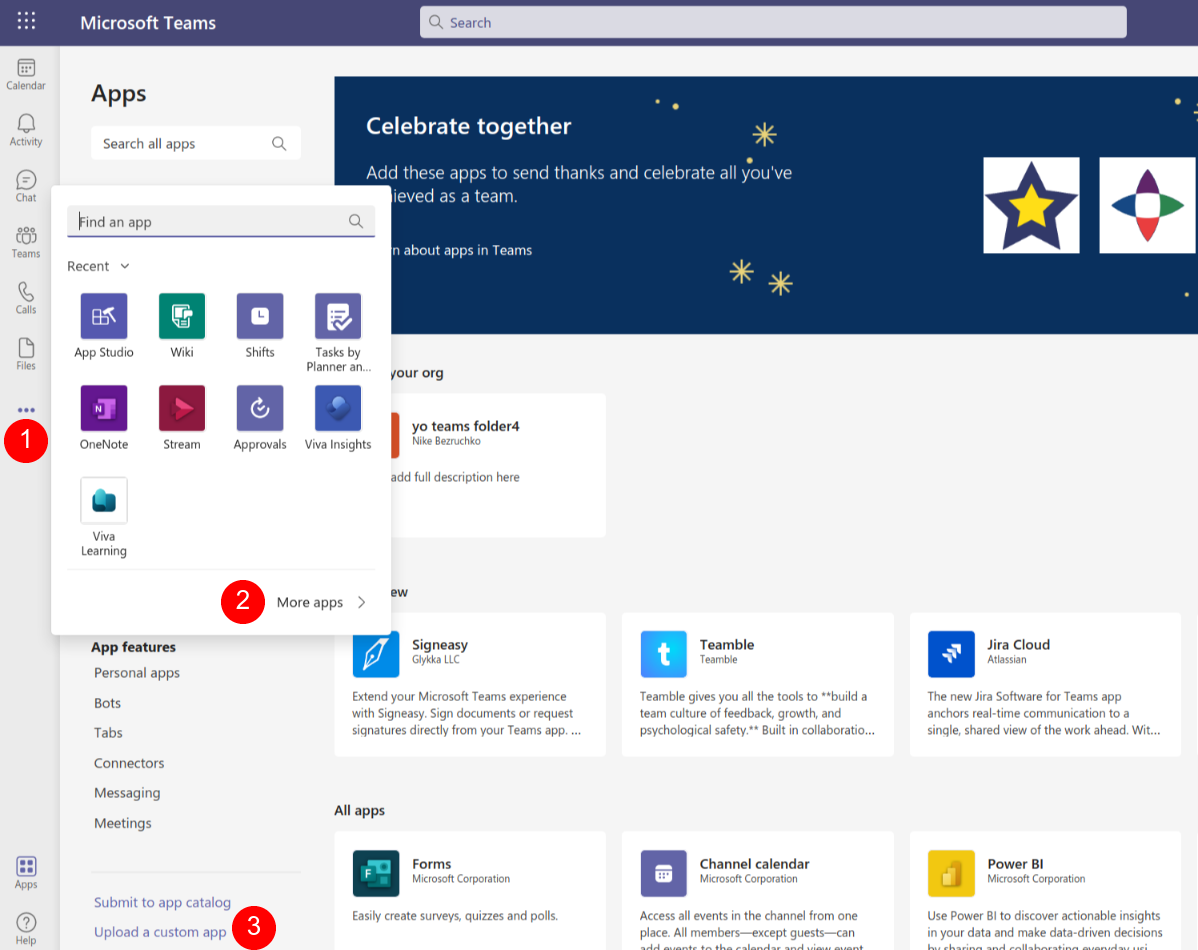
Крок 5. Підключіть бота Teams до ресурсу Azure
1.Заповніть Messaging Endpoint
2.Підключіть Azure Resource до Teams
1.Щоб змінити кінцеву точку обміну повідомленнями, використовуйте наступний шаблон посилання "https://{{domainName}}/api/v2/notifications/teams-bot". Вам необхідно замінити {{domainName}} своїм доменом. Далі натисніть кнопку Apply.
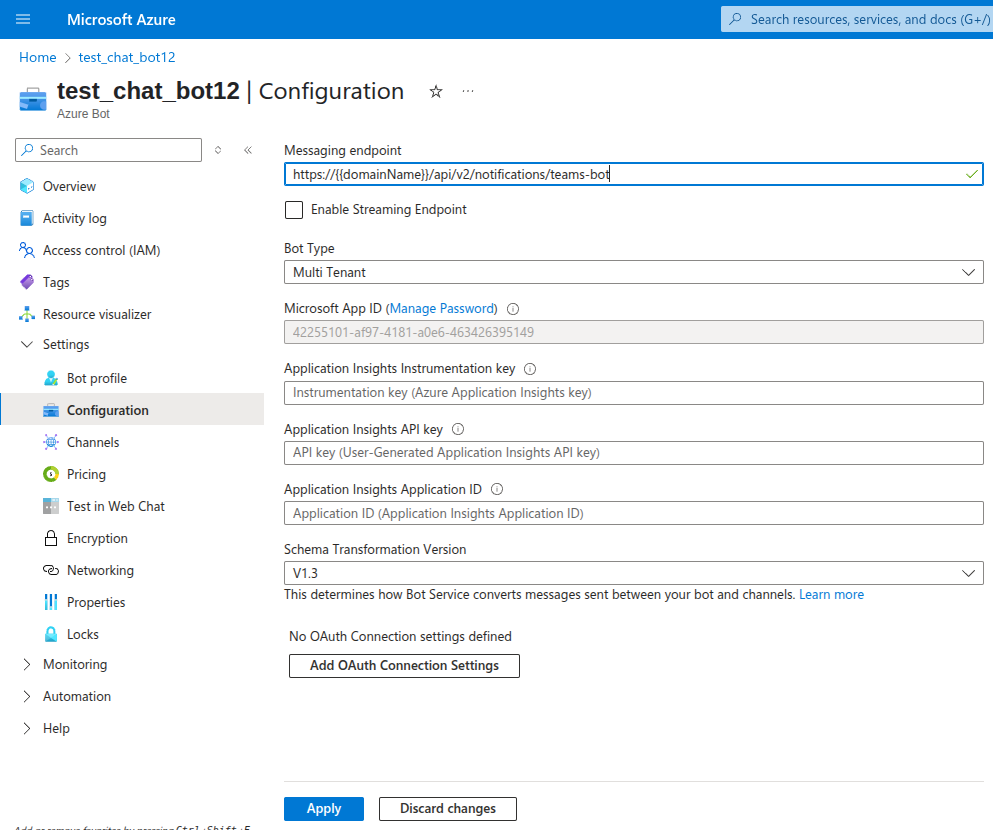
2.Виберіть вкладку Channels та натисніть Microsoft Teams у списку Available Channels.
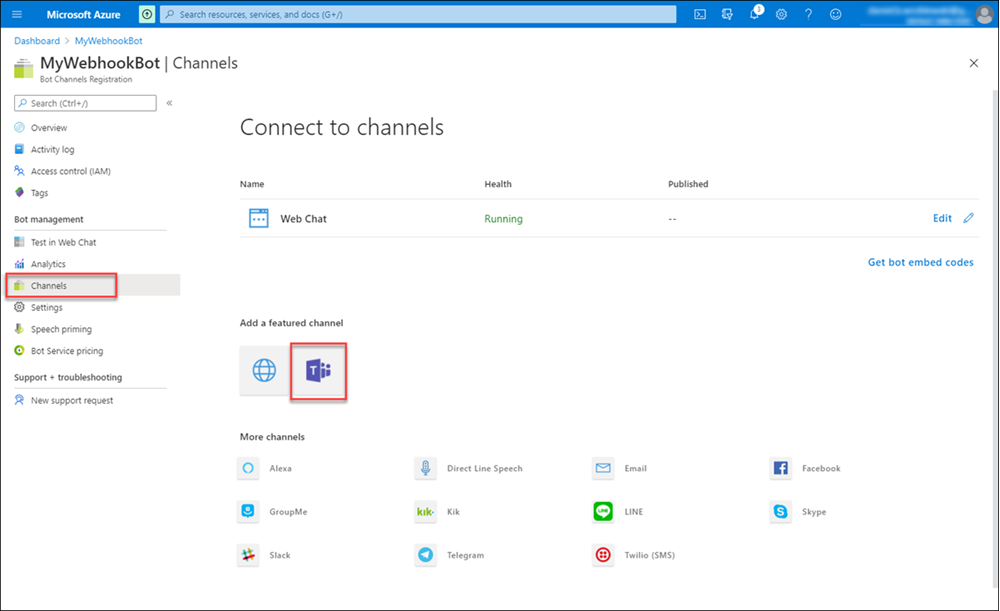
залиште параметри за замовчуванням і натисніть кнопку Save
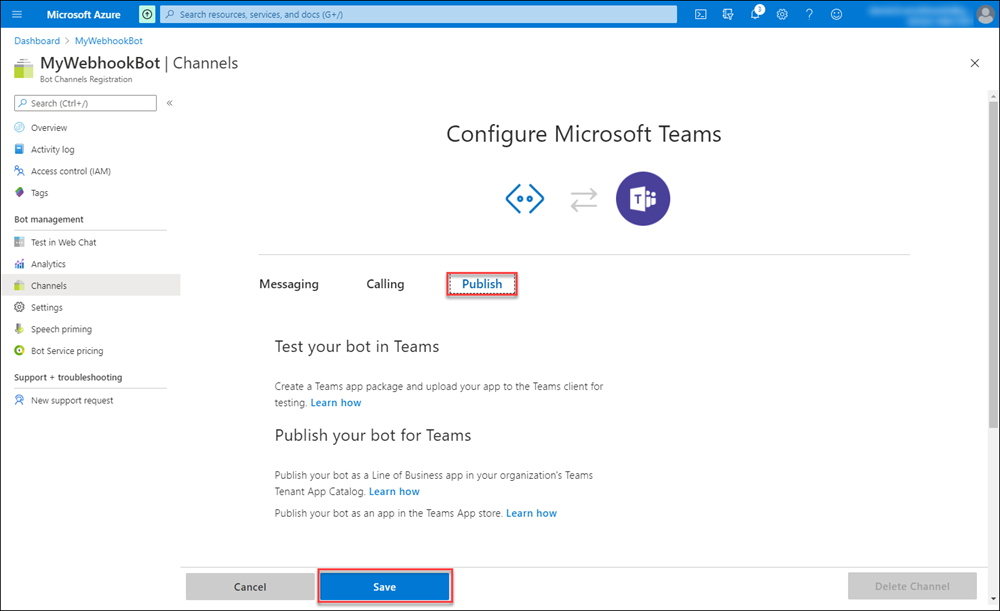
Крок 6. Підключіть бота до Collaborator
1.Заповніть поля Teams App Id та Teams App Secret.
2.Додайте Teams Join Link
1.Помістіть сюди свій ідентифікатор додатку (app Id) та ключ (App Secret) із кроку 3.
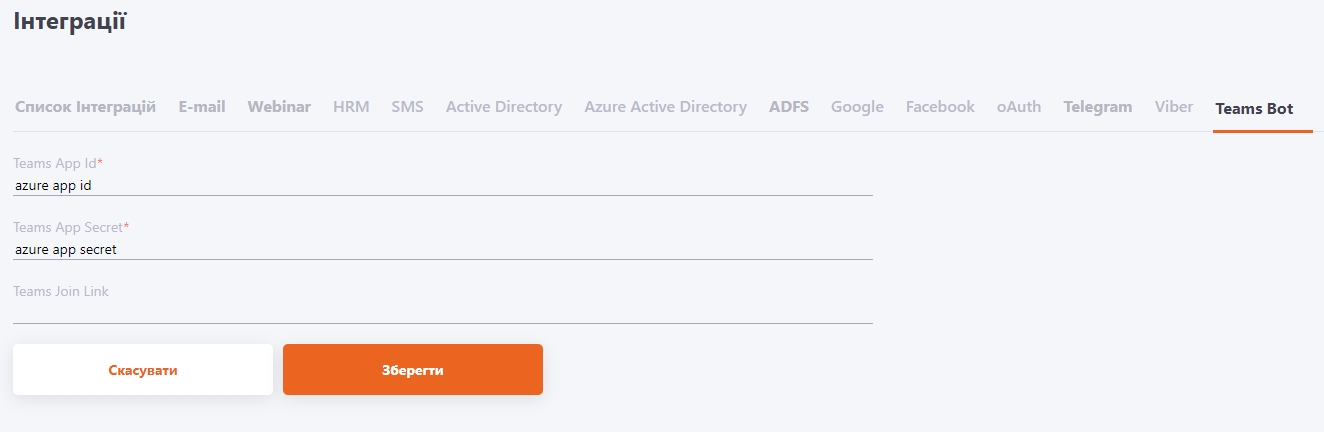
2.Teams Join Link — це посилання пов'язане з кнопкою Отримувати повідомлення через Teams бот. Ви можете залишити це поле порожнім, але це приведе користувача на сторінку чату, що може бути незручним.
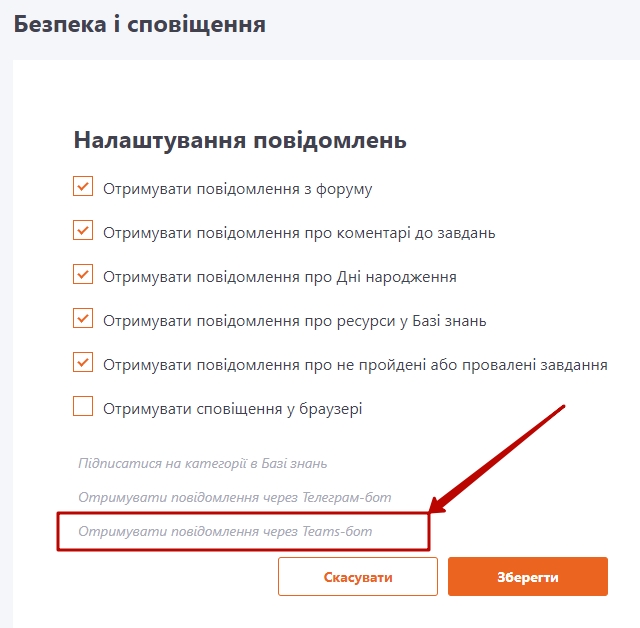
2.Бажано створити посилання на Ваш додаток, це посилання приведе користувача на сторінку боту, де користувач може додати Вашого бота до списку своїх додатків.
У цьому посиланні замініть {{yourAppId}} на Ваш App Id https://teams.microsoft.com/l/app/{{yourAppId}}?source=store-copy-link
приклад https://teams.microsoft.com/l/app/43d8b199-5b2e-414e-bccb-7f236e80b240?source=store-copy-link
Крок 7. Додайте чат-бота в свій обліковий запис Teams, щоб отримувати від нього повідомлення
1.Знайти бота
2.Додати його в свої додатки
1.Натисніть Отримувати повідомлення через Teams бот
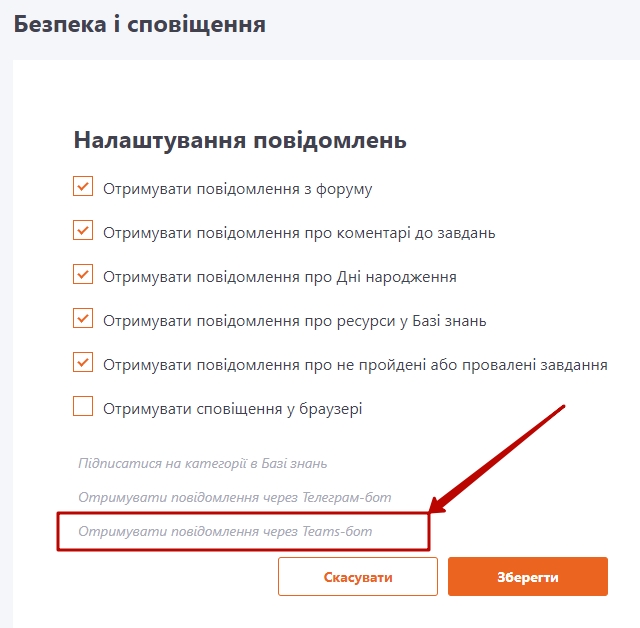
1.або знайдіть цього бота безпосередньо в додатку Teams. Знайти бота можна кількома способами. В категорії Built for your org або введіть ім'я бота (Collaborator notifications) в полі пошуку.
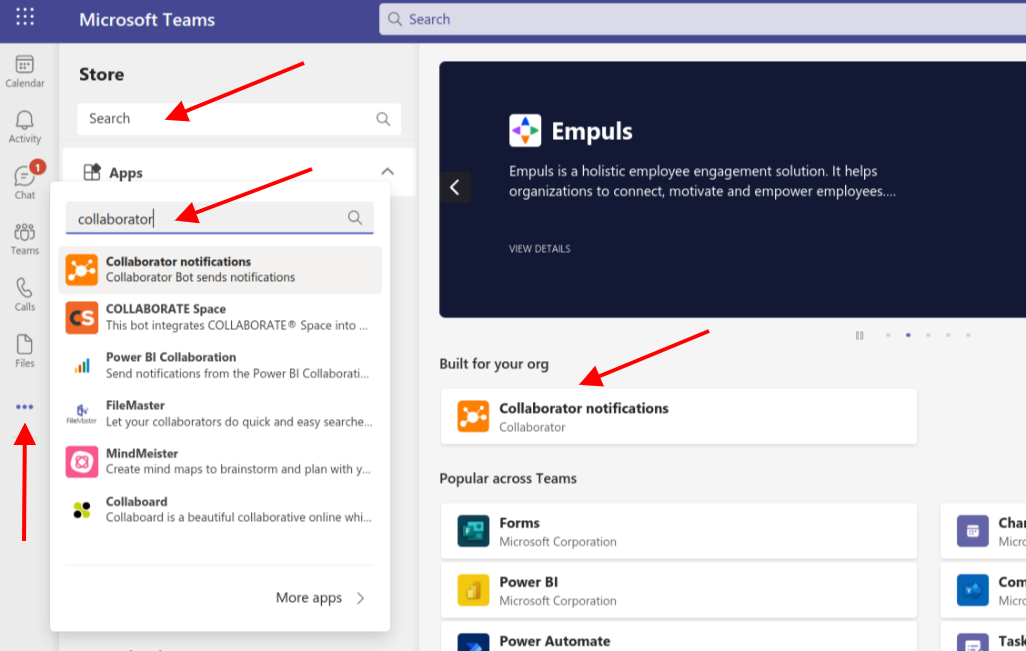
2.Натисніть на кнопку Add