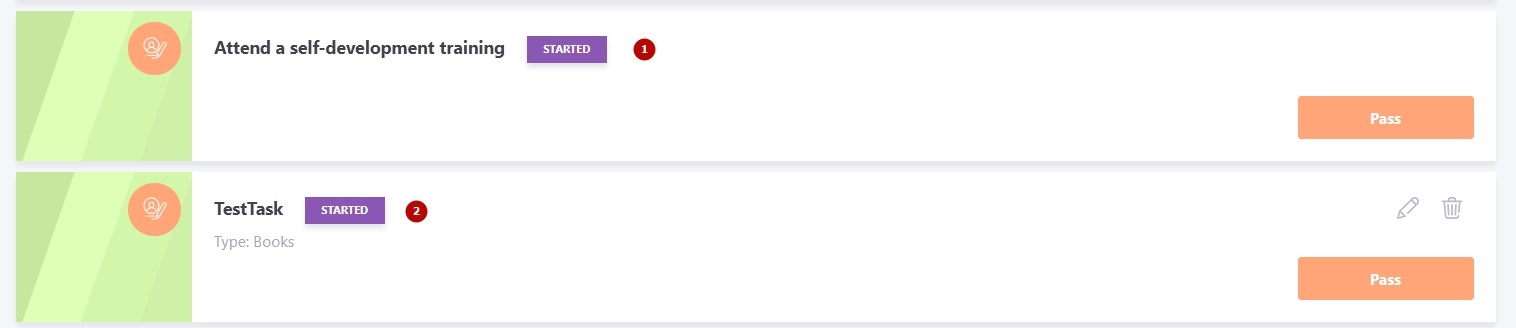Adding personal tasks for Personal plans
Personal tasks are personal tasks that the user or their manager/administrator sets for themselves (e.g., read a book, give a presentation, learn how to work with a new program).
Adding a personal task by the Administrator
To add a Personal Task to a user's Personal plan the Administrator needs to:
- switch to Task management - Personal plans menu
- find a user in the table and go to their Personal plan
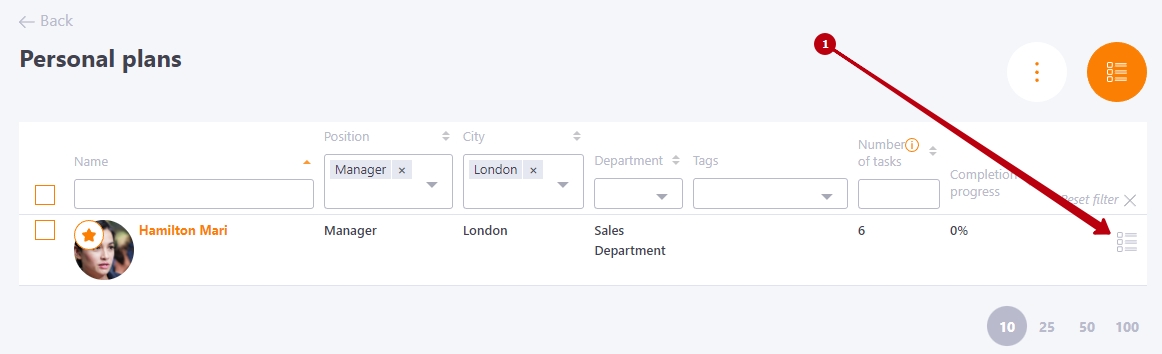
- press the Add button
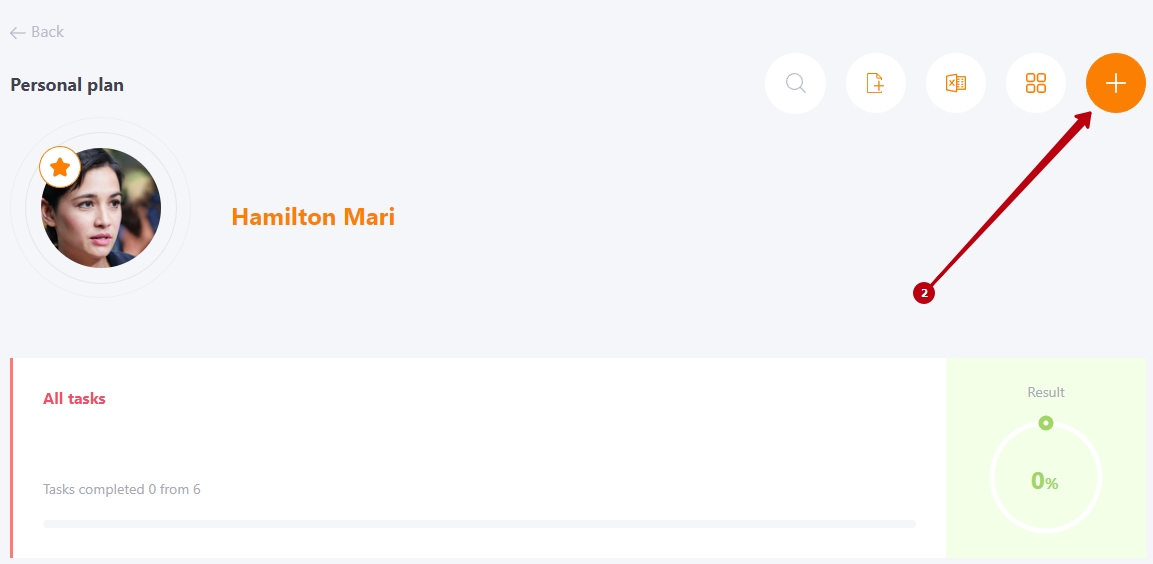
- add Own task to the user's Personal Plan
(1) - select the type of task Personal task;
(2) - add a Title;
(3) - add task content - using the WYSIWYG editor you can insert images, videos, links, change color and font size into the text;
(4) - add Task points - this fields are mandatory to fill;
(5) - attach a file if necessary - users can`t delete files attached by tutor or administrator;
(6) - select a task block (find more in Tasks blocks);
(7) - select a task type (find more in Creating types for personal tasks);
(8) - add Completion threshold (default is 0);
(9) - specify identification tags;
(10) - specify the Deadline;
(11) - indicate Evaluation method - self-assessment or curator evaluation (find more in Checking personal tasks by the curator );
(12) - saving button.
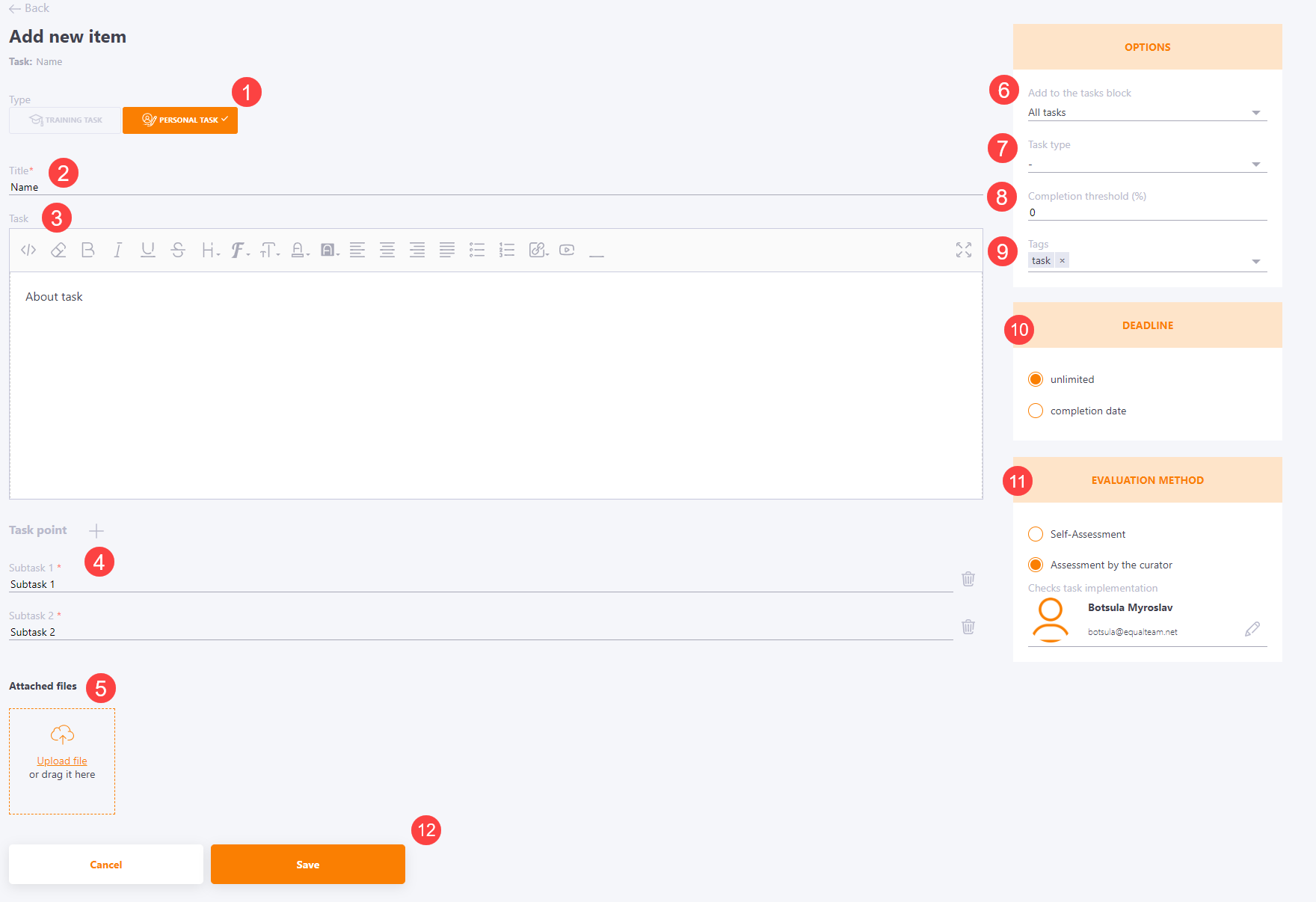
The "Deadline" block - settings of task execution time limit. There are three settings available:
- unlimited - default setting, no time limit on tasks;
- ... days since assignment - relative time of passage (N days since assignment);
- completion date - limiting the task to a specific date.
The "...days since assignment" setting is available only for My tasks that are used in individual plan templates.
The deadline of their tasks is displayed on the main page of the user's PDP:
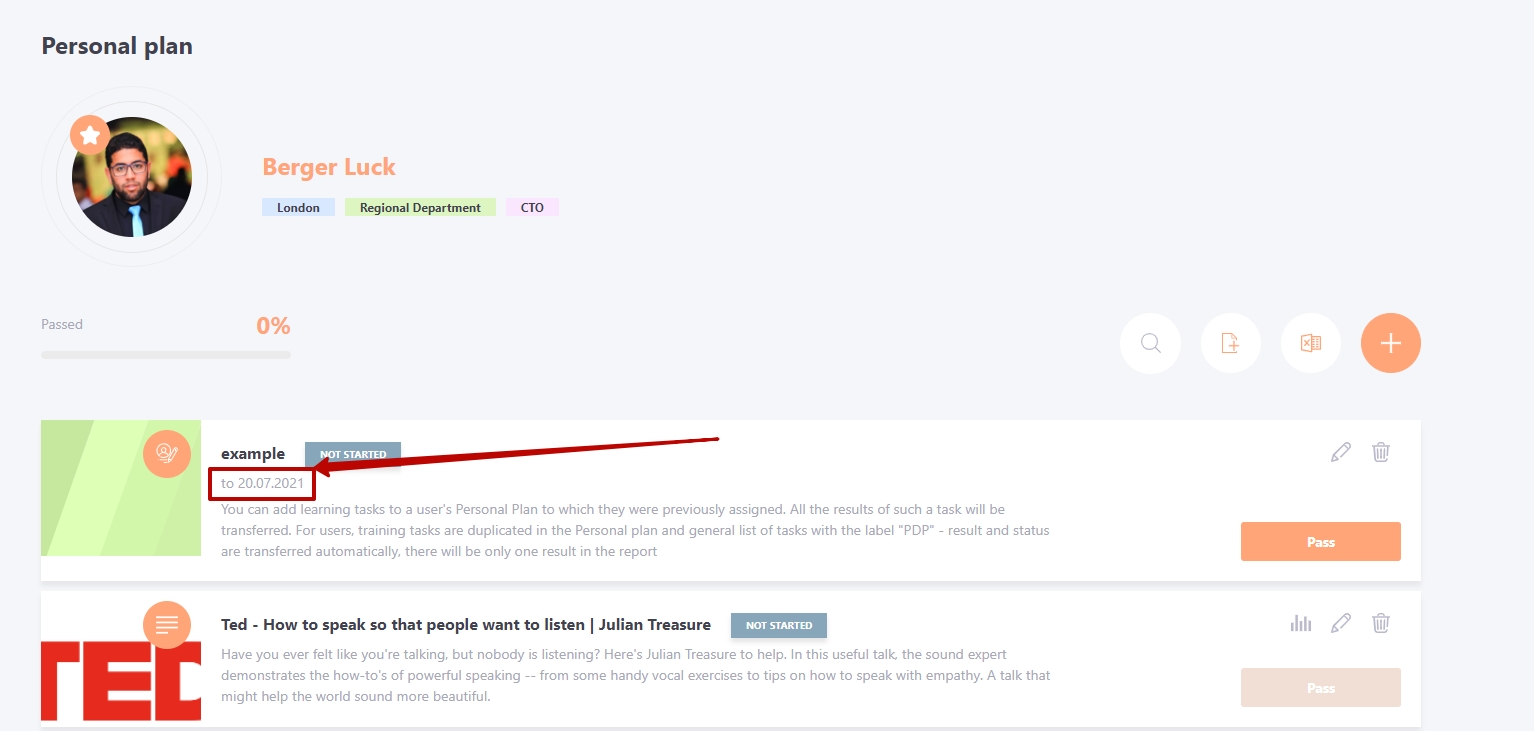
The user is sent a reminder of approaching due dates by the Tasks - Tasks deadline expires template.
The "Tasks Reminder" option in training tasks is responsible for sending such notifications (find more in Tasks Reminder).
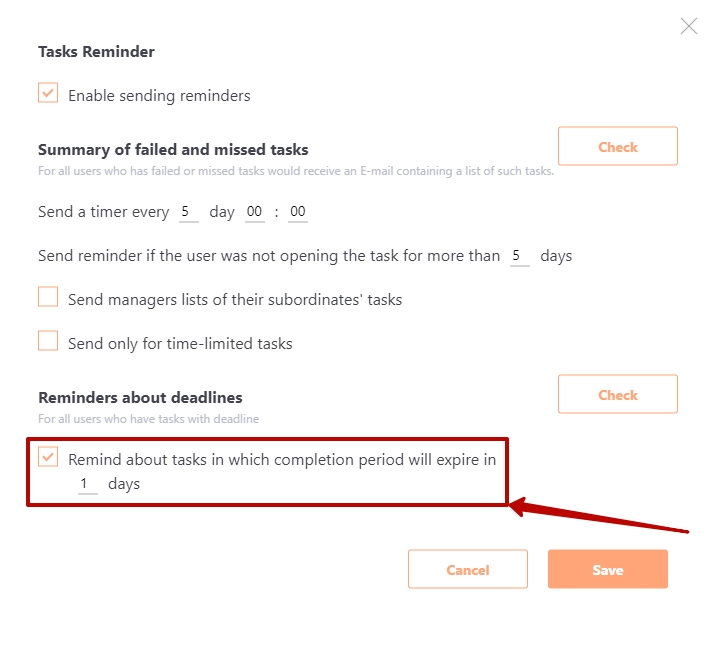
Message example
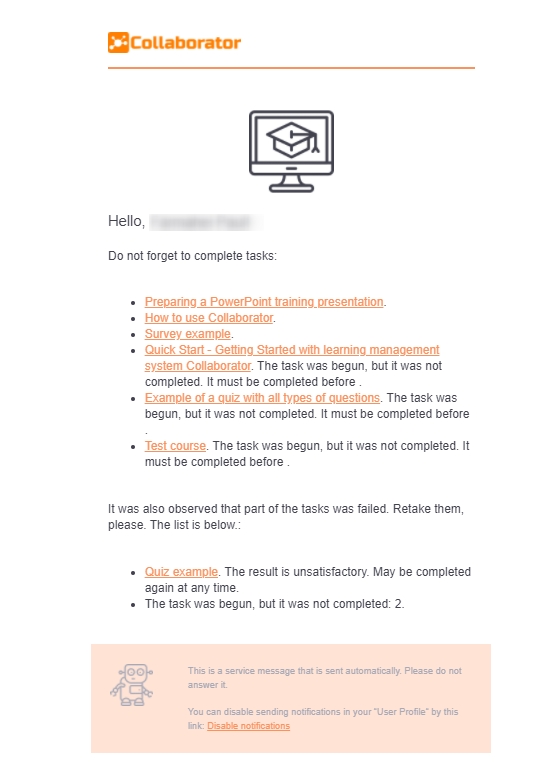
Adding a personal task by the user
To add his own task the user needs to:
- Press Add button in My tasks - Personal plans filter
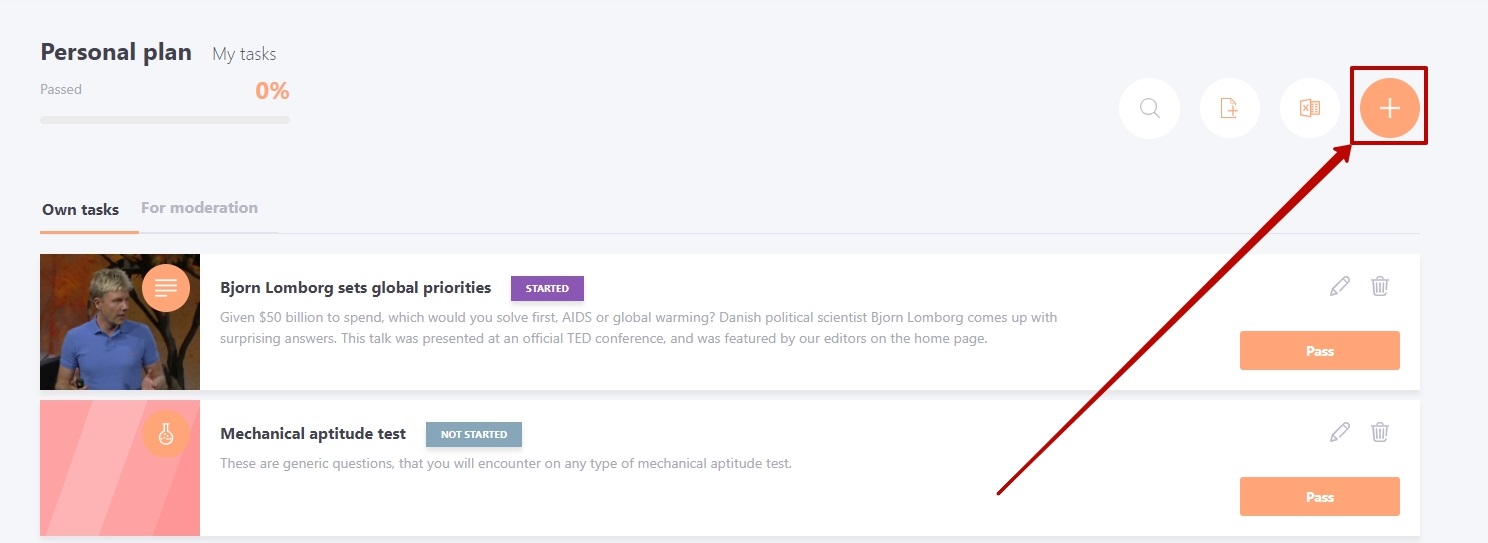
- fill in all the required fields to create the task;
(1) - select the type of task Personal task (only the Personal task type is available for users and it is selected by default);
(2) - add a Title;
(3) - select the required type of your task from the list;
(4) - select a task block from the list;
(5) - add a Description;
(6) - add Task content - using the WYSIWYG editor, you can insert images, videos, links, change the color and size of fonts into the text;
(7) - add a plan (subtasks) to a personal task (when passing, it is displayed as a checklist and after marking the completion of the subtask, it will be crossed out);
(8) - add a Completion threshold (0% by default);
(9) - attach a file if necessary;
(10) - set the "Deadline";
(11) - specify the "Evaluation method";
(12) - a button for saving.
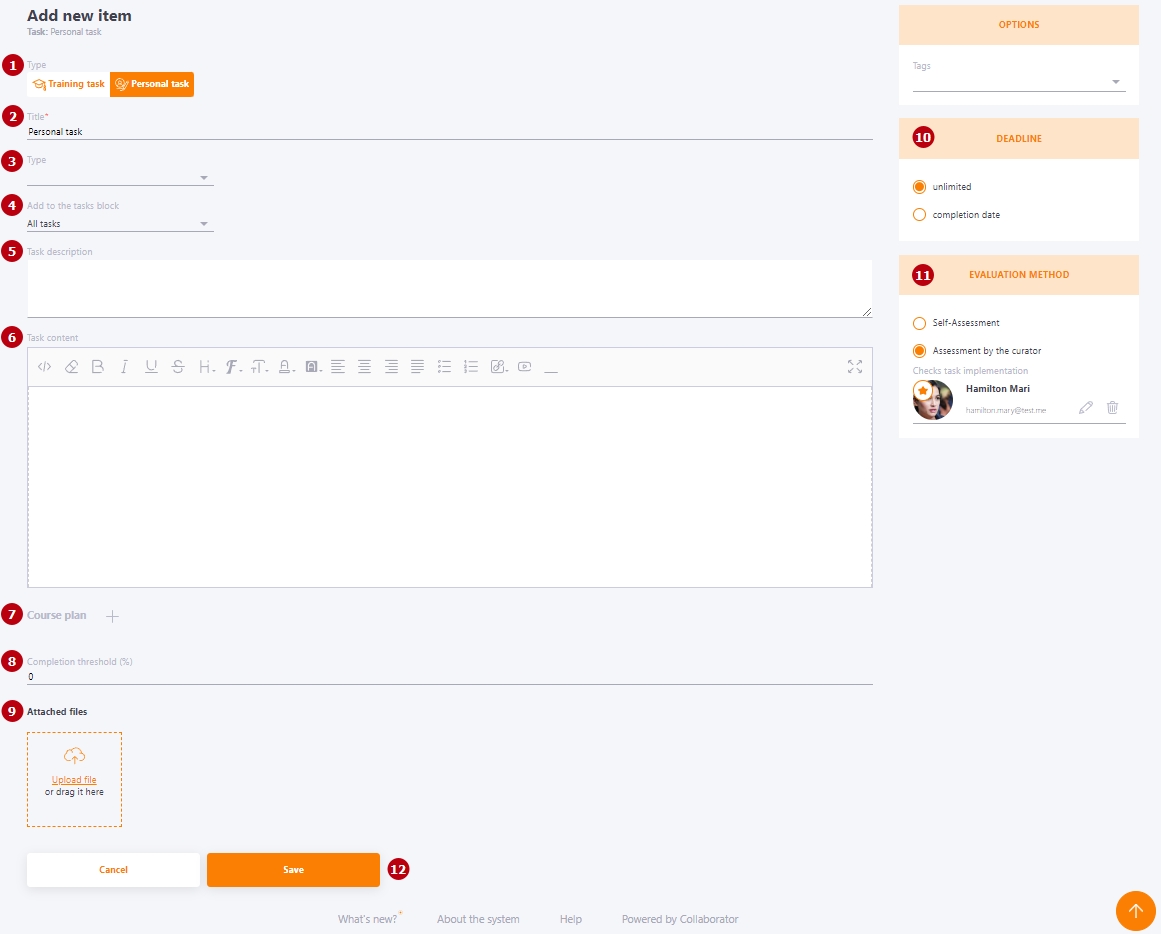
- save
The task has been added to the Personal plan!
If in the Evaluation method block you have selected Curator evaluation, their name will be displayed on this task card.

The content of the task is displayed on the Own task view page
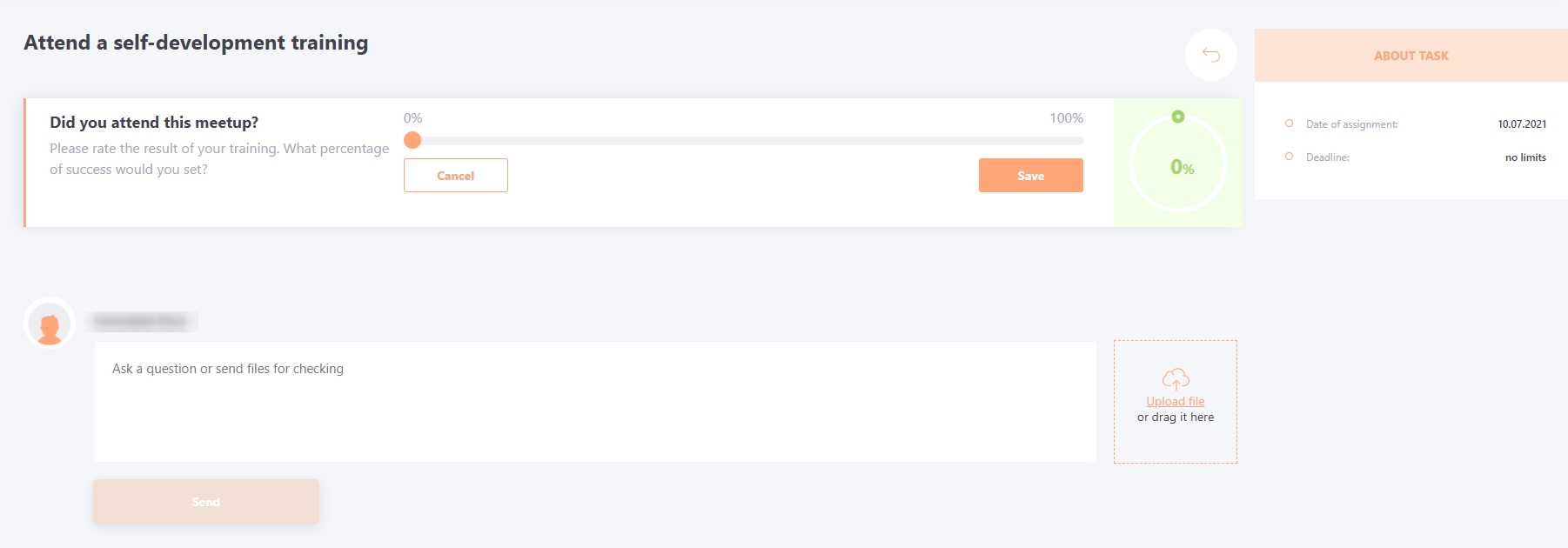
(1) - administrator's task
(2) - user task - can be edited and deleted