Catalog access groups
You can assign tasks or learning paths by access level in the Catalog in the Learning - Learning catalog management menu.
The menu is displayed for users who have a role with permission to edit Catalog Access Groups.
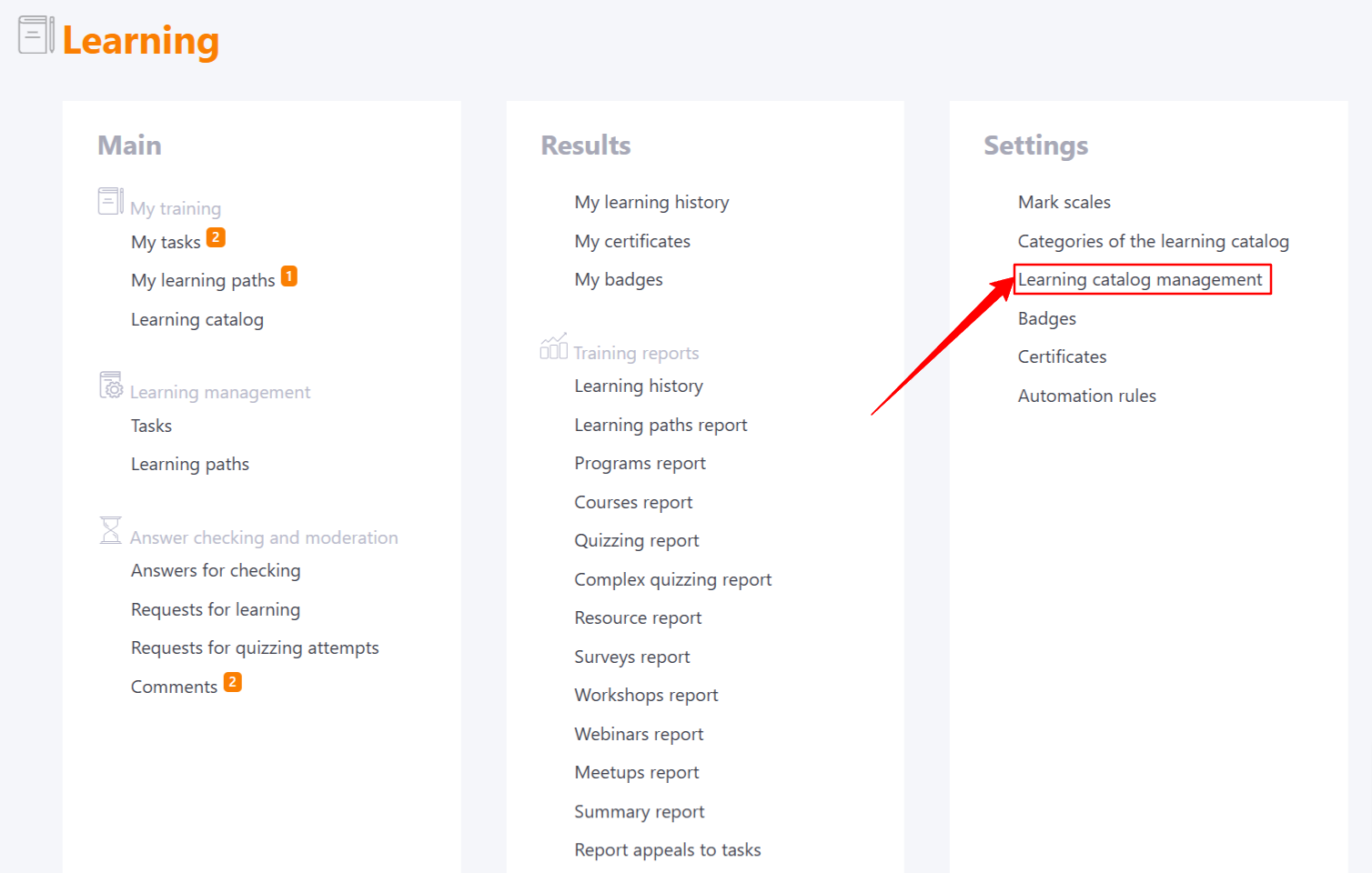
By default, all tasks (learning paths) that were published by the administrator with the assign mode "through Learning Catalog" are available in the Catalog.
Task (learning paths) distribution is activated by the checkbox Use task access restrictions in Catalog:
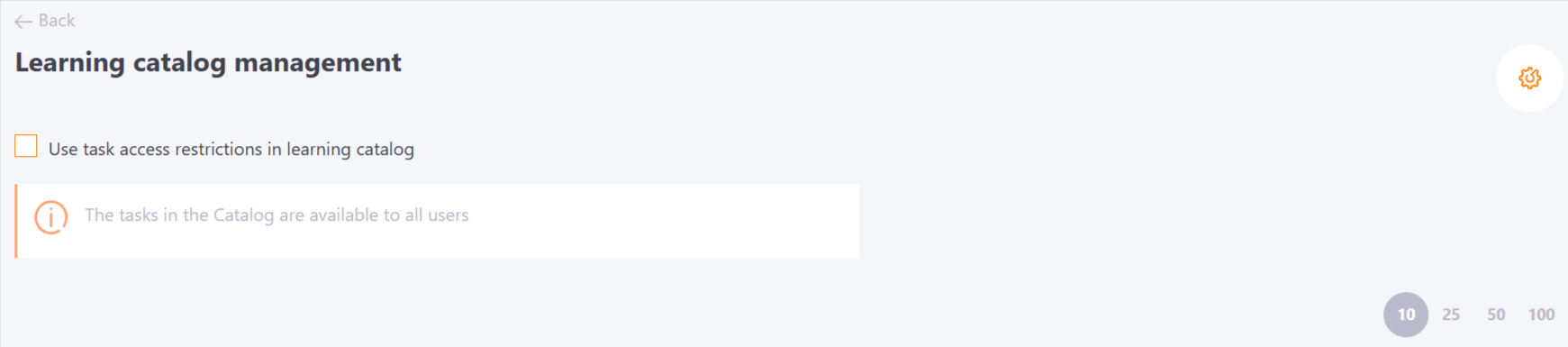
If the checkbox Use task access restrictions in Catalog is selected, the following settings for creating, editing groups are available:
All - tasks (learning paths) are available to all users of the system;
Limited - tasks (learning paths) are available only for users with specified attributes (city, position, department, tags).
To add a new group, click on the button Add  .
.
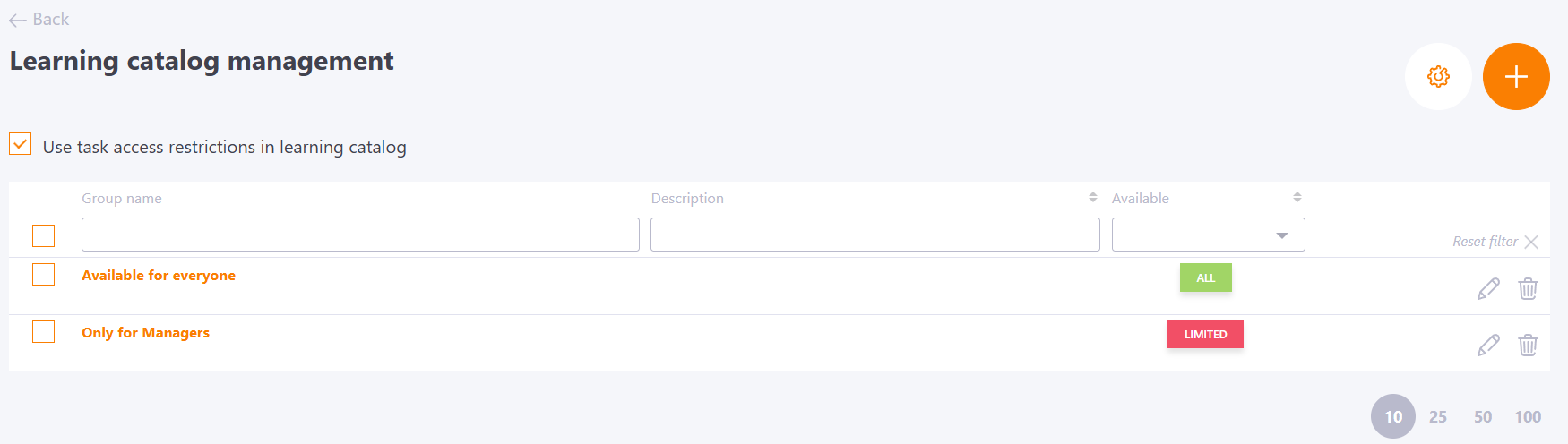
Also, on the Task catalog management page, there is a button for setting up the display of data in the catalog. In particular, there is an option Keep applied filters when re-entering the page. If the option is enabled, the filters in the catalog that users have configured are saved until the next login and the catalog opens with the applied filters.
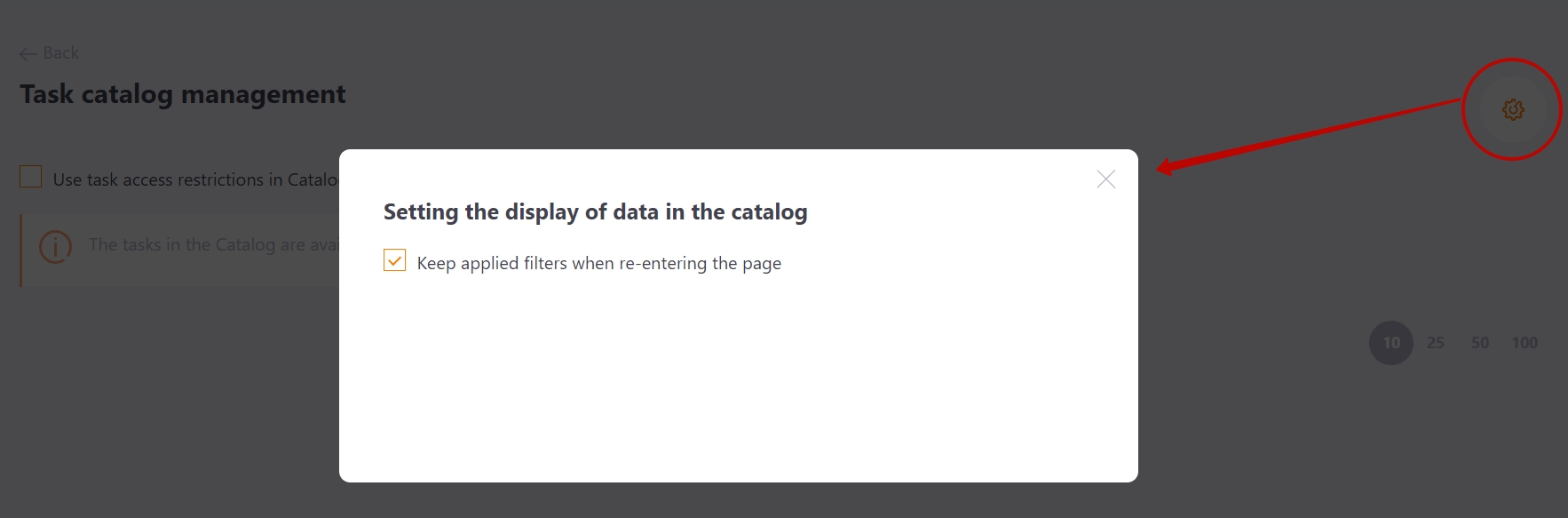
Creating Catalog access groups that are available to everyone
To create such an element, specify its:
(1) - title;
(2) - description - optional field;
(3) - checkbox "Available for everyone" - tasks (learning paths) will be available in the Catalog for all users of the system;
(4) - list of tasks and list of learning paths in the corresponding tabs (it is recommended to create separate access groups for tasks and learning paths);
(5) - search and filtration by title of the task (or learning path), type of task and tags (it is also available to sort by title);
(6) - button for adding (removing) the task (or learning path) to the access group;
(7) - saving button.
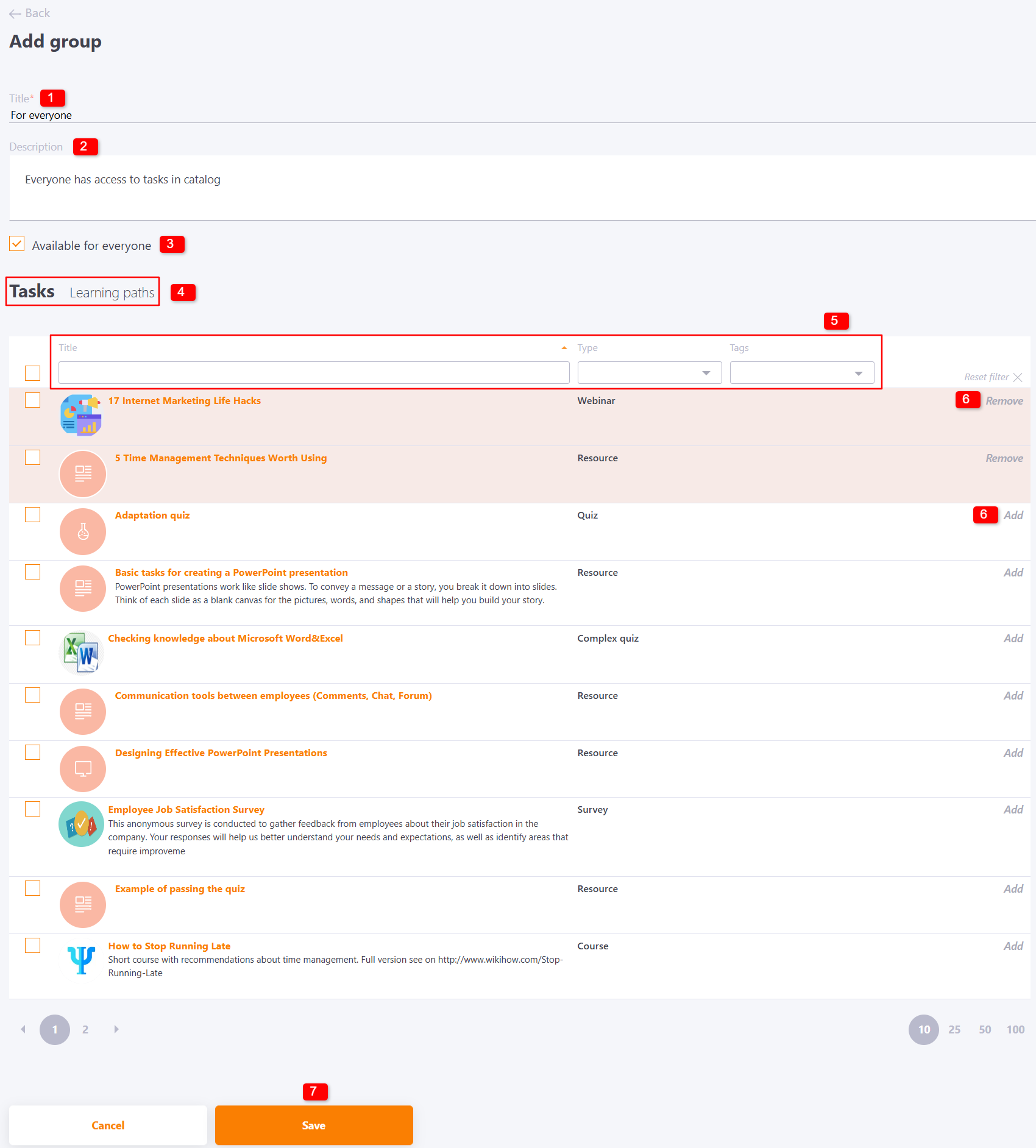
You can add tasks (learning paths) to a group by searching them in the list and performing the "Add" action (6). All already connected tasks (learning paths) will be displayed in the list first and the background of the list row will be highlighted for them. When searching you can use filters and sorting by name, type and tags. To delete a task (learning path) from the group, use the "Remove" option (6).
Creating User restricted Catalog access groups
To create restricted Catalog access groups you need to specify the following settings:
(1) - title;
(2) - description;
(3) - "Available for everyone" checkbox;
(4) - levels of access - are defined by system user attributes (City, Position, Department, Tags). The Access Levels settings appear when the "Available for everyone" checkbox is unchecked.
Such items in the general list are displayed with a yellow label "Limited".
All specified resources in such items are available only for groups or individual users whose attributes (City, Position, Department, Tags) are identical to those specified in the settings.
Rules for Access levels settings, i.e. by user attributes:
- (City1 OR City2 OR ...) AND (Department1 OR Department2 OR ...) AND ( Position1 OR Position2 OR ...) AND ( Tag1 OR Tag2 OR ... ).
- The option Any allows access for all attributes from the group, as well as for all possible new attributes added to the group.
(5) - list of tasks and list of learning paths in the corresponding tabs (it is recommended to create separate access groups for tasks and learning paths);
(6) - button for adding (removing) the task (or learning path) to the access group;
(6) - saving button.
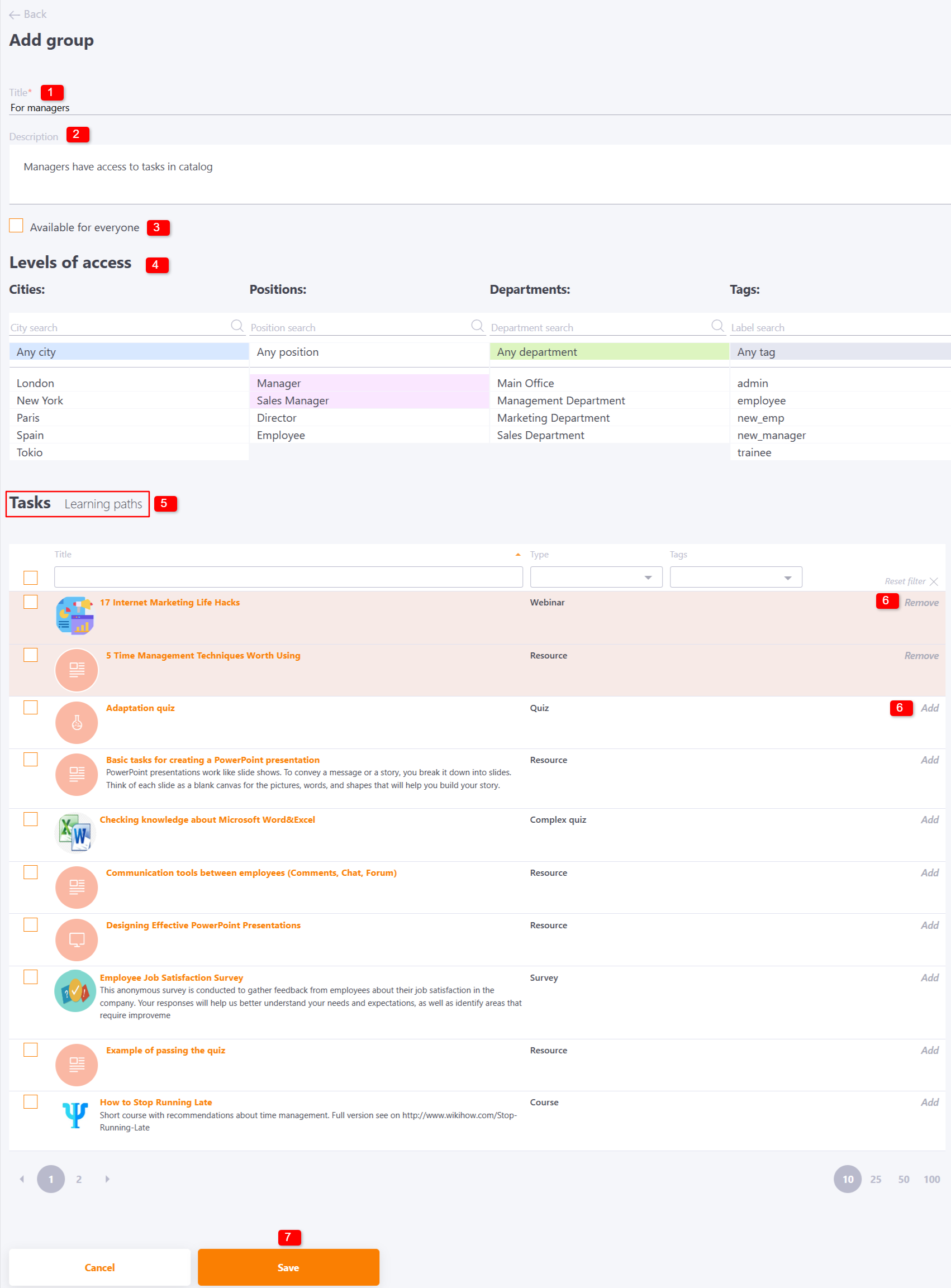
Adding a task (or learning path) to a group when creating/editing a task (learning path)
If the Use task access restrictions in Catalog option is enabled on the portal, you must define the task (learning path) in a group when creating a task (learning path) with the assignment mode through the catalog. Without belonging to an access group, the task (learning path) cannot be created:
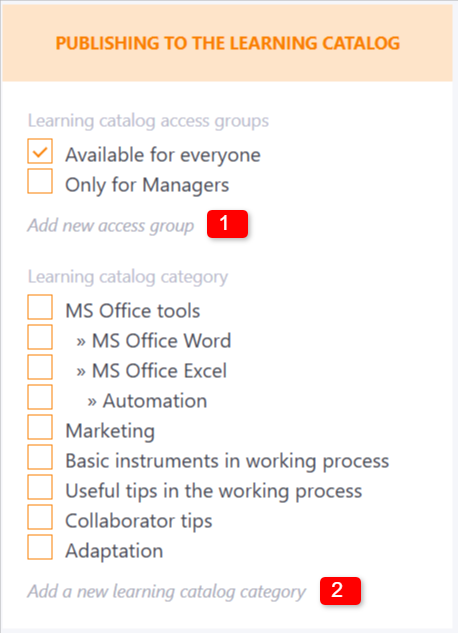
If you don't have a group yet, you can go from the task (learning path) to the page of creating a new group (1). Similarly you can create a new category (2).
