Зведений звіт
Зведений звіт - це інструмент, призначений для отримання загальної інформації щодо навчання користувачів. Зведений звіт дозволяє переглянути результати навчання одного або групи обраних користувачів, обравши необхідну задачу (кілька задач), а також вказавши додаткові налаштування для звіту.
До Зведеного звіту можна перейти в меню Навчання - Зведений звіт:
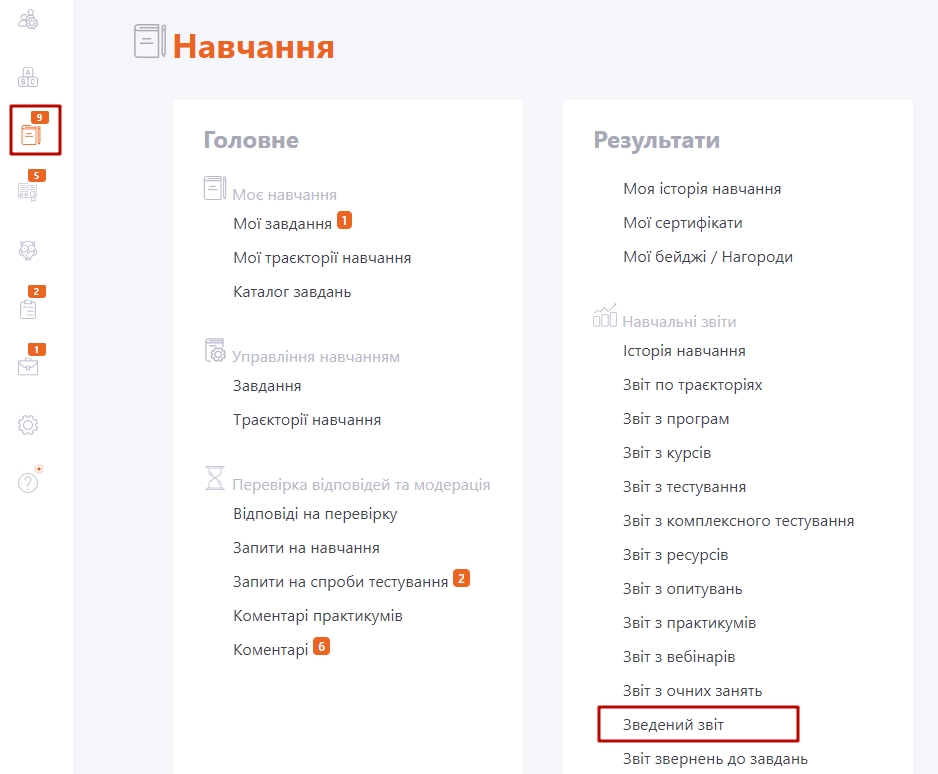
Перший крок
На першому етапі формування звіту Користувачі необхідно вибрати одного чи групу користувачів, результати навчання яких потрібно переглянути. Список користувачів представлено у вигляді стандартної таблиці.
- Призначити користувачів можна окремо за допомогою кнопок Призначити (див. 1). Тут також можна зняти користувачів з призначення кнопками Прибрати. Якщо необхідно отримати звіт по групі користувачів можна скористуватися груповими кнопками (див. 2). Вони з'являються якщо відмічати потрібних користувачів чекбоксами. Тут аналогічно можна призначити користувачів чи скасувати призначення.
- Для зручного пошуку користувачів в таблиці можна використовувати сортування та фільтри на початку таблиці. Інформація щодо кількості всіх відмічених чекбоксами користувачів з'являється в першій стрічці (див. 3). Також відображається кількість всіх призначених користувачів (див. 4).
- Для зручного створення та орієнтування у Зведеному звіті можна використовувати перехід по сторінкам звіту за допомогою стрілок (див. 5). Назви стрілок клікабельні і відкривають відповідну сторінку звіту, при переході зі сторінки на сторінку обрані фільтри зберігаються.
- Для переходу до наступного кроку рекомендується використовувати кнопку Далі (див. 6)
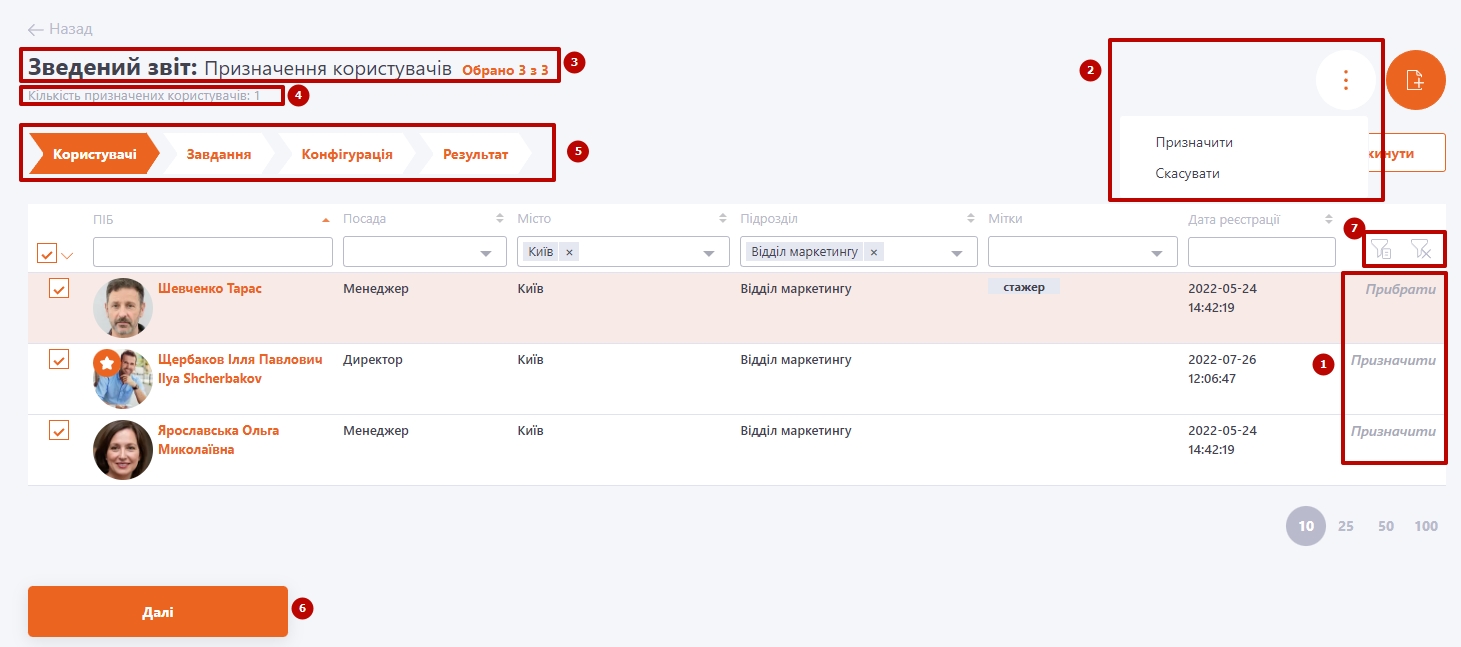
Також є можливість використовувати Фільтр по оргструктурі (7), за допомогою якого можна відфільтрувати користувачів за організаційною структурою:
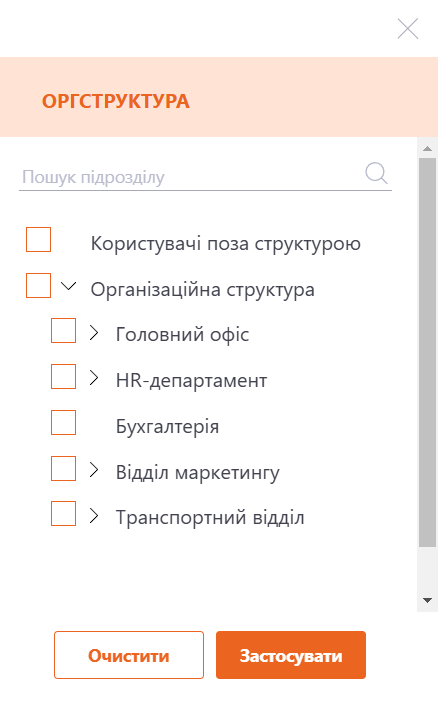
Щоб прискорити призначення користувачів на зведений звіт, використовуйте функцію "Вибрати відфільтровані". Зробити це можна всього лиш двома кліками:
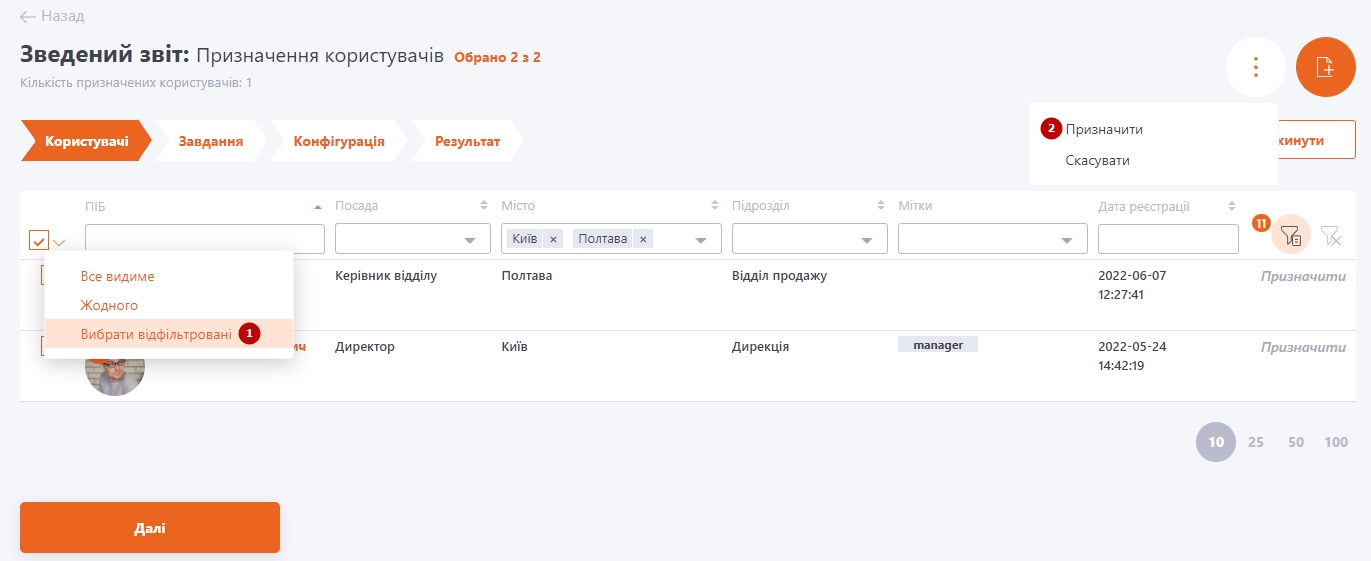
Другий крок
Другим етапом формування Зведеного звіту Завдання є вибір одного чи кількох завдань, з яких потрібно отримати результати. У списку буде вказано лише ті завдання, які призначені користувачам, обраним на першому етапі. Пошук завдань та призначення завдань здійснюється використовуючи аналогічні до першого кроку дії. Усі кнопки та дії однакові. Після вибору завдань, за допомогою кнопки Далі можна перейти до наступного етапу формування звіту, повернутися до першого кроку можна кнопкою Назад. Також можливий перехід по сторінкам звіту за допомогою стрілок.
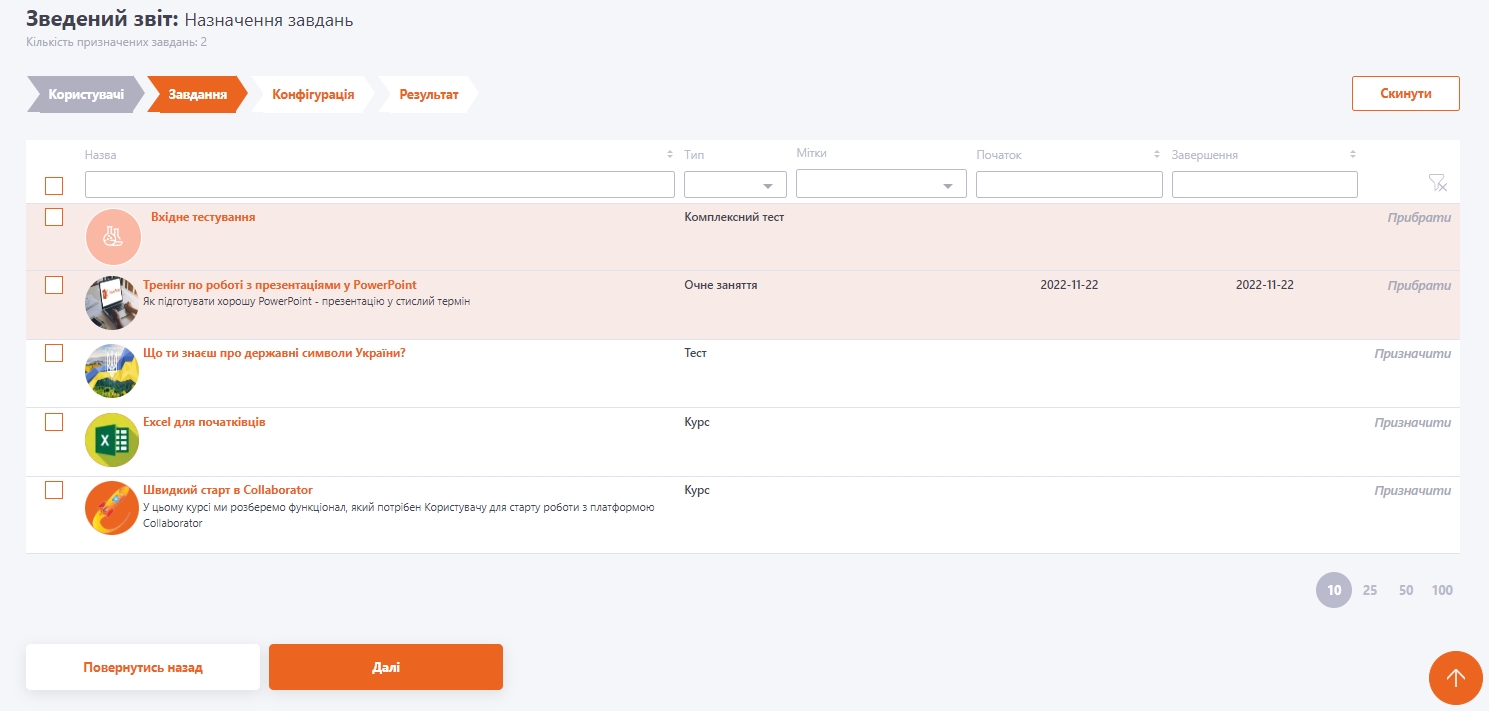
Третій крок
На третьому етапі Конфігурація можна вказати параметри звіту, такі як:
- Опція Виводити колонку статусу проходження завдання
Дана опція дозволяє налаштувати, які статуси попадуть до звіту. Потрібні статуси проходження необхідно відмітити галочками. При виборі Всі, до звіту потраплять всі наявні статуси.
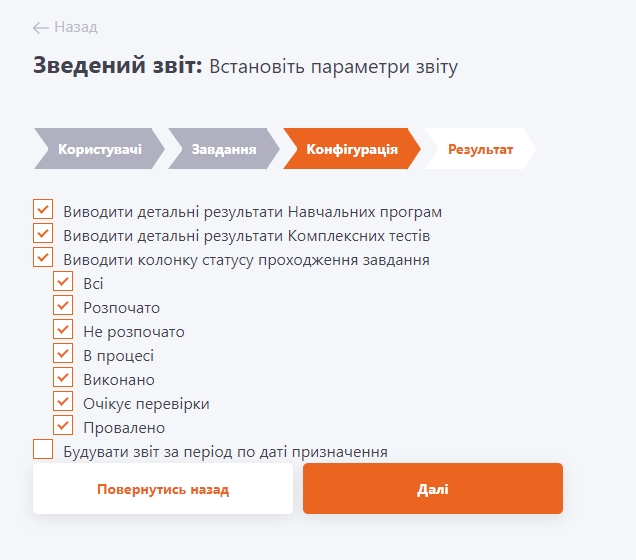
Якщо в звіті необхідно побачити детальну інформацію про проходження елементів навчальних програм чи вкладених тестів до Комплексного тесту, потрібно виставити налаштування:
- Виводити детальні результати Навчальних програм - у звіті буде додано елементи програми, всі результати й статуси проходження;
- Виводити детальні результати Комплексних тестів - у звіті буде додано вкладені тести з Комплексного тесту, результати й статуси проходження.
Також на даному етапі можна обрати період проходження завдань користувачем Будувати звіт за період по даті призначення - до вибірки потраплять усі завдання призначені для користувачів в обраний період:
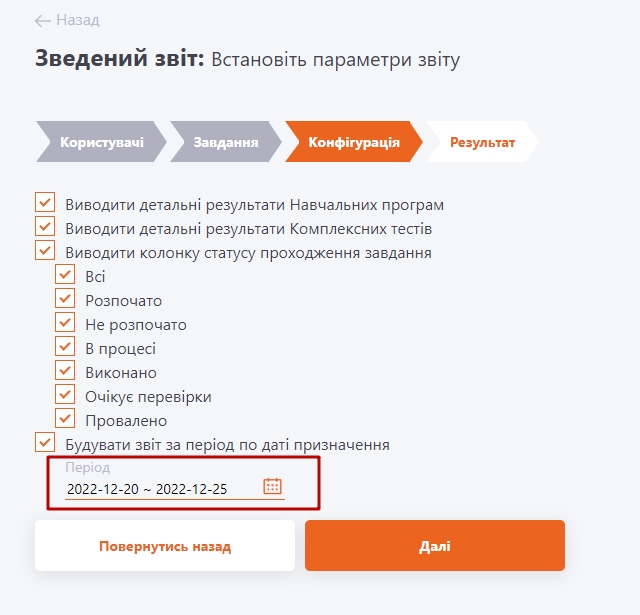
Далі за допомогою кнопки Далі можна перейти до готового звіту.
Четвертий крок
Результат - кінцевий етап формування звіту - дозволяє переглянути результати навчання за заданими параметрами, а також вивантажити отримані дані в файл Excel.
У випадку необхідності, Ви можете перейти до попереднього/наступного етапу за допомогою стрілок або за допомогою кнопок навігації Назад і Далі.
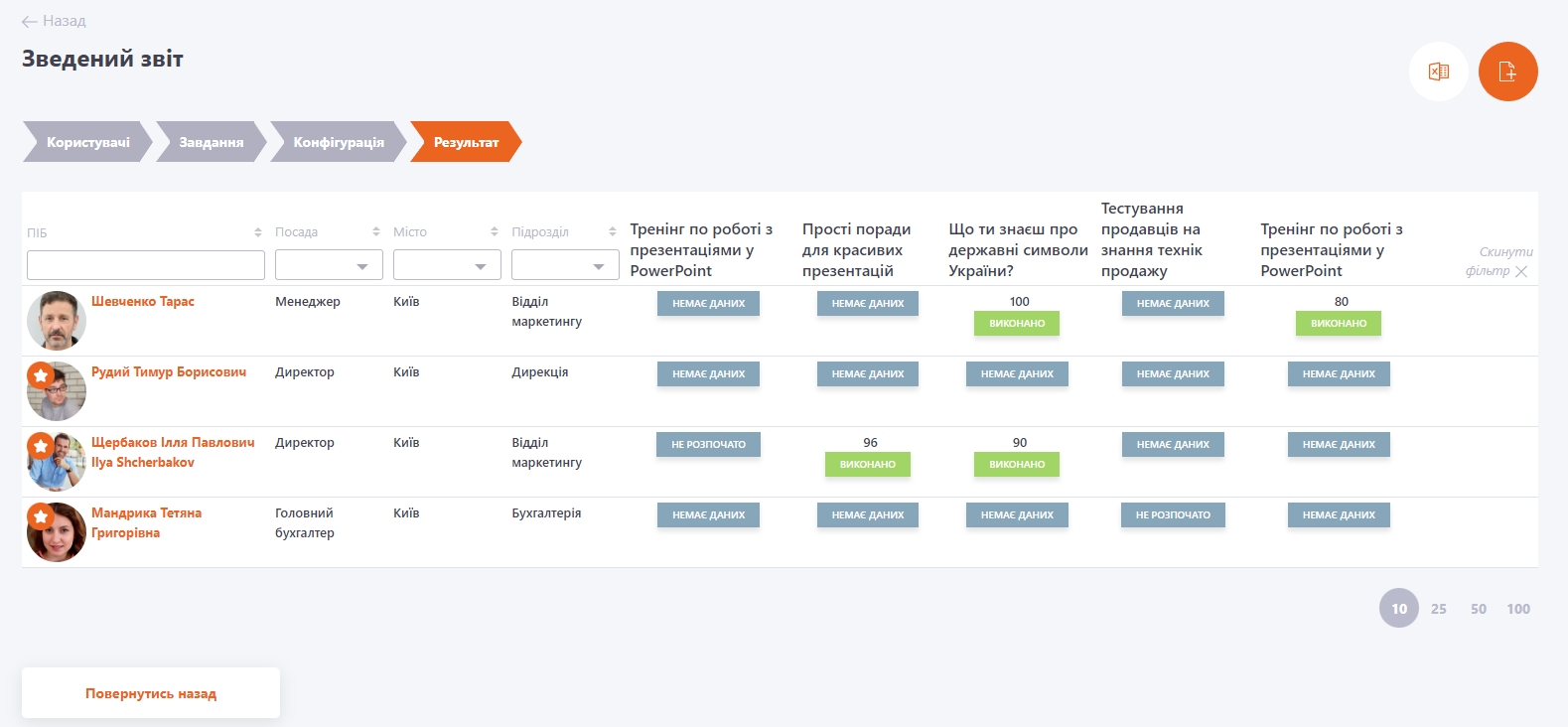
Напис Не завершено
- відображається коли знята галочка Виводити колонку статусу проходження завдання (3 крок) для завдань зі статусами в процесі, очікує перевірки, розпочато
