Використання Бази Знань
Пошук інформації в Базі знань здійснюється за ключовим словом або фразою. В результаті пошуку буде сформований список посилань на доступну інформацію. Біля кожного посилання буде відображена іконка з відповідним типом інформації (ресурс-сторінка, відео-файл, новина, тема форуму і т.д.). Для ресурсів буде відображатися їх опис.
Використовуючи фільтри Всі, Ресурси, Новини, Форум та Wiki (1), а також використовуючи фільтр за Категоріями (2) можна обмежити результати пошуку.
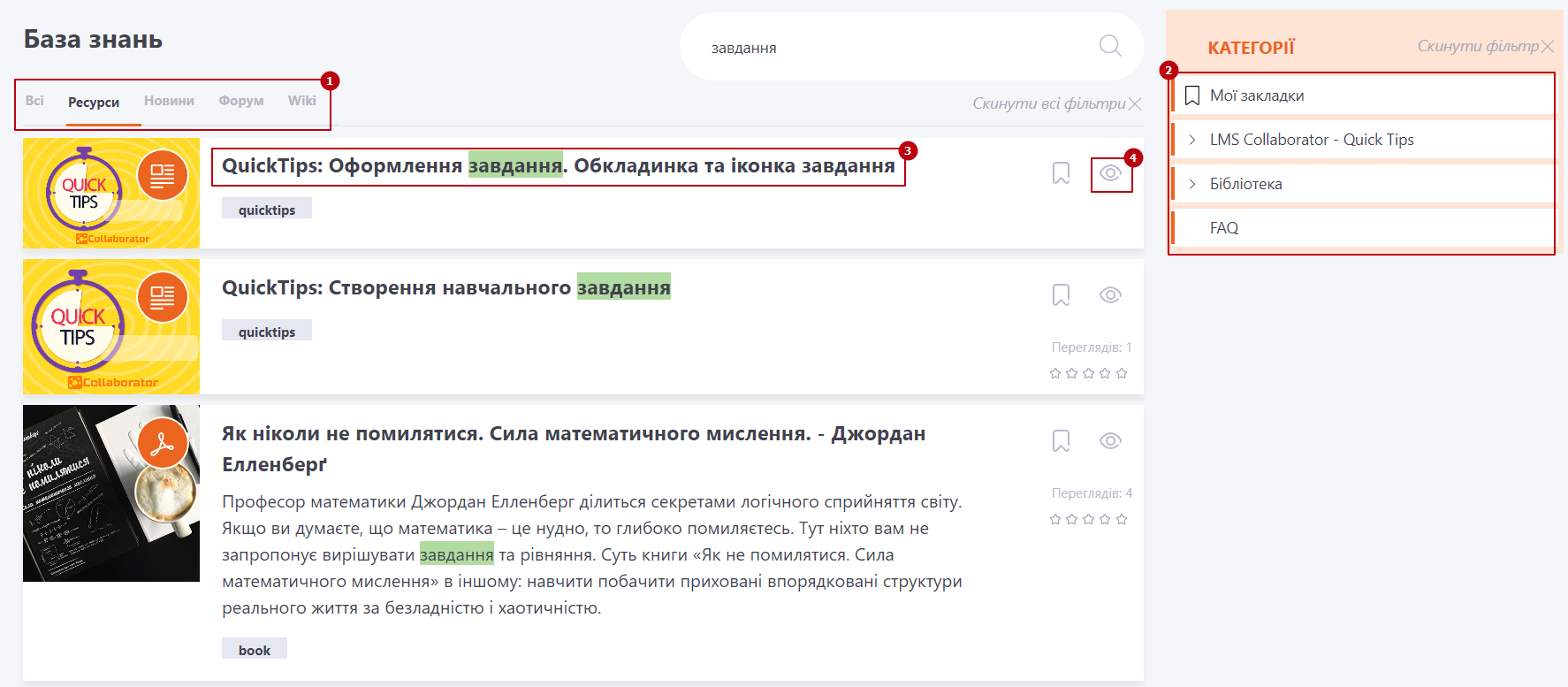
Назва результатів (3) діє як посилання на їхнє відкриття та перегляд. Крім цього, доступний попередній перегляд результату пошуку без відкриття самого ресурсу. Для цього достатньо натиснути кнопку Перегляд (4).
Для ресурсів у вигляді файлу Pdf, Doc, Zip і т.д. доступна кнопка Знайдено у файлах. Натиснувши назву файлу можна завантажити або переглянути ресурс.
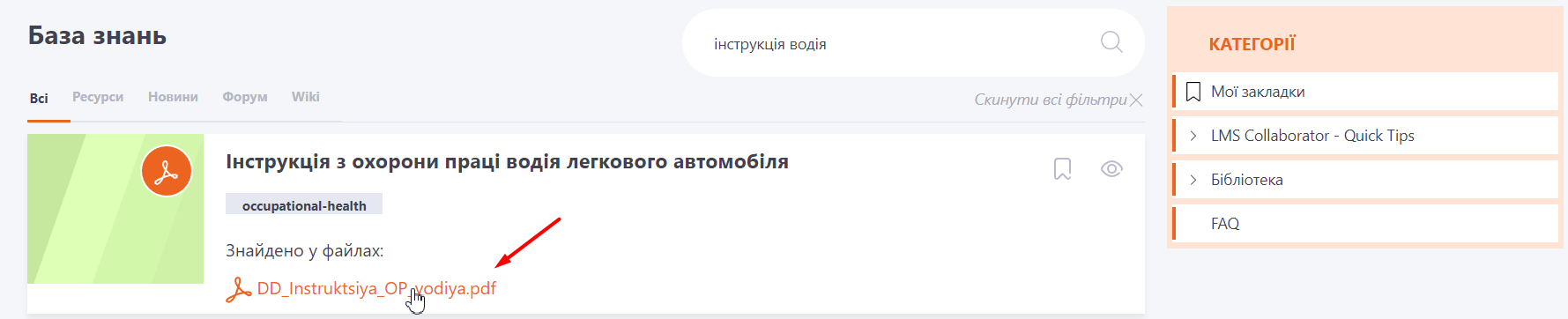
Ресурси в Базі знань можна додавати в Закладки. Для цього біля потрібного ресурсу необхідно натиснути на відповідний значок.
Таким чином можна закріпити цікаве для вас відео, документ або статтю. Якщо ви захочете пізніше до них повернуться, вам не доведеться витрачати час на пошук. Усі закріплені матеріали збиратимуться в окрему категорію - Мої закладки.

Як шукати інформацію в Базі Знань
Для того, щоб правильно шукати інформацію в Базі знань, необхідно знати кілька правил пошуку:
-
Пошук по Ресурсам визначається налаштуваннями доступу, визначеними Адміністратором порталу. Докладніше про налаштування доступу до Ресурсів в Управління Базою знань. Тому для частини Користувачів деяка інформація може бути недоступною і не потраплятиме в результати пошуку.
-
Пошук здійснюється за:
- назвами елементів бази знань;
- текстом їх опису (для ресурсів та форуму);
- текстовим вмістом Ресурсів, сторінок Wiki та Новин;
- реплікам Форуму.
-
Не має значення якими літерами вводити слова в пошук - великими чи малими. На результати пошуку це не впливає.
-
В рядок пошуку можна вводити одне або кілька слів. Чим більше потрібних слів зазначено, тим точніше буде знайдено відповідну інформацію з Базі знань. В списку результатів пошуку на першому місці буде посилання на ту інформацію, яка є максимально релевантною запиту.
-
Пошук Ресурсів за категоріями
Список доступних Категорій Бази знань відображається на сторінці праворуч. Після вибору категорії вона виділяється фоном (1) та зліва виводиться весь доступний список Ресурсів цієї Категорії. Якщо при цьому в пошуковий рядок ввести пошукову фразу (2) то пошук буде здійснюватись лише в межах цієї Категорії. Щоб зняти фільтрацію ресурсів за Категорією, достатньо натиснути Скинути фільтр (3) вгорі списку категорій.
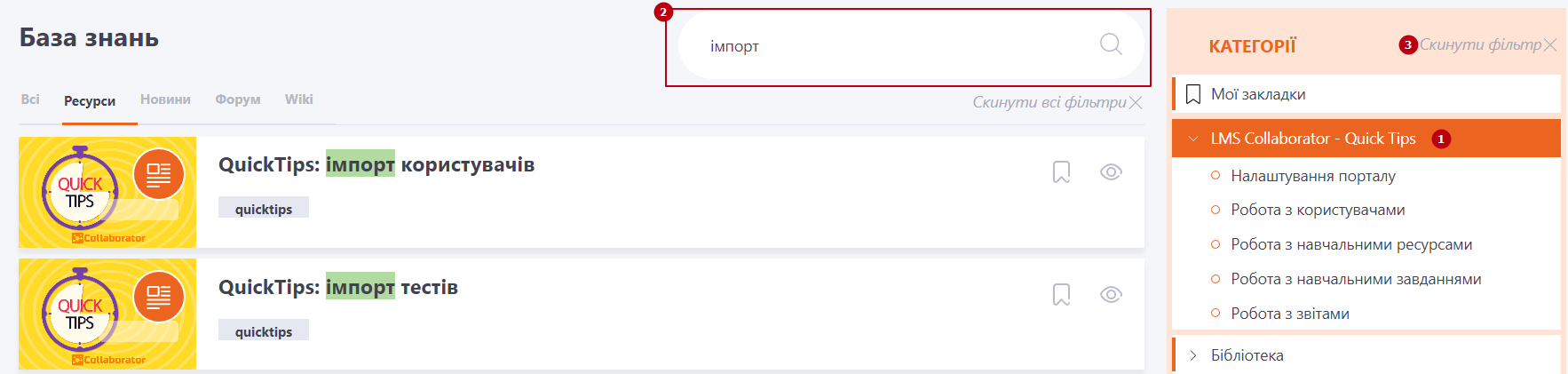
- в якості пошукової фрази рекомендується вводити декілька слів, розділених пробілом, які характеризують потрібну інформацію. Тоді результат пошуку буде більш точний;
- пошук здійснюється за назвою, описом та текстом ресурсів;
- використовуйте кнопку Скинути всі фільтри для скидання запиту пошуку;
- використовуйте фільтри (ресурси, новини, форум та wiki) та категорії;
- після вибору категорії пошук буде тільки по ресурсам цієї категорії. Для скидання обраної категорії потрібно натиснути Скинути фільтр, що вгорі Категорій.
Використання спеціальних правил пошуку в Базі Знань
Для пошуку в базі знань можна використовувати такий синтаксис:
- "" - поставивши пошукову фразу в подвійні лапки, пошук буде здійснюватися за всією фразою в лапках;

- "#" - пошук по міткам. Мітки присвоюються на етапі Створення Ресурсу або під час його редагування.
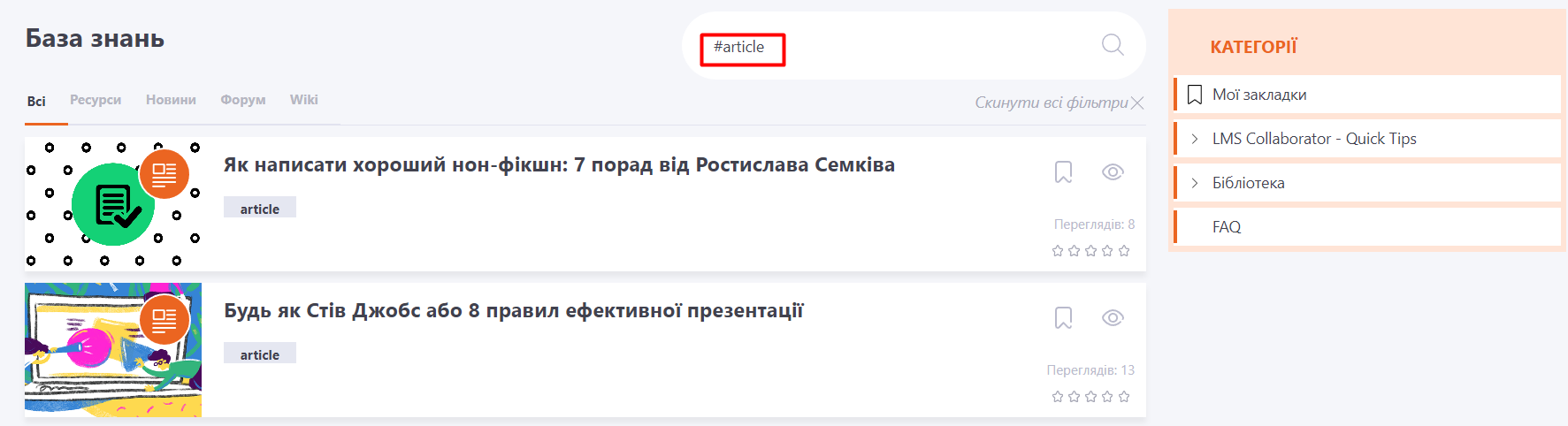
При перегляді ресурсу по кліку на мітку відкриється вікно пошуку за даною міткою:
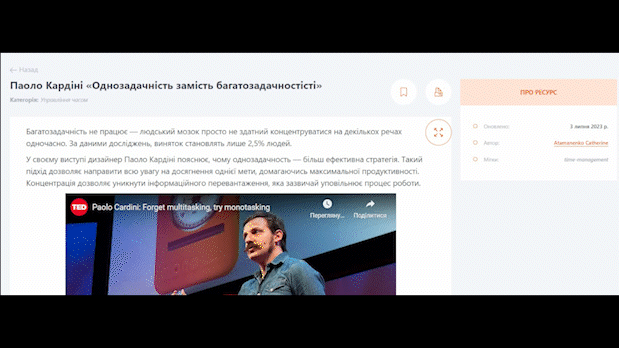
Рейтинг Ресурсів
Під час перегляду ресурсів Бази знань користувачі можуть ставити свої оцінки від 1 до 5.
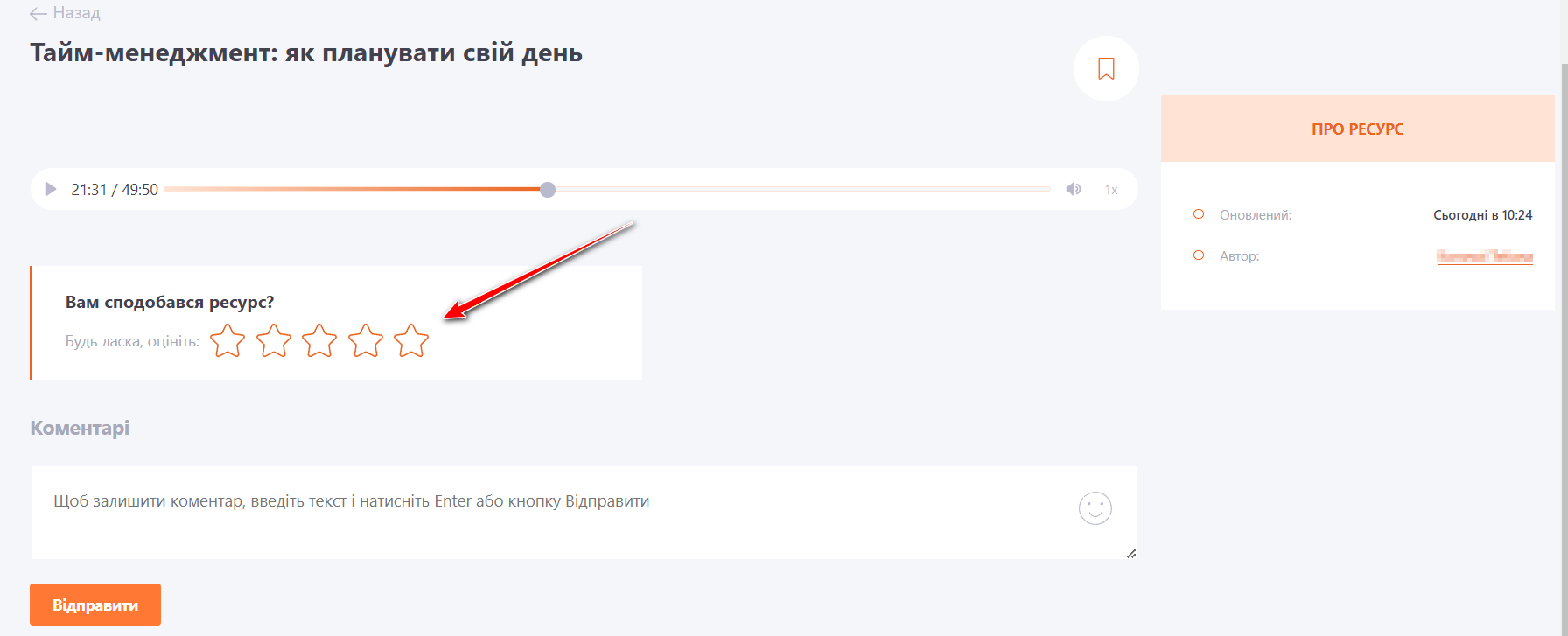
Таким чином, формуватиметься рейтинг ресурсів. Завдяки якому Адміністратори зможуть бачити, які ресурси найбільш затребувані і в майбутньому покращувати якість публікацій.
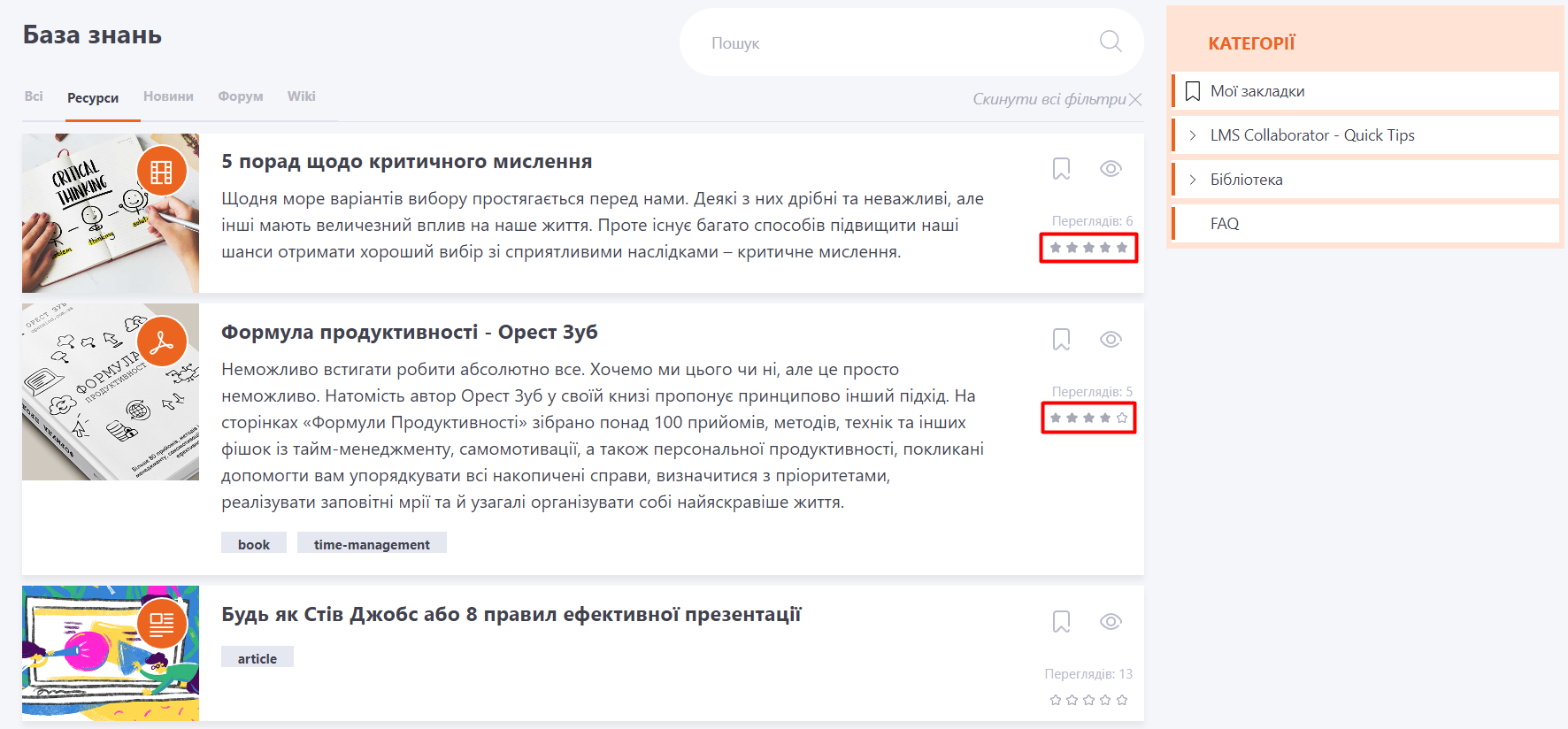
Також при перегляді списку ресурсів можна переглянути дані щодо загальної кількості оцінок, які було поставлено за курс.
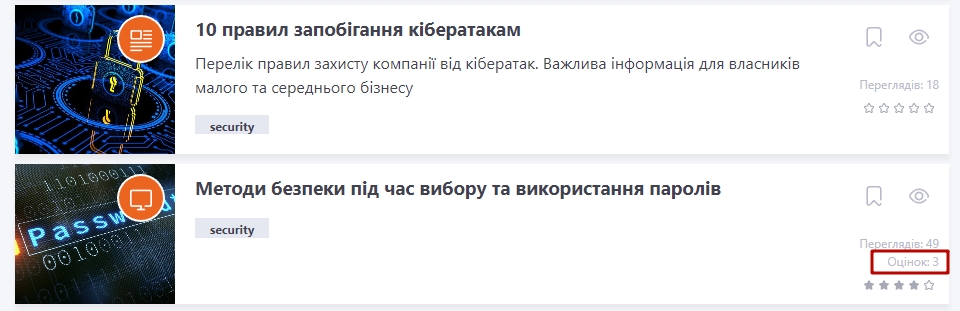
Коментарі в Базі знань
В Базі знань можна коментувати Ресурси. Таким чином можна поділитися думкою про матеріал, поставити запитання та отримати на них відповіді.
Для цього на сторінці перегляду ресурсу потрібно в поле Коментарі (1) додати текст, emoji та натиснути кнопку Відправити (2).
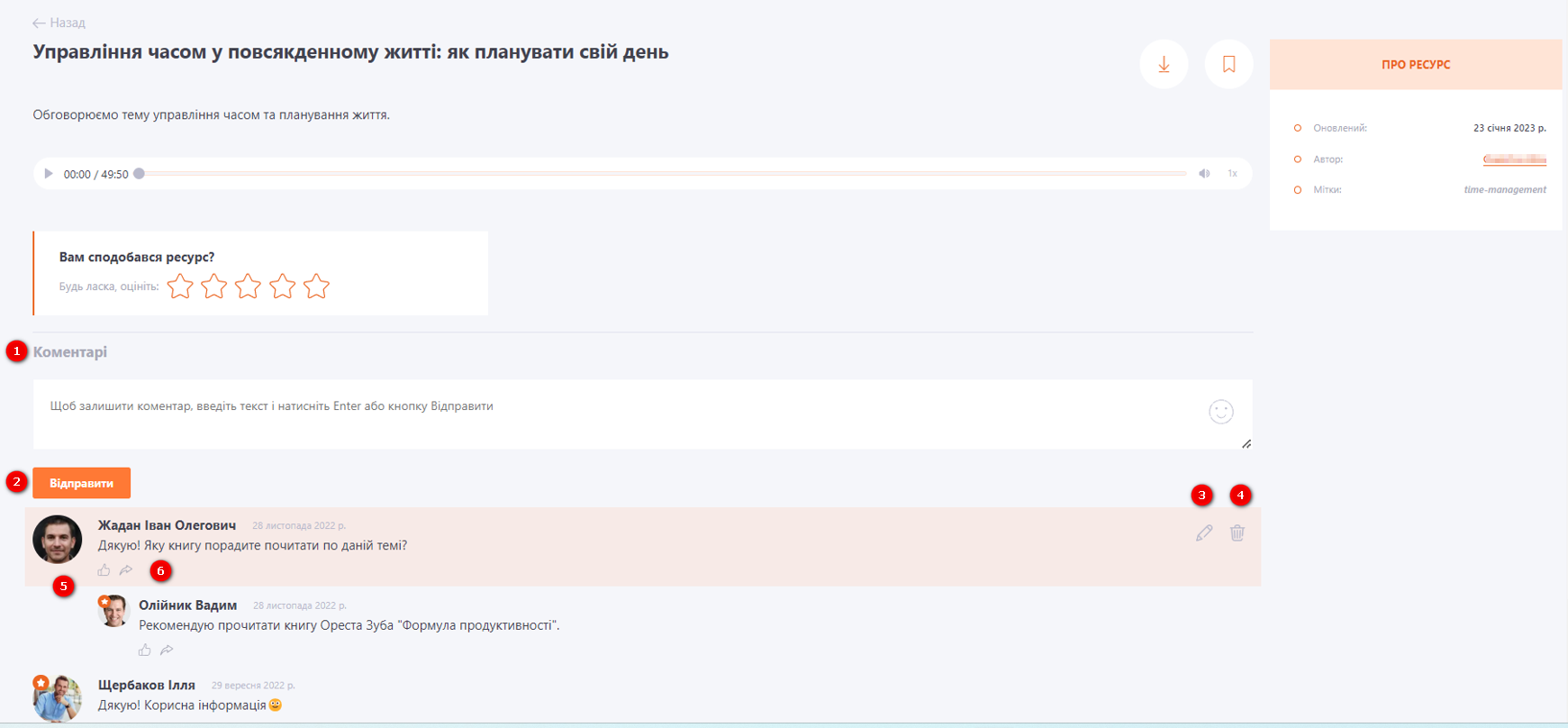
Усі раніше створені коментарі відображаються нижче. Користувач може відредагувати (3) або видалити (4) свій коментар протягом 5 хв після створення. Ці кнопки з'являються при наведенні на створений Коментар.
Також можна поставити позначку Подобається (5) та Відповісти (6) на коментар.
