Робота з деревом цілей
Створення дерева цілей
Після додавання нового Стратегічного плану автоматично на сторінці Стратегічний план для Адміністратора формується Дерево цілей такого виду:
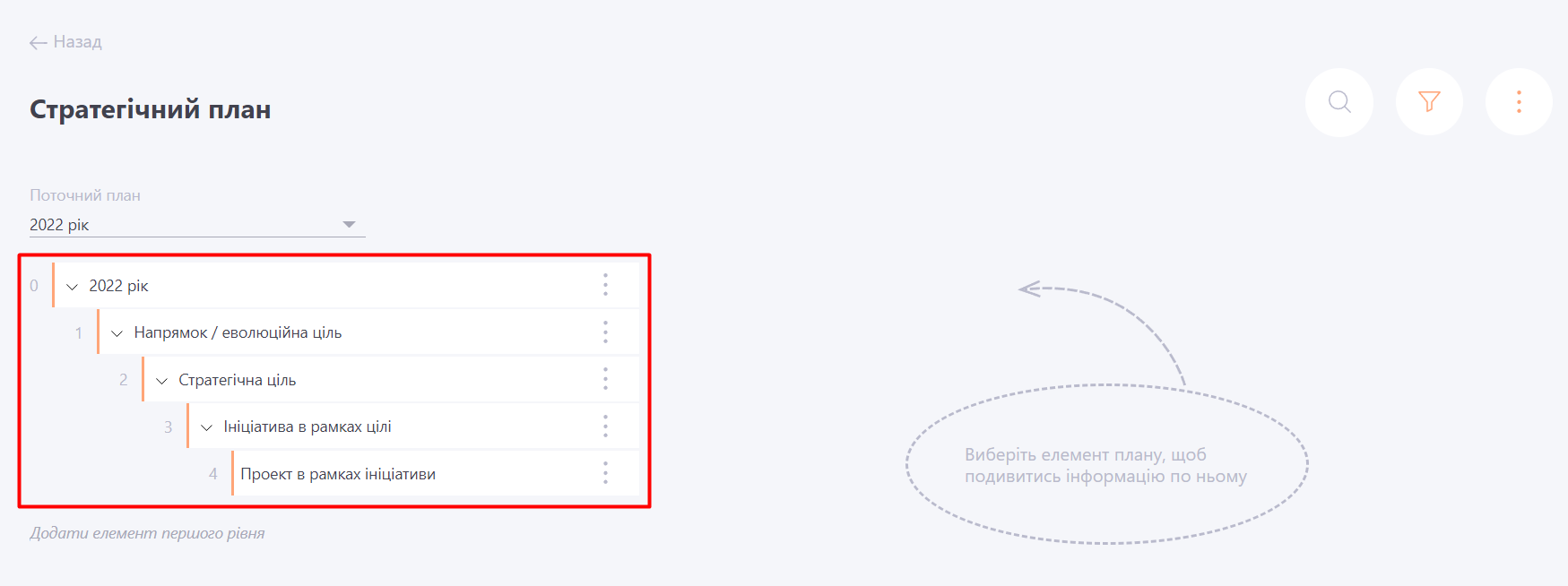
Якщо план ще не заповнений, то для Користувачів на сторінці нічого не виводиться (тільки фоновий напис, що немає елементів).
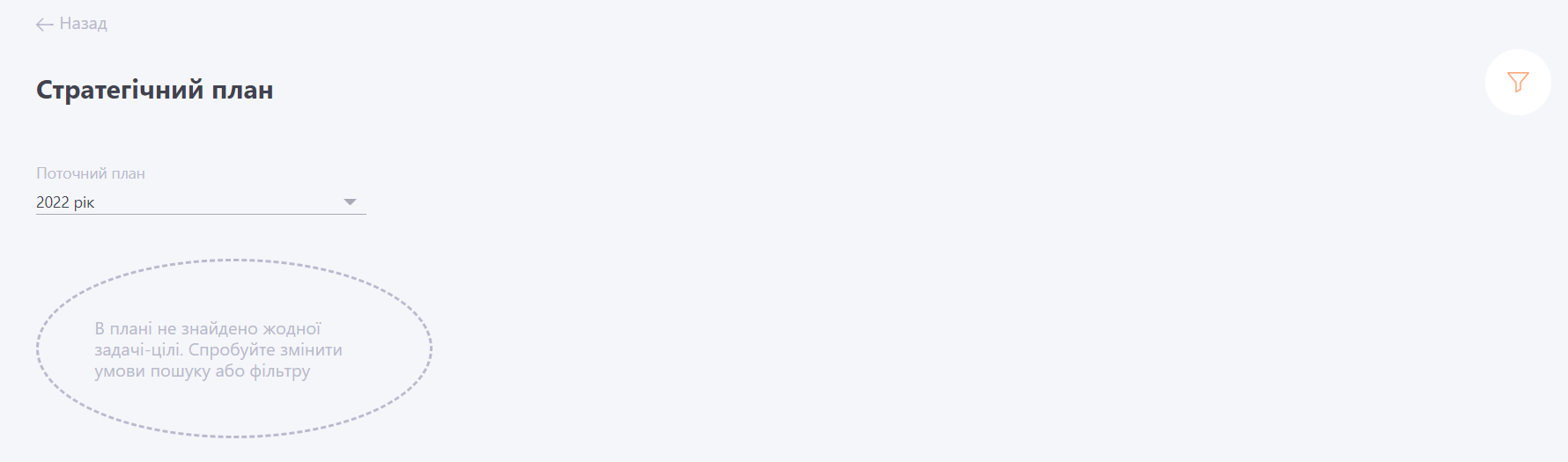
Клік по "Додати елемент першого рівня" створює елемент плану першого рівня та дозволяє Адміністратору його редагувати та створювати дочірні елементи.
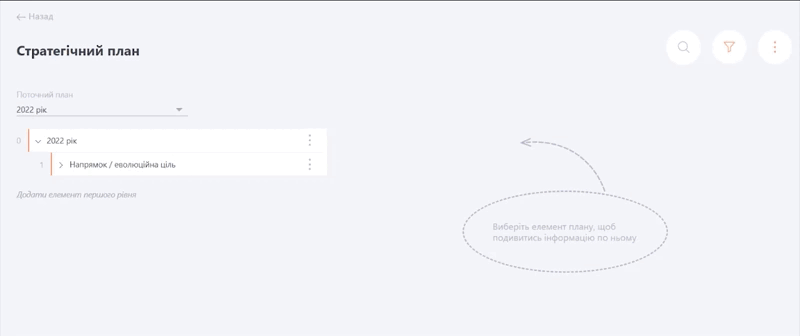
Якщо ціль призначена керівнику, тоді в дереві цілей поруч з нею відображається зірочка. При наведені курсора миші на неї, з'являється підказка з текстом "Ціль керівника".
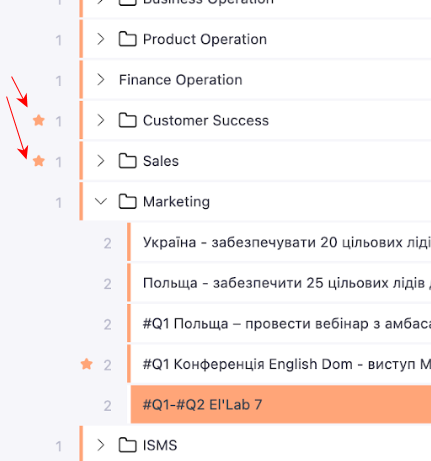
Після початку редагування Дерева цілей (додавання, видалення, переміщення цілей) на сторінці з'являється попередження:

Для інших Адміністраторів у цей час з'являється інше повідомлення і дерево цілей блокується для змін на 15 хвилин з моменту останньої зміни або до завершення дії (клік на кнопку "Завершити" поточним адміністратором).
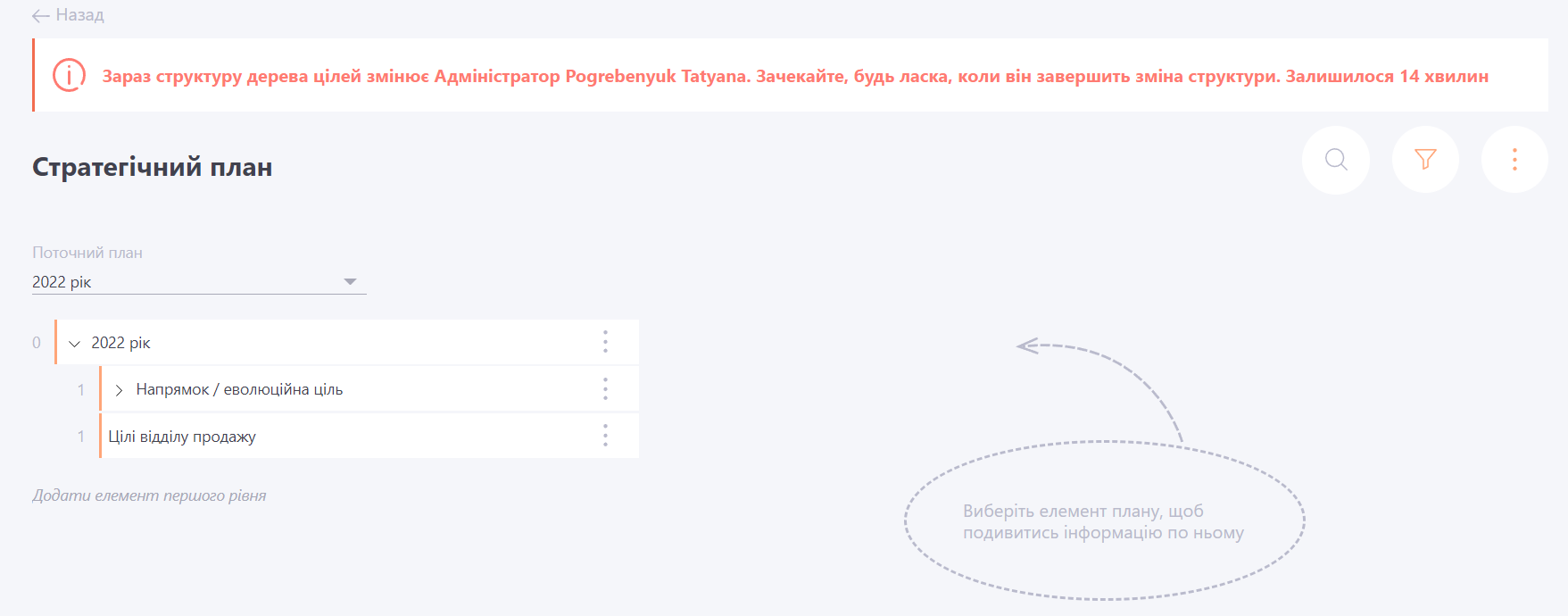
При цьому заповнювати уже створені цілі можуть всі користувачі.
Зліва кожного елемента плану виводиться номер його рівня вкладеності - від 1 до 9.
В лівій частині кожного елемента Дерева цілей знаходиться кнопка  яка перемикає режим відображення "розгорнути/згорнути" його дочірніх елементів.
яка перемикає режим відображення "розгорнути/згорнути" його дочірніх елементів.
Якщо в дереві цілей не обрано жодного елемента, то у правій частині сторінки відображається фоновий напис “Виберіть елемент плану, щоб подивитись інформацію по ньому”.
Для вибраного елемента Дерева цілей у правій частині сторінки відображається форма для перегляду та редагування його параметрів.
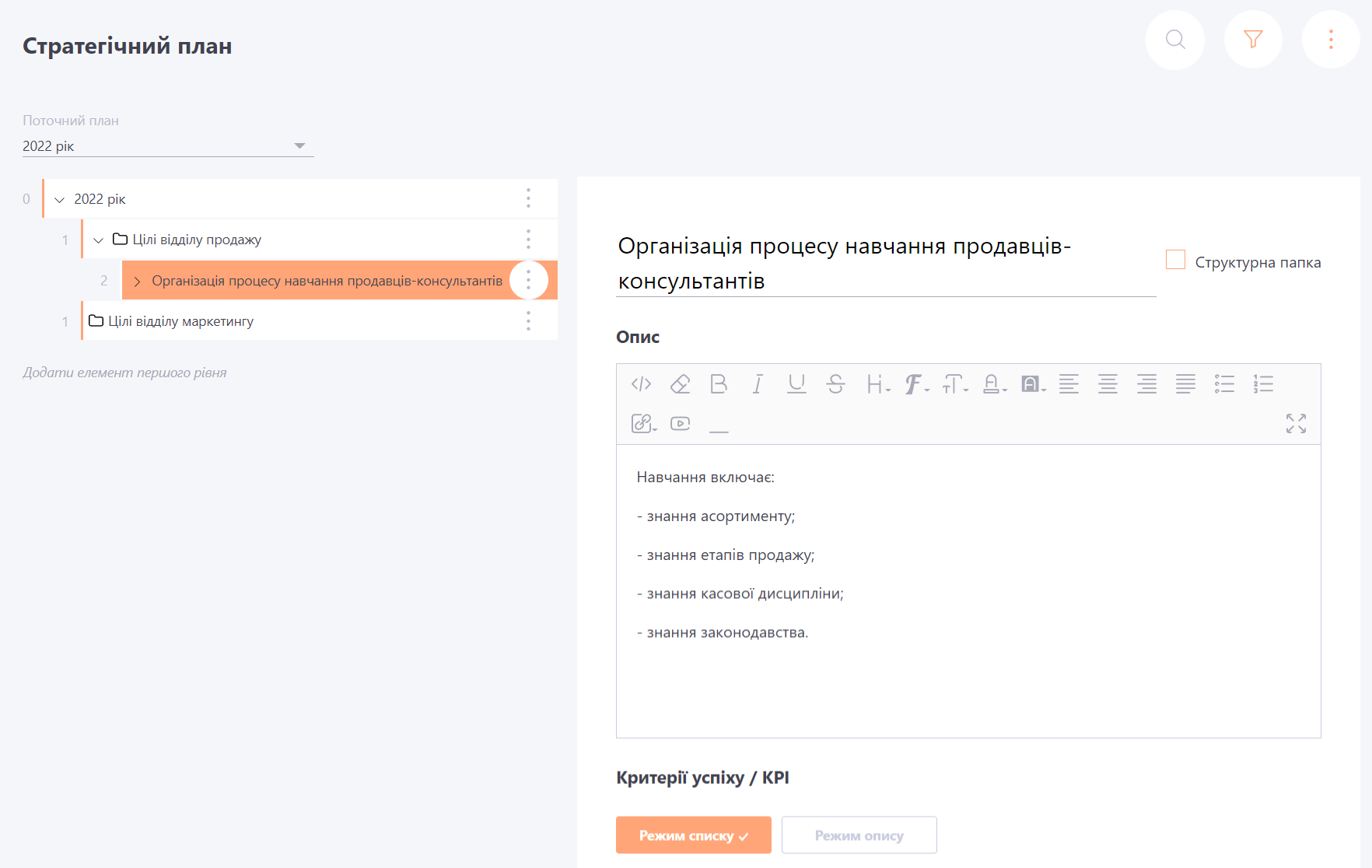
Дії для дерева цілей
Біля кожної цілі в дереві є кнопка з діями. По кліку на неї відкривається випадаючий список з доступними для даної цілі діями:
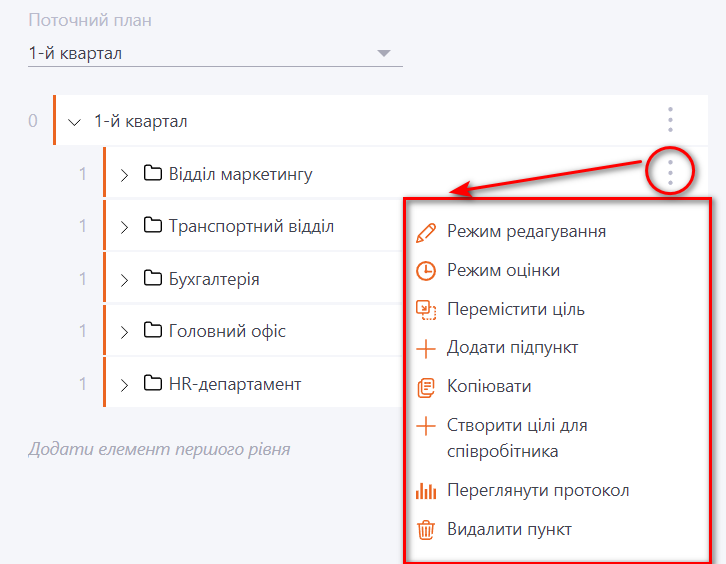
Переведення цілі в режим редагування або оцінки - детально про дані опції описано далі в статті - Режим редагування/Режим оцінки.
Перемістити ціль
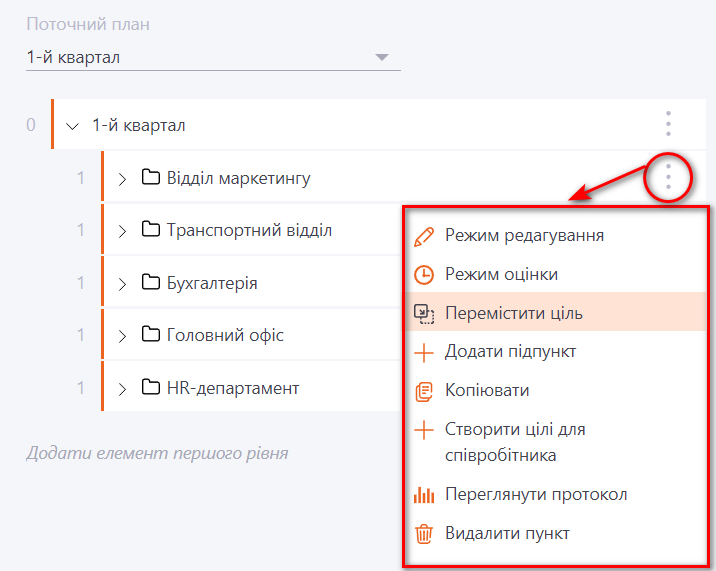
Кожну можна перемістити до іншої батьківської цілі (тобто в іншу папку). По кліку на дію Перемістити відкриється модальне вікно, в якому потрібно обрати нову батьківську ціль для даної та натиснути застосувати:
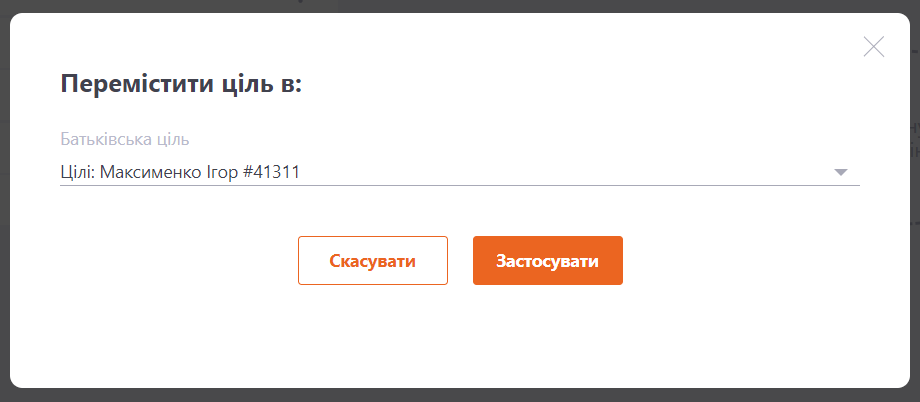
Крім того, перемістити ціль в межах одного рівня можна "перетягнувши" її в необхідне місце дерева цілей.
Додати ціль
Для створення дочірнього елементи плану потрібно натиснути кнопку “Додати підпункт” в меню правої частини потрібного елемента. Елементи 9-го рівня такої кнопки не мають.
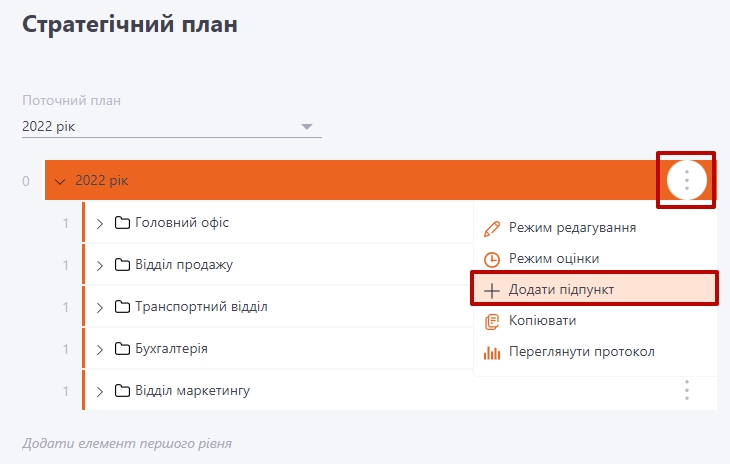
Копіювати
Цілі можна копіювати. Для цього потрібно клікнути на відповідну дію. Після цього відкриється модальне вікно, в якому потрібно обрати спочатку Дерево, в яке буде скопійована ціль, а потім батьківську ціль в цьому дереві:
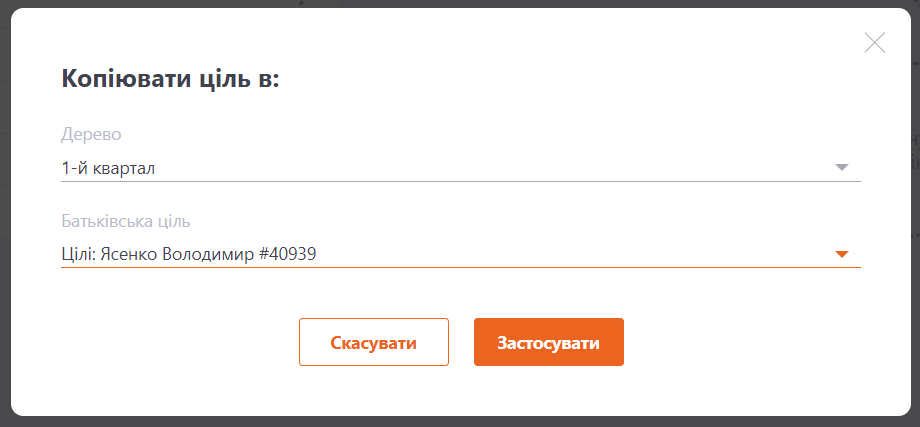
Створити цілі для співробітника
Дія доступна у разі використання шаблону длядодавання цілей. Детально в статті - Додавання цілей за шаблоном
Переглянути протокол
Перехід на протокол зміни статусів даної цілі. Детально про протокол статусів цілей в статті - Протокол статусів цілей
Видалення цілі
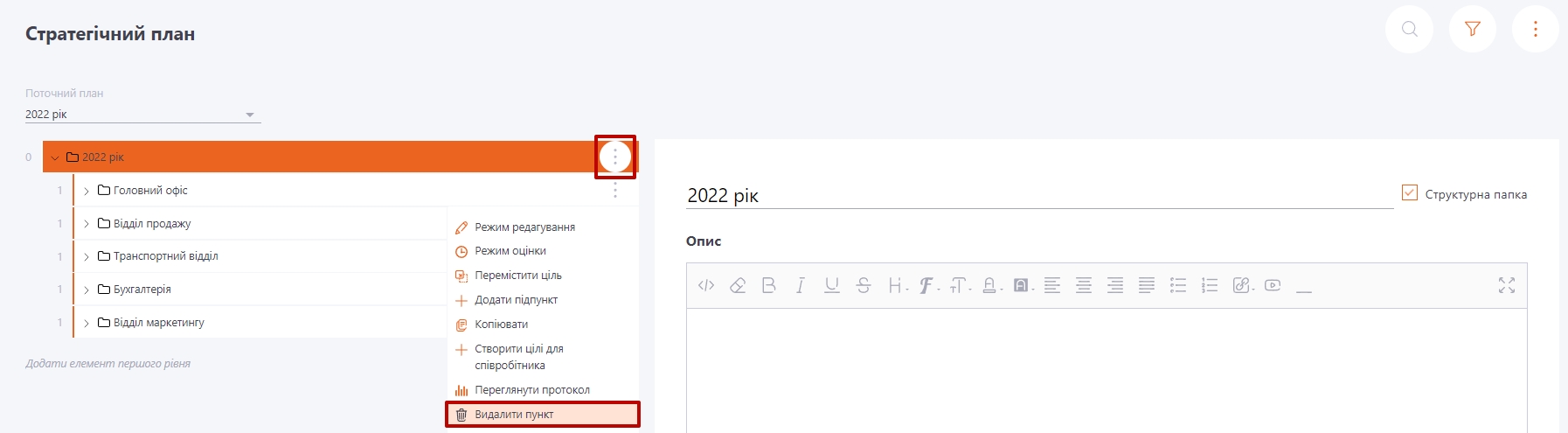
Перед видаленням виводиться повідомлення:
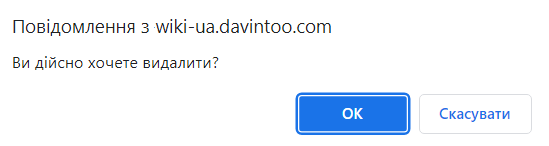
Після видалення на сторінці відображається Дерево цілей, у якому не вибрано жодного елемента.
Заповнення параметрів Цілі
При редагуванні параметрів усі зміни зберігаються автоматично в реальному часі. Основні параметри:
- Назва (1) - назва цілі;
- Cтруктурна папка (2) - ознака елемента дерева, що використовується для групування цілей. Детальніше в Структурна папка.
- Виконавець (3) - користувач, якому призначено ціль. Також, якщо на сторінці Додавання Стратегічного плану був доданий шаблон для додавання цілей, то співробітник призначений Виконавцем батьківської цілі за замовчуванням буде Куратором дочірніх цілей (детальніше в Додавання цілей за шаблоном).
- Куратор (4) - користувач, відповідальний за перевірку виконання даної цілі. Також, якщо був використаний шаблон для додавання цілей, то призначений таким чином Куратор за замовчуванням є Виконавцем батьківської цілі.
- Виконати до (5) - дата дедлайну завдання;
- Статус (6) - вибір статусу задачі (детальніше в Налаштування статусів для цілей);
- Фактична дата виконання (7) - встановлюють, коли вважають завдання виконаним;
- Вага цілі (8) - зазначення ваги цілі у %;
- Самооцінка (9) - оцінка виконання завдання, що встановлюється самим Виконавцем. Якщо в налаштуваннях Стратегічного плану задана шкала, то оцінка обирається з випадаючого списку, відповідно до шкали. Куратор немає змоги змінити самооцінку іншого користувача, лише свою.
- Оцінка куратора (10) - оцінка виконання завдання, що встановлюється куратором цілі. Якщо в налаштуваннях Стратегічного плану задана шкала, то оцінка обирається з випадаючого списку, відповідно до шкали.
- Опис (11) - детальний опис цілі.;
- Критерії успіху/KPI (12) - список чи опис показників, виконання яких визначає виконання цілі. Докладніше про функціонал тут;
- Підсумки (13) - може написати або редагувати лише Адміністратор, Куратор або Виконавець. По процесу підсумки заповнюються Виконавцем перед обговоренням з Керівником. Якщо завдання "Не публічне" - бачити Підсумки можуть лише Адміністратор, Куратор або Виконавець. Підсумки відображаються в таблиці “Поточні цілі”.
- Коментарі (14) - будь-який користувач може бачити та залишати коментарі до цілі. Адміністратор може видалити та відредагувати коментарі.
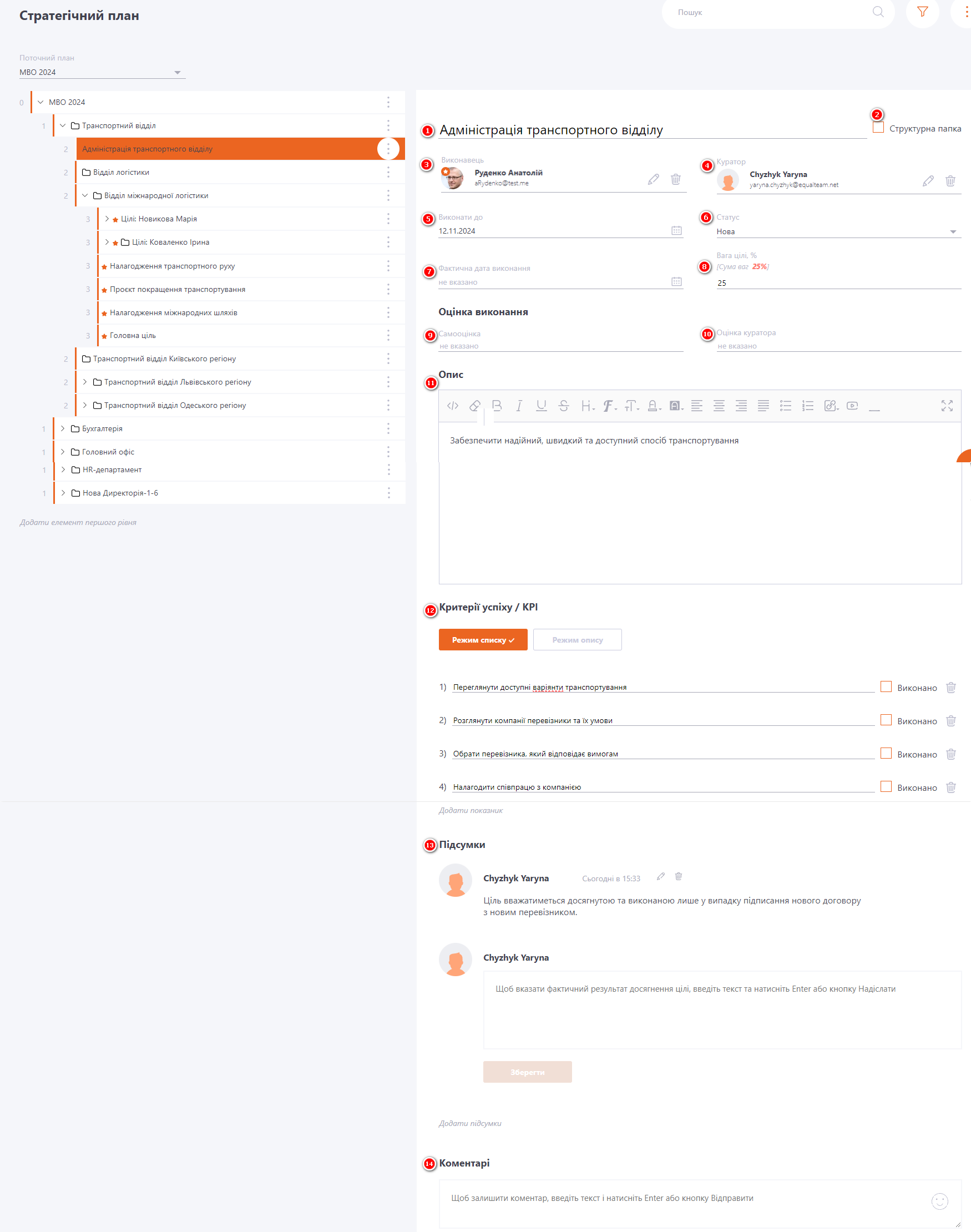
Структурна папка
Структурна папка - це ознака елемента Дерева, який використовується для групування цілей.
Якщо опція увімкнена, то в даному елементі дерева цілей відображаються і доступні для зміни лише наступні параметри:
(1) - Назва;
(2) - Виконавець;
(3) - Опис.
- Опція "Не публічна".
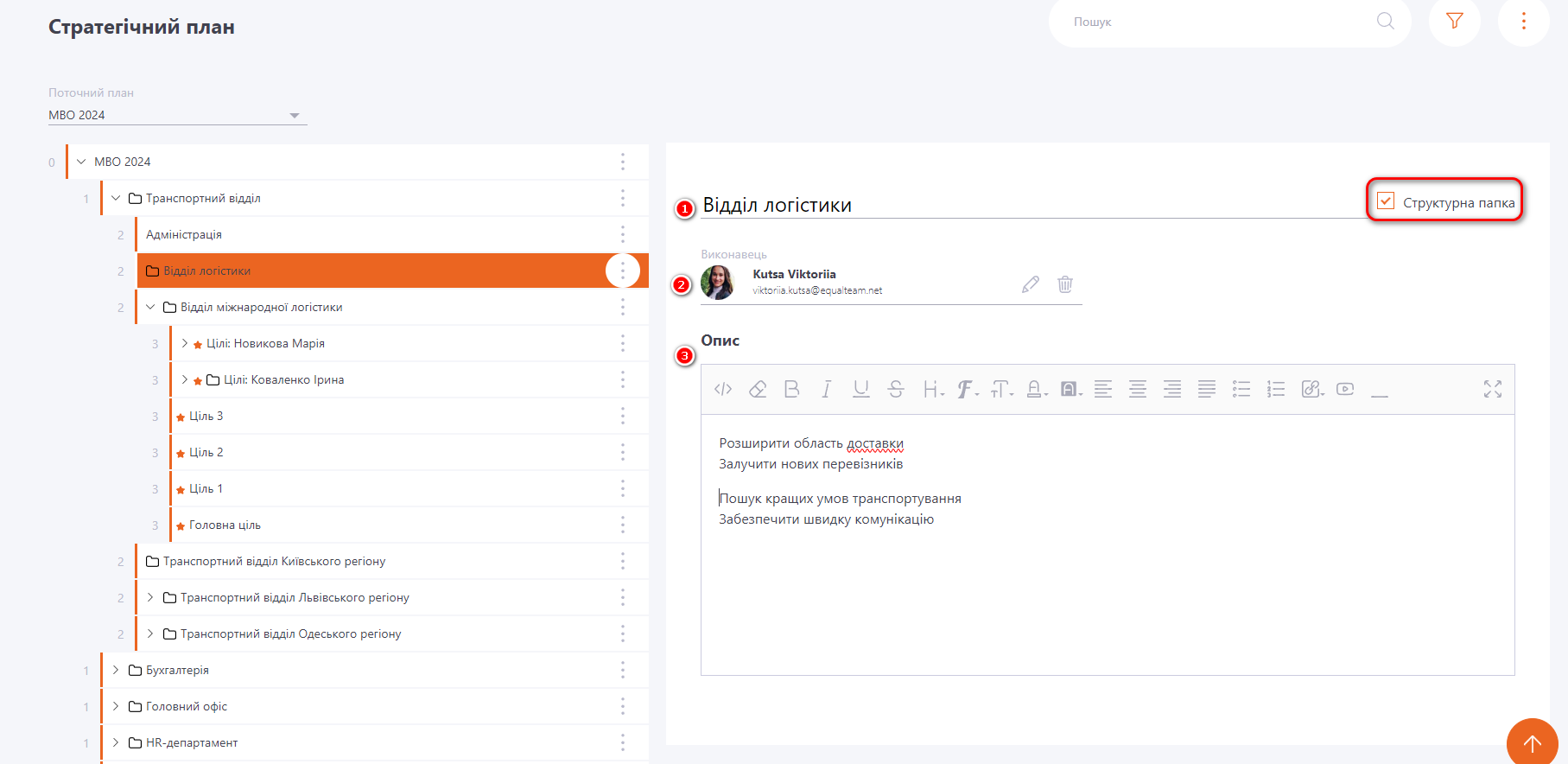
В дереві цілей Структурна папка виділяється іконкою:
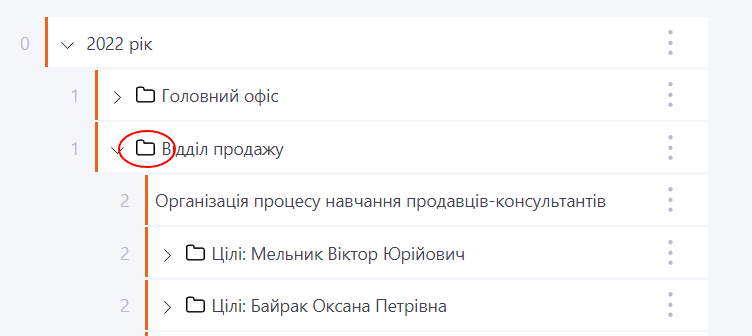
Критерії успіху / KPI
Є два можливі режими відображення KPI:
- режим списку;
- режим опису.
Встановлюється відповідними кнопками:

Режим списку - можна створити список ознак, виконання яких означатиме виконання цілі.
KPI представляється як список бінарних ознак, про які можна сказати - "так" або "ні" та відзначити виконання чек-боксом. Для режиму списку максимальна довжина критерію - 2000 символів.
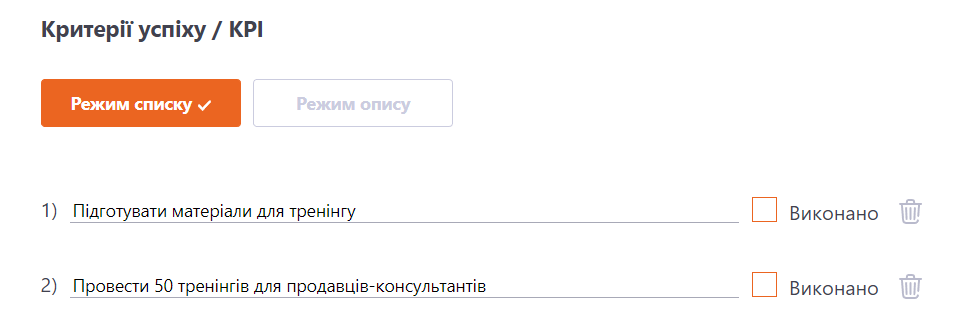
Режим опису - KPI представлені описом для ознайомлення.
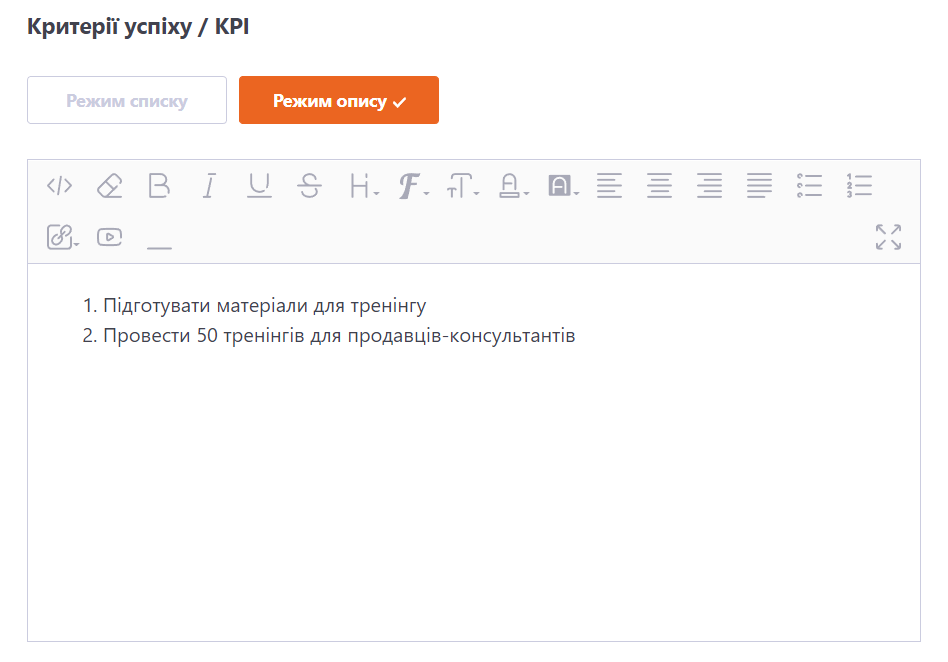
Якщо включена опція "Не публічна", список KPI відображається лише Адміністратору, Куратору та Виконавцю задачі, інакше - всім.
Редагувати список може Адміністратор, Куратор, Виконавець.
Режим редагування/Режим оцінки
Для цілей є два режими роботи:
- Режим редагування;
- Режим оцінки.
Встановлюються режими в налаштуваннях цілі праворуч.
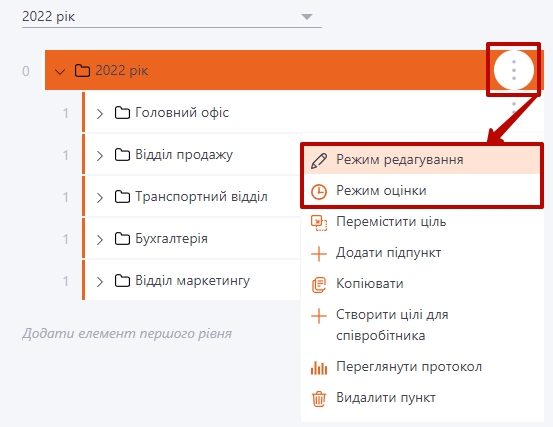
В режимі редагування можна вносити зміни до всіх параметрів цілі.
В режимі оцінки частина параметра заблокована від змін. Змінювати можна лише:
- статус;
- дату виконання;
- самооцінку;
- оцінку куратора;
- відмітки виконання KPI;
- підсумки;
- коментарі.
