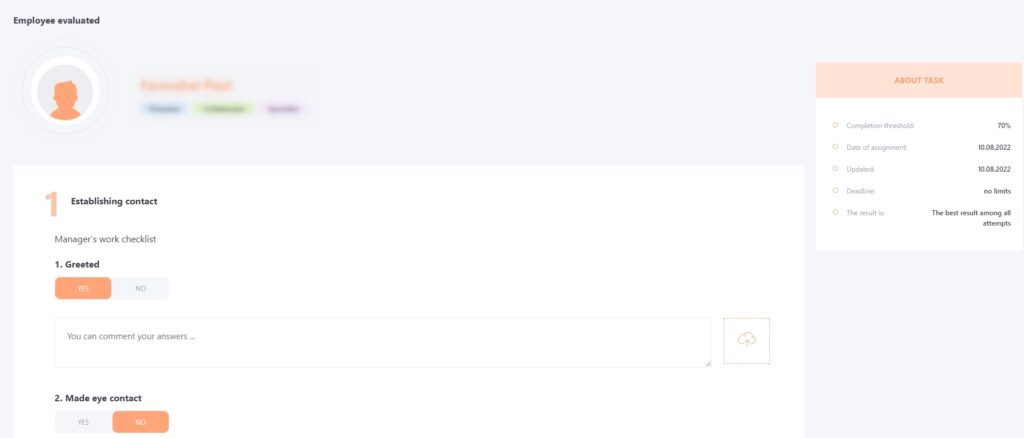Passing the checklist
Depending on the evaluation mode selected on the page Creating task-checklists there are two ways to pass it: evaluation by a curator or self-esteem.
- Accordingly, if the evaluation mode is selected evaluates the "curator" - then the Task-Checklist will be passed by the curator.
- If the assessment mode - self-esteem is selected, the user will assess themselves when passing the task.
Passing the Checklist by Curator
Each assigned curator has a new Task-Checklist in the My tasks list. From the task card, the curator has the possibility to go to:
- to perform the task on the button Pass (1),
- on Checklist report (2).
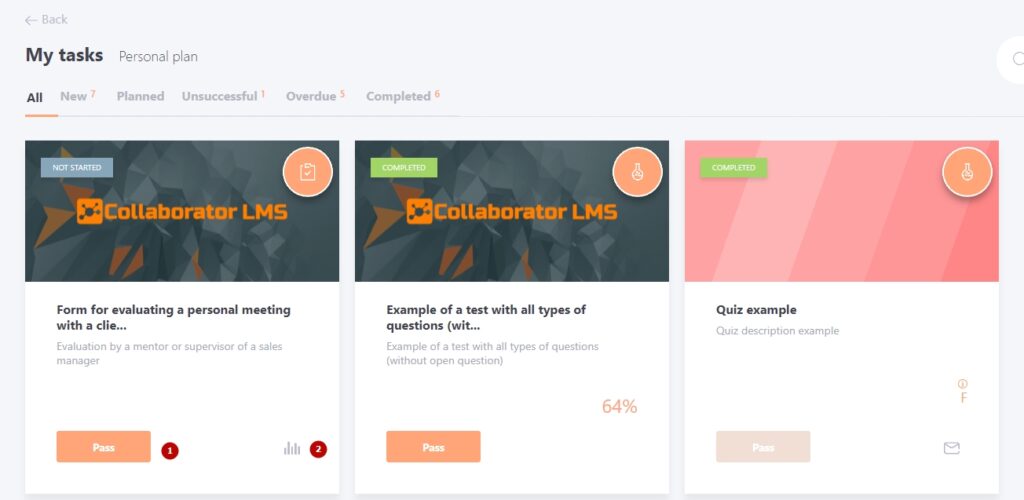
When you click on Pass (1) the curator goes to the Task-Checklist, where you can see a list of questionnaires to be filled out, as well as information:
(1) - Title of the Task-Checklist
(2) - Manual on how to fill out the checklist
(3) - Filter by profile status - You can choose to display all assigned questionnaires, only passed or only unpassed questionnaires. The filter saves the last selected state, after the next entrance the filter will be switched on at once.
(4) - Percentage of completion of the Task-Checklist - determined by the number of completed questionnaires.
(5) - The "About task" block contains information about the passage threshold, the date of passage, and the dates of assigning and updating the task.
(6) - A list of questionnaires to be filled in as a list of users to be evaluated and information about them: Name, Position, City, Department. As well as the status of filling in the Checklist.
Different buttons are displayed for different questionnaire statuses:
(7) - Result - the button to go to the page of viewing the results of filling out the Checklist for a particular user, displayed for completed questionnaires.
(8) - Continue - the button to continue filling in the Checklist. Displayed for questionnaires with status In progress.
(9) - Start -the button to go to the page of filling in the Checklist. Displayed for not started questionnaires.
(10) - Search - the search button of the Check List by the name of the user being evaluated. This button will be displayed if there are more than 11 and more questionnaires to fill in .
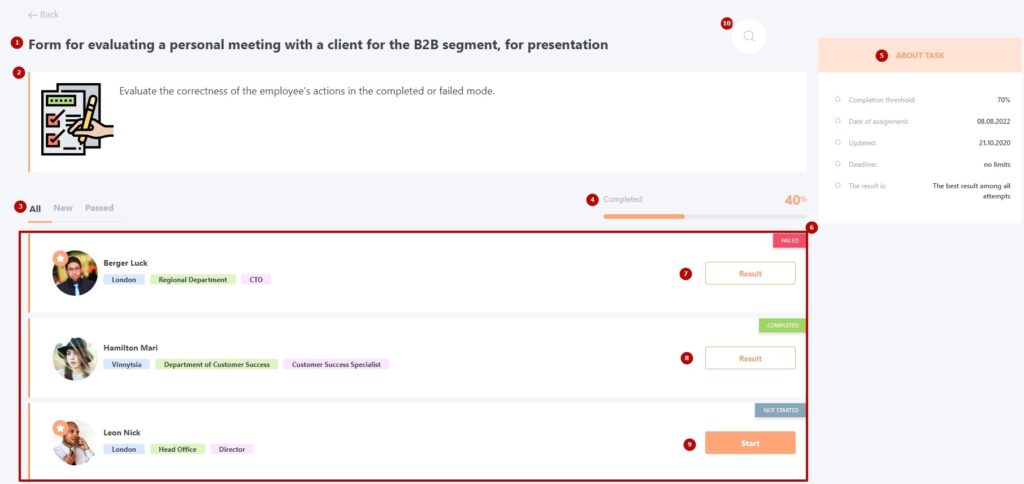
Passing the checklist by multiple curators
If more than one curator is assigned to a task with a checklist, how the questionnaire will be filled out depends on the curator's assignment mode:
- manual assignment of a curator
In such a case, any of the assigned curators can:- see a list of all assigned questionnaires for this task.
- may fill out any or all of the questionnaires.
- can see all the results: from the questionnaires that he filled out, as well as from questionnaires filled out by other curators.
- can continue to fill out the questionnaire that he started, as well as the questionnaire that was started by another curator.
If one curator completes all of the forms, then all of the curators assigned to the task will change their status to "completed".
If one curator starts filling out the questionnaire and another finishes it, then the system will record that the questionnaire was filled out by the last curator.
-
appointment of a curator by the organizational structure
In that case, every curator:- sees in the list of questionnaires only questionnaires of his subordinates according to the structure.
- can only fill out questionnaires of subordinates according to the organizational structure.
- sees only the results of their assigned questionnaires.
Each curator's task status depends only on the completion of those questionnaires assigned to him, as the head of the org chart.
After clicking on the "Pass" button, the curator will go to the page for filling out the Checklist for a particular User.
(1) - Checklist title
(2) - Name, avatar, and attributes of the user being evaluated
(3) - The " About Task" block - information about the Checklist-Task
(4) - Questionnaire with questions to fill out.
(5) - Send.
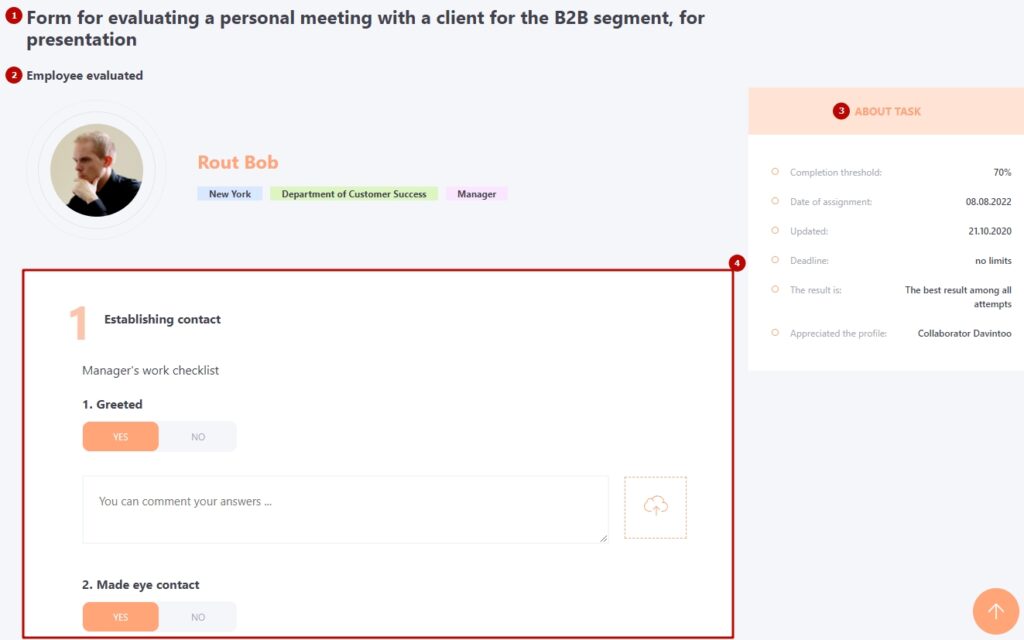

By default, there is an optional comment field under each criterion group. You can enter in it, for example, the generalized evaluation result for the whole criteria group.
If when creating the Checklist "Allow comments on each criterion" option is selected, then a comment field will be available under each criterion when passing the questionnaire. In this field you can comment your score and attach a file (e.g. a photo confirmation).
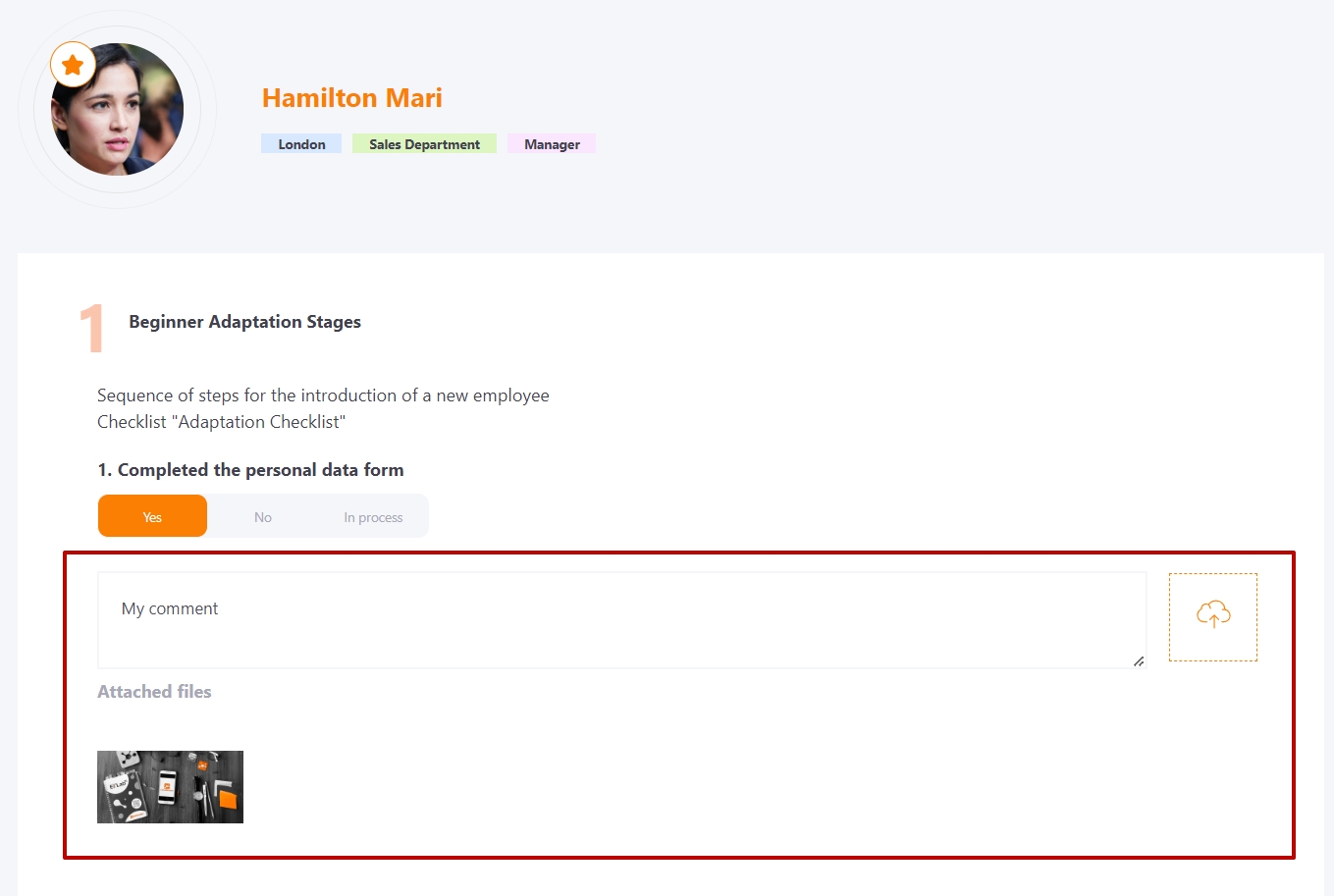
If the User attempts to attach a file in an unsupported format, an error message will appear:
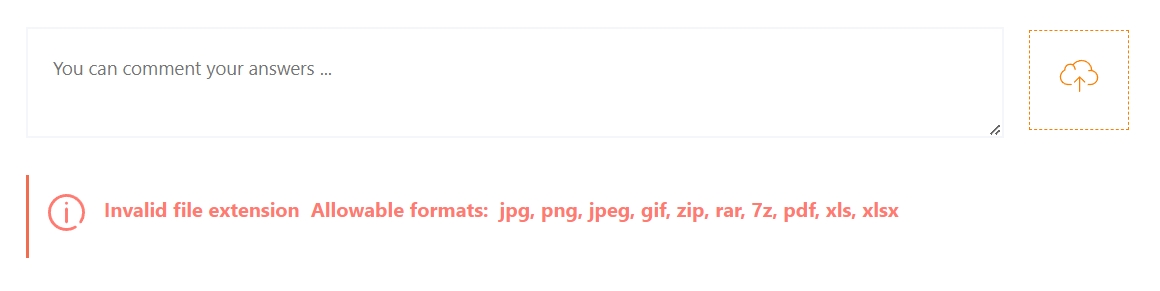
Passing the Checklist in self-esteem mode
A Task with a Checklist appears in the My Tasks menu of the User.
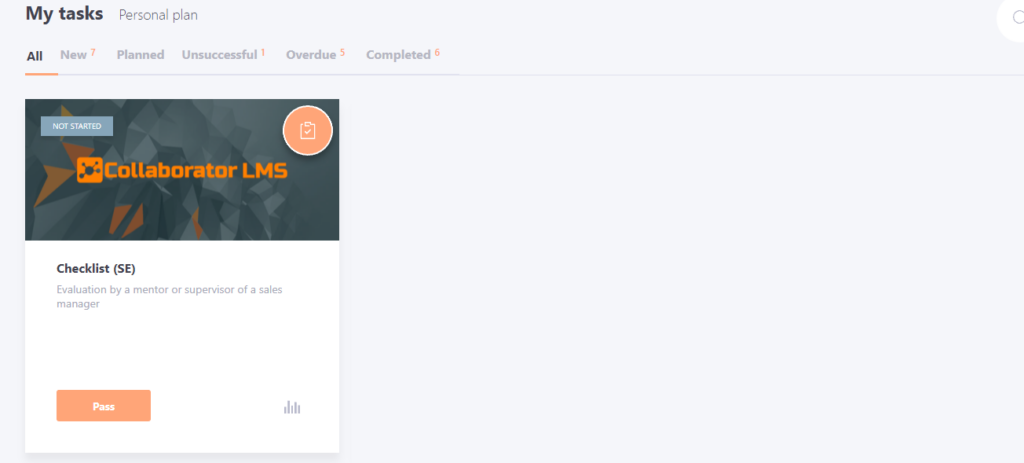
After clicking on the Pass button, the user is taken to a page with the Task-Checklist, which displays brief information about the building itself, and:
(1) - Task-Checklist title
(2) - the percentage of completion of the Task-Checklist - determined by the number of questions answered
(3) - About the task - brief information about the task.
(4) - Start - button to go to the questionnaire (Fill in the Checklist).
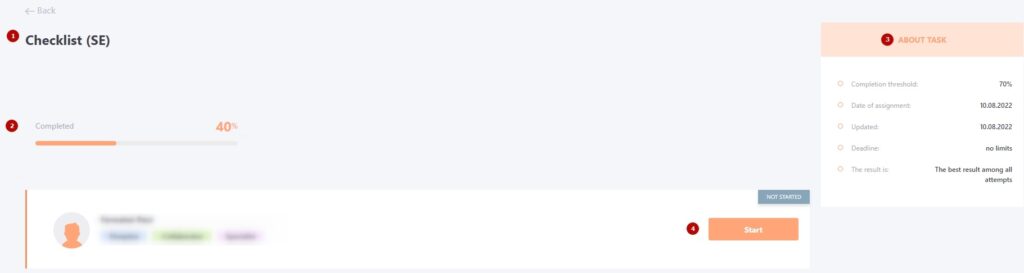
After clicking Start (4) the user will be taken to the Checklist page: