Створення тестів. Параметри тесту
Всі створені тести в системі, а також можливість створення нових представлені в Меню Контент/Тести:
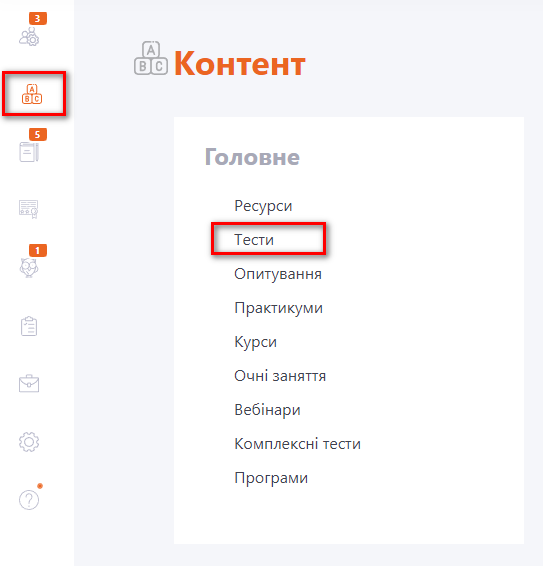
На сторінці Тести виводиться список усіх створених в системі тестів, а також є можливість створення нових.
- Пошук тесту з питань (1) - ввівши в рядок пошуку текст питання або його ключові слова, система видасть список усіх тестів, в яких є це питання. Це зручно, якщо необхідно видалити/редагувати певне питання з усіх тестів, в якому він знаходиться.
- Імпортувати тест (2)- імпорт готового тесту;
- кнопка "Дія" (3) - для декількох виділених тестів можливе групове видалення, опублікувати/зняти з публікації та додавання міток;
- кнопка "Створити" (4) - перехід до створення нового тесту;
- Редагувати (5) - редагування параметрів тесту (назва, опис, встановлення міток);
- Дублювати (6) - дублювання тесту разом з усіма питаннями;
- Експорт (7)- експорт тесту з врахуванням налаштувань;
- Експорт в txt (8) - збереження тесту на ПК в форматі txt;
- Видалити (9) - видалення тесту разом із питаннями.
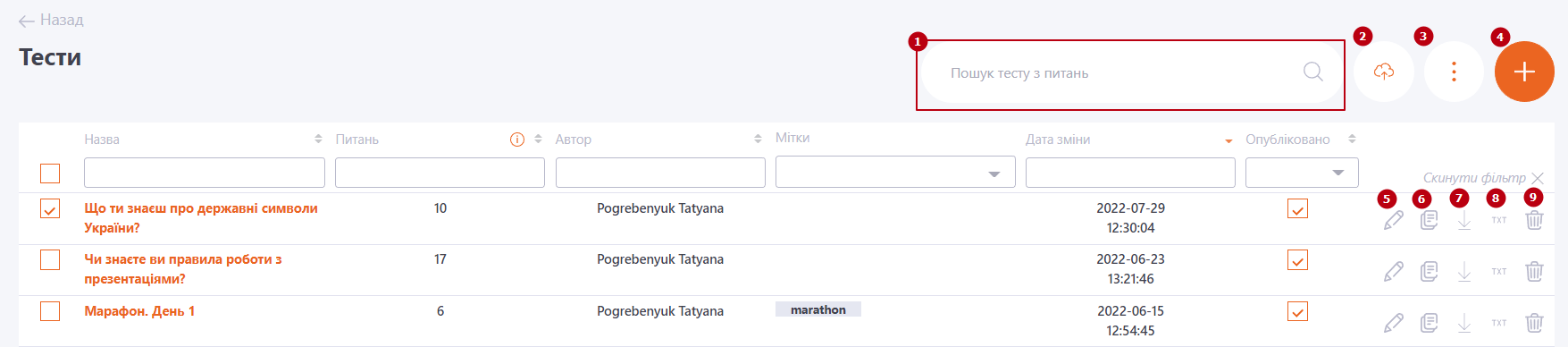
Створення тесту
Для створення нового тесту необхідно натиснути кнопку Створити (4) в правому верхньому кутку списку. Після цього відкриється сторінка створення тесту.
На сторінці Створення тесту доступні такі поля для заповнення та опції:
- (1) - Назва - обов'язкове поле для короткої назви;
- (2) - Опис - короткий опис для тесту, що виводиться в списку тестів. В описі можна використовувати смайли та тег переходу на нову стрічку
<br>; - (3) - Коротко про тест - текст, який відображатиметься користувачу перед проходженням тесту;
- (4) - Прикріплені файли - завантаження файлів для використання в текстовому редакторі блоку "Коротко про тест" (3) через кнопку "Вибрати зображення" (5)
 .
.
В блоці Опції:
- (6) - Мітки - додавання міток,
- (7) - Опублікувати - виставити або зняти публікацію тесту. По замовчуванню публікацію знято.
- (8) - Зображення для картки завдання - кнопка для завантаження зображення для Завдання-тесту. Дозволені формати: jpg, png, jpeg, gif, svg.
![]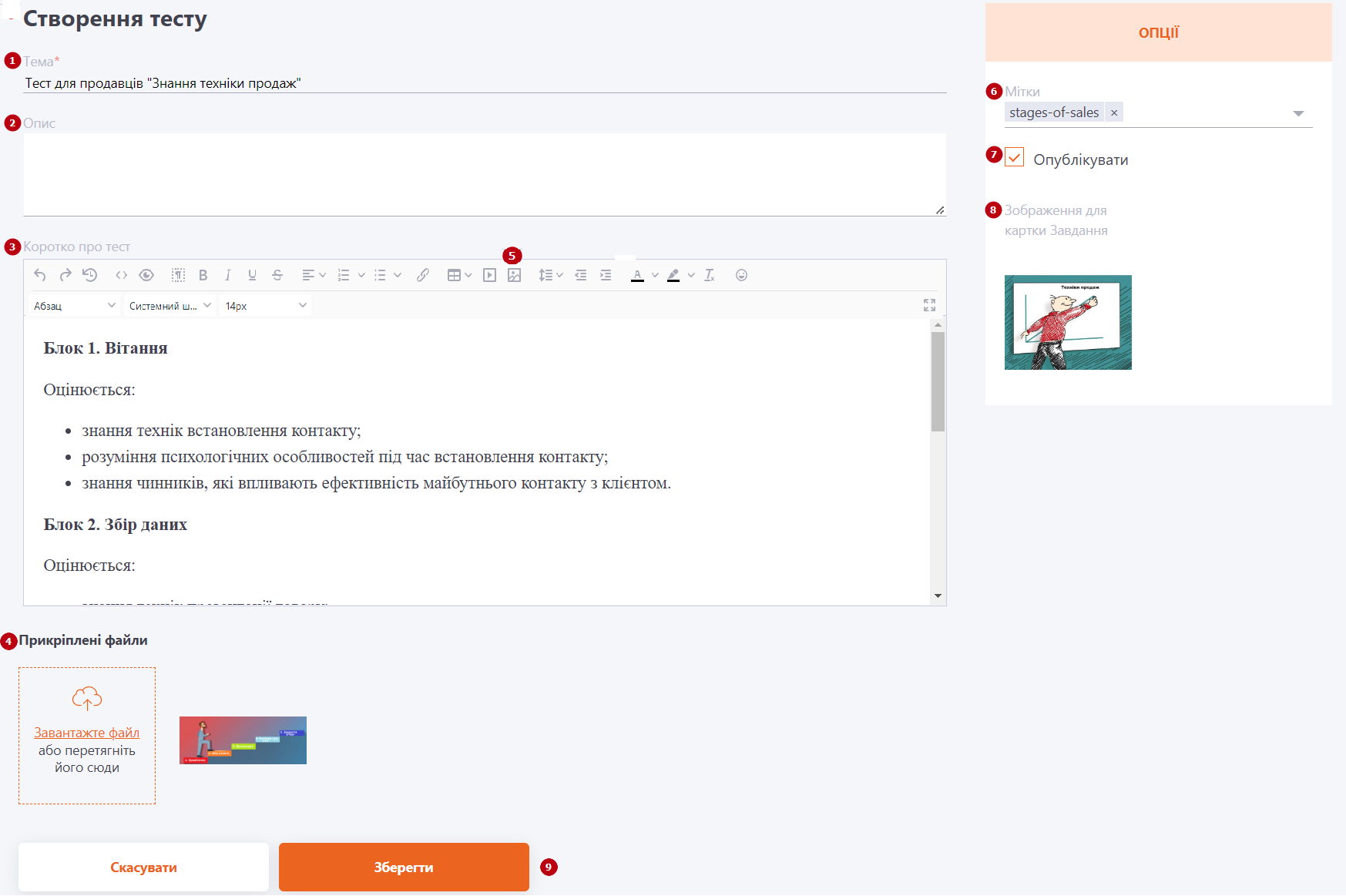
Після збереження тесту відкривається сторінка зі списком питань для цього тесту. На цій сторінці можна:
(1) - імпортувати список питань з текстового файлу txt (детальніше в Імпорт питань в тест)
(2) - груповою дією видалити одне або кілька питань, додати мітку або спосіб відображення варіантів (списком чи плиткою);
(3) - додати питання з іншого тесту (детальніше в Копіювання питань з тестів);
(4) - створити нове питання;
(5) - відредагувати питання;
(6) - зробити дублікат питання;
(7) - видалити питання;
(8) - змінити нумерацію питань (детальніше в Налаштування черговості питань в тестах).
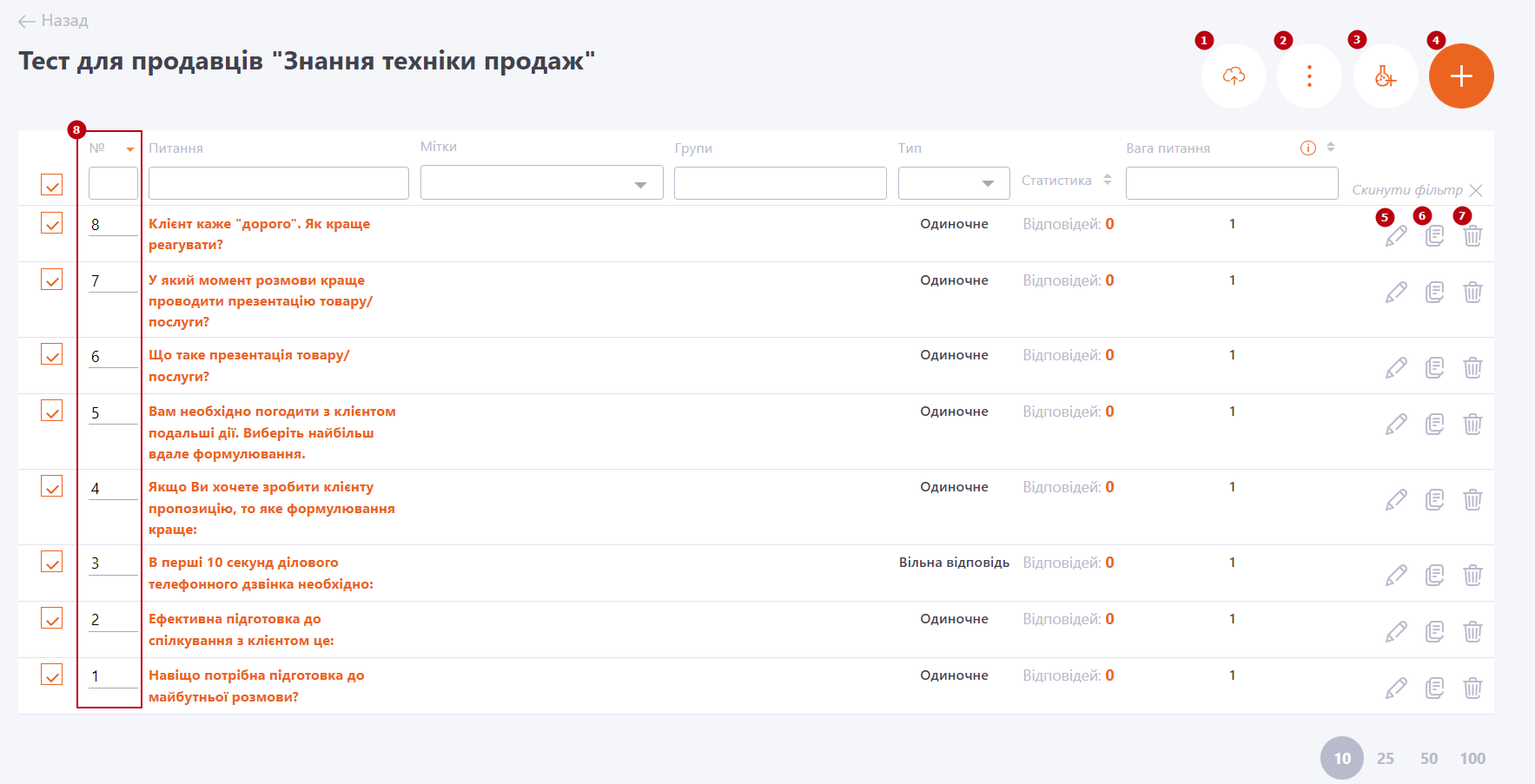
Створення питання тесту
Спочатку в новому тесті список порожній і необхідно створити хоча б одне питання, для цього потрібно натиснути кнопку Додати питання (4).
На сторінці створення питання доступні такі поля для заповнення та опції:
-
Тип питання (1) - вибір типу питання (детальніше в Типи питань в тесті);
Зверніть увагу! Після збереження питання його тип змінити вже не можна! -
Текст питання (2) - формулювання тексту питання. В тексті питання можна використовувати форматування тексту, вставку картинок, відео, таблиць, посилань та інших елементів гіпертексту.
-
Прикріплені файли (3) - завантаження файлів для використання в текстовому редакторі блоку "Текст питання" (2)
-
«Вага питання (у балах)» (4) - максимальна кількість балів, які може заробити Користувач, якщо надасть абсолютно правильну відповідь на запитання.
За замовчуванням для кожного питання виставлено вагу в 1 бал. Вагу питань зазвичай використовують, якщо у тесті є питання різної складності – за прості питання нараховується менше балів, за складні – більше.
- Група (5) - вибір групи питання. Детально про групи питань тесту розказано у статті Групи для питань тестів.
- Показувати варіанти відповіді (6) - вибір в якому вигляді виводитимуться варіанти відповідей - списком або плиткою. По замовчуванню варіанти виводяться списком.
Нижче знаходиться інструмент створення варіантів відповіді на запитання. По замовчуванню створено 4 шаблони варіантів відповідей, які необхідно відредагувати (їх кількість можна змінювати). Щоб редагувати варіант відповіді, достатньо встановити курсор на його вміст і стане доступним панель інструментів редагування.
Правильні варіанти відповідей слід відмітити «чекбоксом» (7). В списку варіантів вони будуть виділені кольором.
- Змінити текст для підтвердження правильної/неправильної відповіді (8) - додаткове налаштування, яке дозволяє кастомізувати текст для підтвердження правильних та неправильних відповідей тесту (детальніше в Зміна тексту підтвердження відповідей у тесті)
![]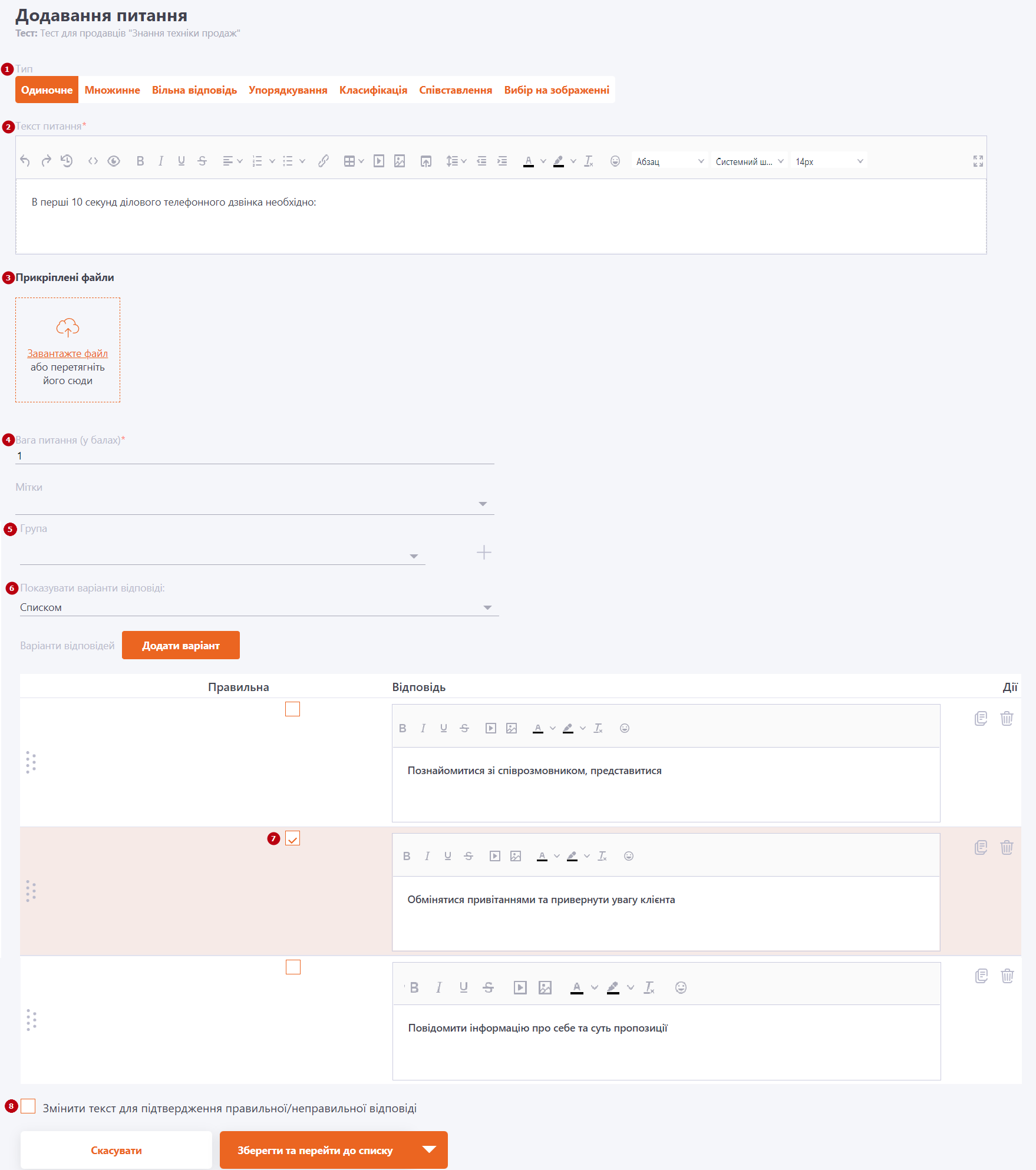
В подальшому під час створення завдань на основі тесту чи при додаванні тесту до курсу можна обирати необхідні налаштування тесту.
Такими налаштуваннями, наприклад, є кількість запитань, які будуть задані, кількість доступних спроб проходження тесту, обмеження часу в хвилинах, а також поріг успішності (мінімальний відсоток успішності тестування, який необхідно набрати для того, щоб тест вважався успішно пройденим). Детальніше в Створення завдань-тестів
