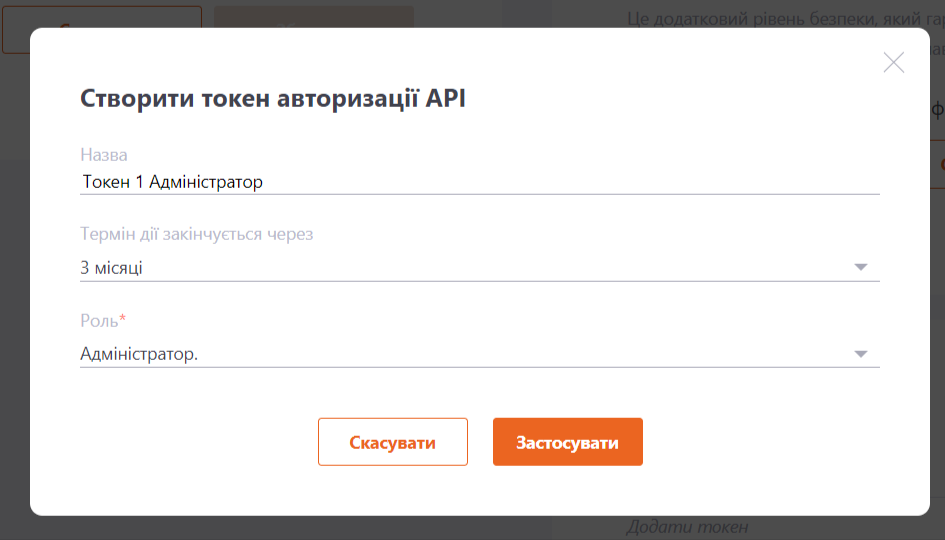Меню Безпека
Щоб відкрити меню Безпека натисніть Безпека у випадаючому меню користувача, яке знаходиться в правому верхньому куті сторінки браузера.
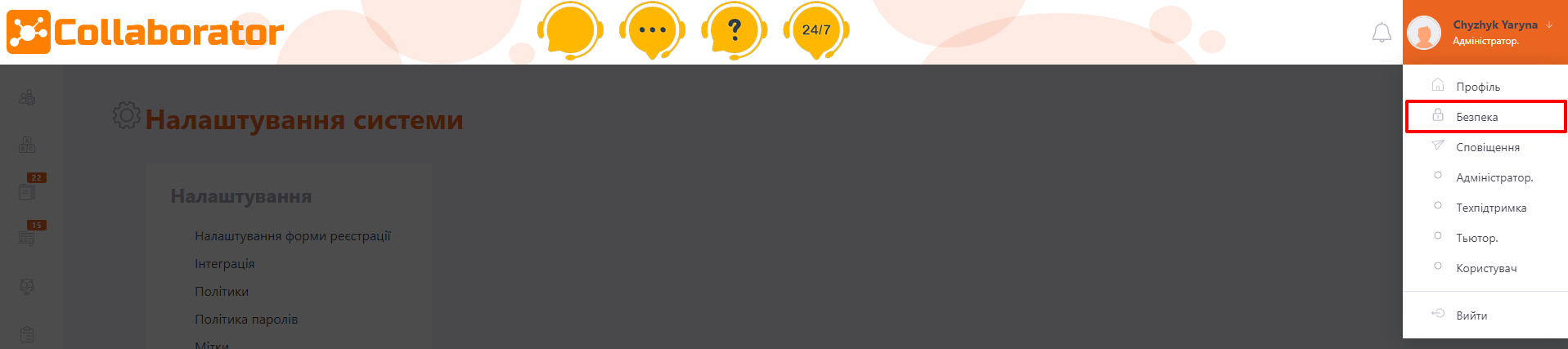
Сторінка Безпека складається з таких блоків:
- Пароль входу — налаштування зміни пароля Користувачем.
- Список активних сесій — відображення всіх активних сесій (перебування Користувача на порталі), у тому числі з різних пристроїв.
- Двоетапна аутентифікація — налаштування двоетапної аутентифікації.
- API токени — створення API токена.
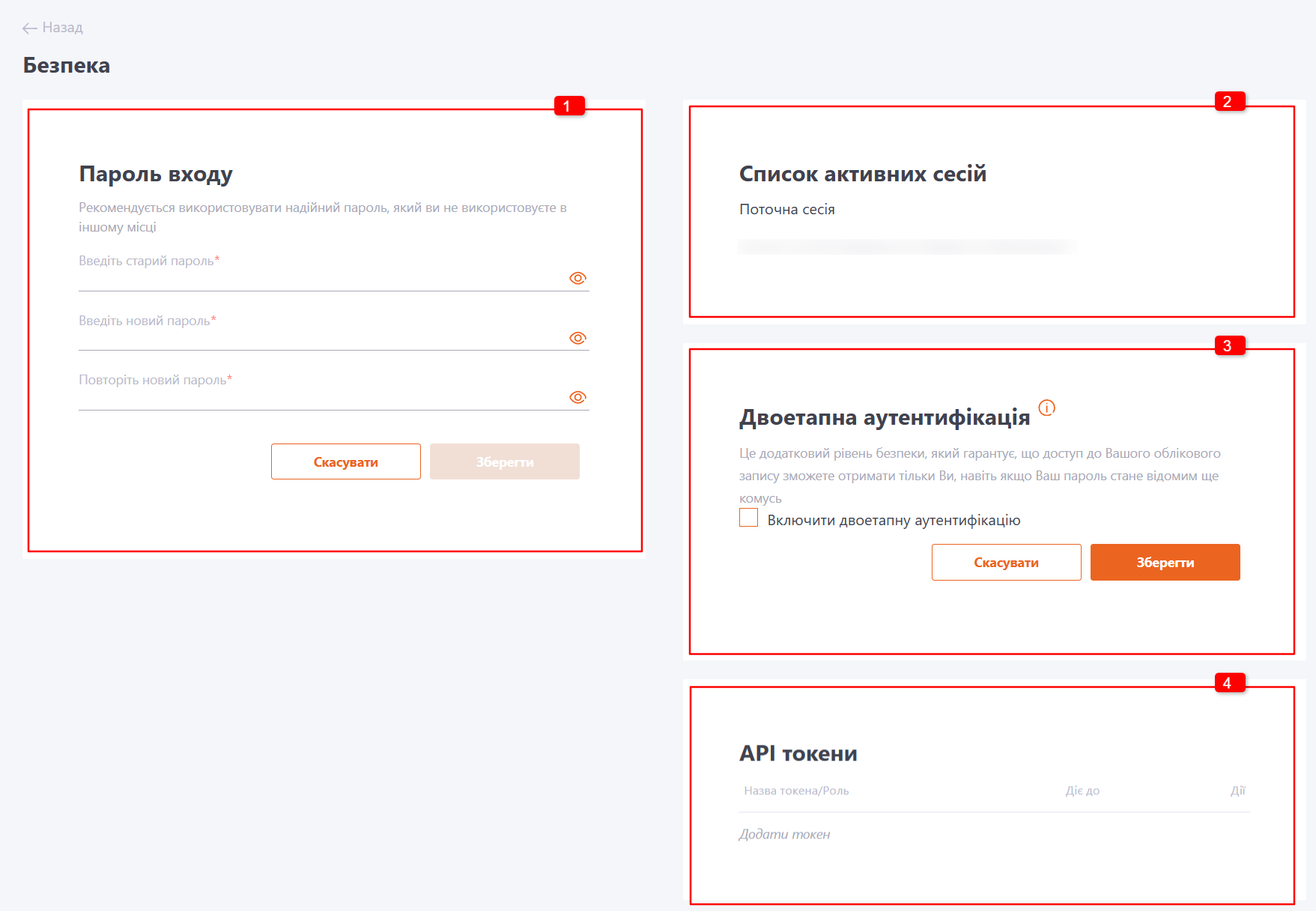
Пароль входу
Для зміни пароля Користувач повинен спочатку ввести старий пароль, а потім новий пароль та підтвердити його. Для перевірки правильності введення паролю можна використовувати кнопку відображення введеного тексту.
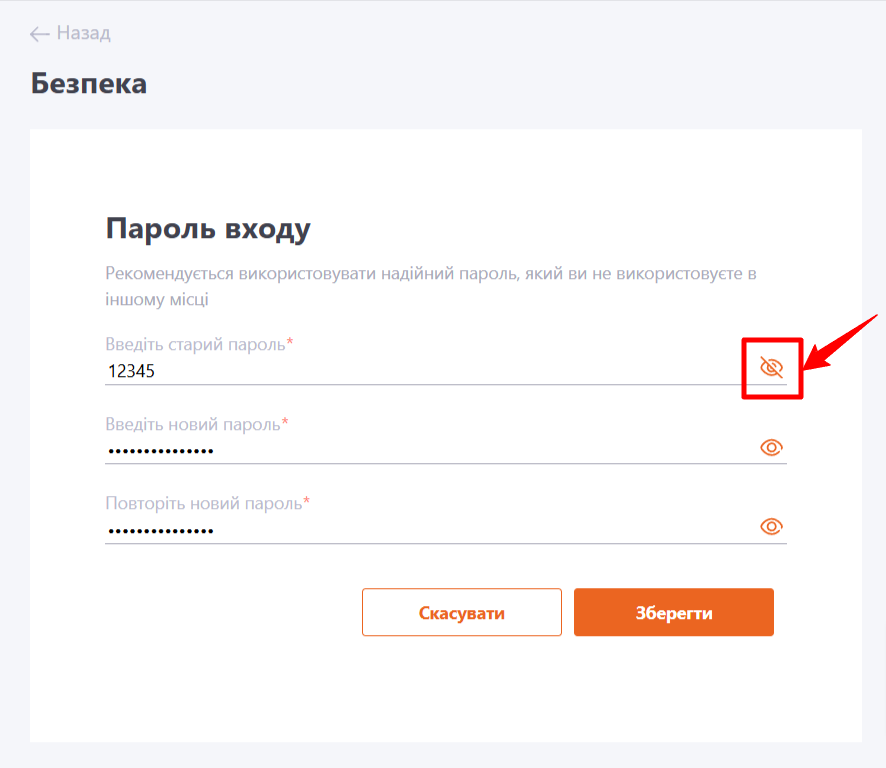
Після зміни пароля Користувачеві надійде на пошту лист з новим паролем. Шаблон листа "Користувачі - Ваш пароль у системі навчання було змінено". Приклад листа можна подивитися тут: Шаблони повідомлень для Користувачів.
В журналі безпеки фіксується факт зміни пароля (детальніше в Журнал безпеки).
Якщо на порталі є налаштування Політики паролів, користувач зможе змінити пароль з врахуванням налаштованих вимог - див. Політика паролів.
Список активних сесій
Користувачі можуть зайти на портал з будь-якого пристрою та браузера. Проміжок часу, протягом якого користувач знаходиться на порталі, називається сесією. І коли співробітник одночасно входить до системи з різних пристроїв, створюються нові активні сесії.
В блоці Список активних сесій відображаються усі активні сесії користувача і користувач може самостійно завершити сесії, створені на інших пристроях. Для цього необхідно натиснути на Завершити всі сесії, крім поточної.
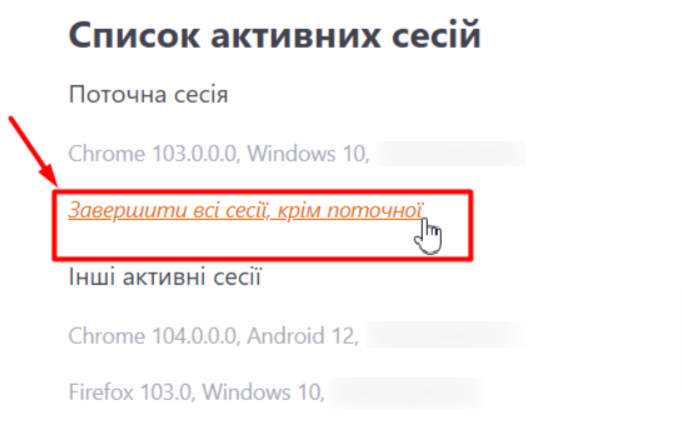
Двоетапна аутентифікація
Також на сторінці Безпека користувач може налаштувати двоетапну аутентифікацію для захисту свого облікового запису.
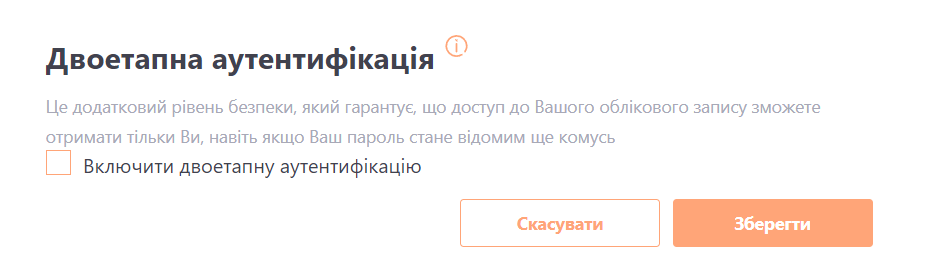
Покрокова інструкція налаштування Двоетапної аутентифікації див.в статті Двоетапна аутентифікація
API токени
В цьому блоці відображаються створенні API токени. Щоб додати API токен натисніть на Додати токен.
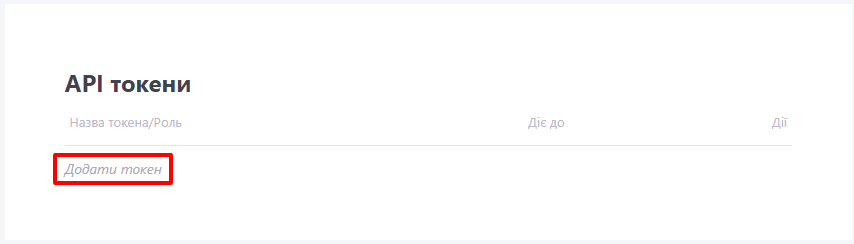
В модальному вікні створення токену є можливість обрати назву токену, термін дії (від 1 до 12 місяців) та роль, для якої він використовується.
Детальніше про те, що таке API токен та як він працює читайте в статті API token