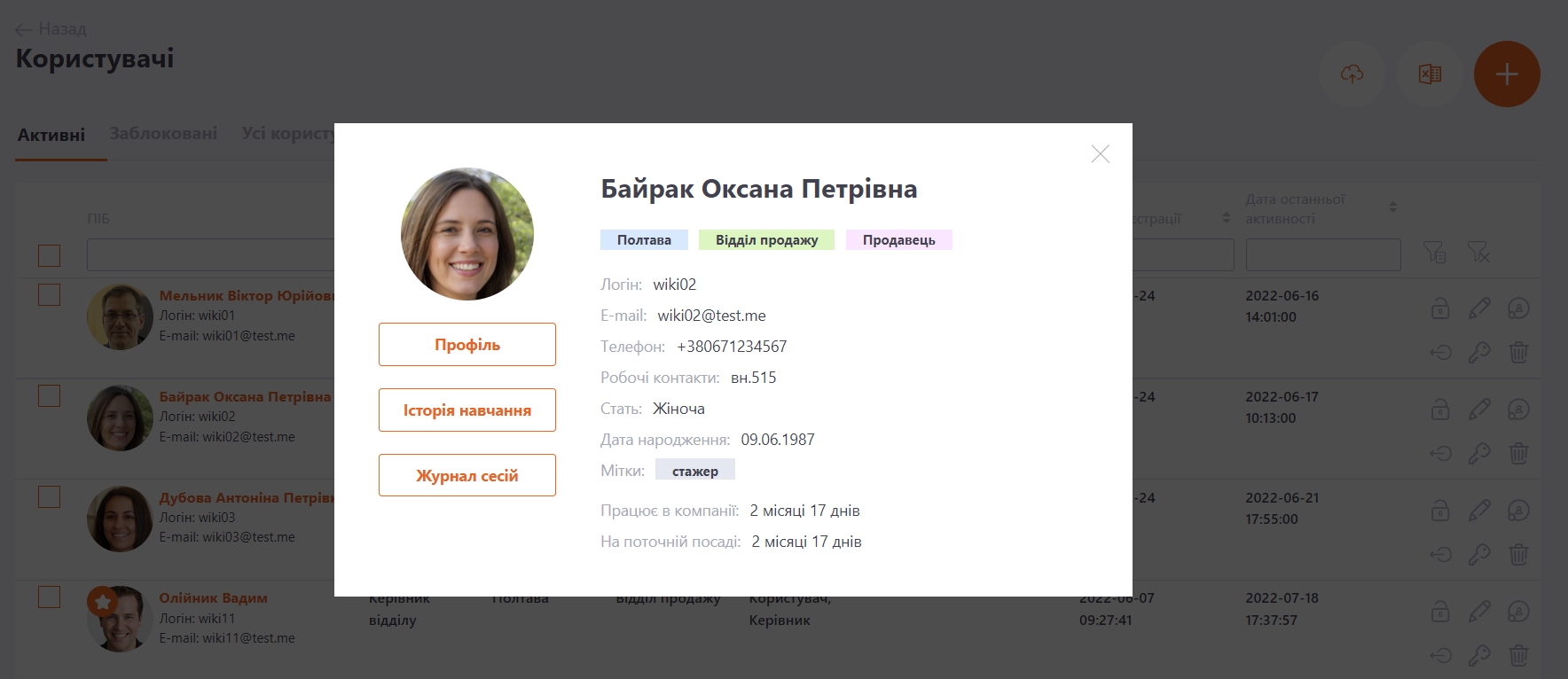Таблиця користувачів
У таблицю зі списком всіх користувачів у системі можна перейти з меню Користувачі:
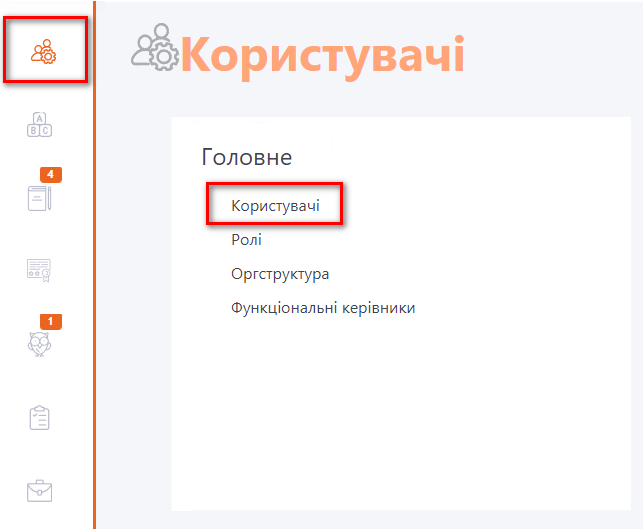
Таблиця Користувачі містить наступну інформацію про користувачів: ПІБ, посада, рівень посади, місто, підрозділ, ролі, мітки, дата реєстрації, дата останньої активності та ін.
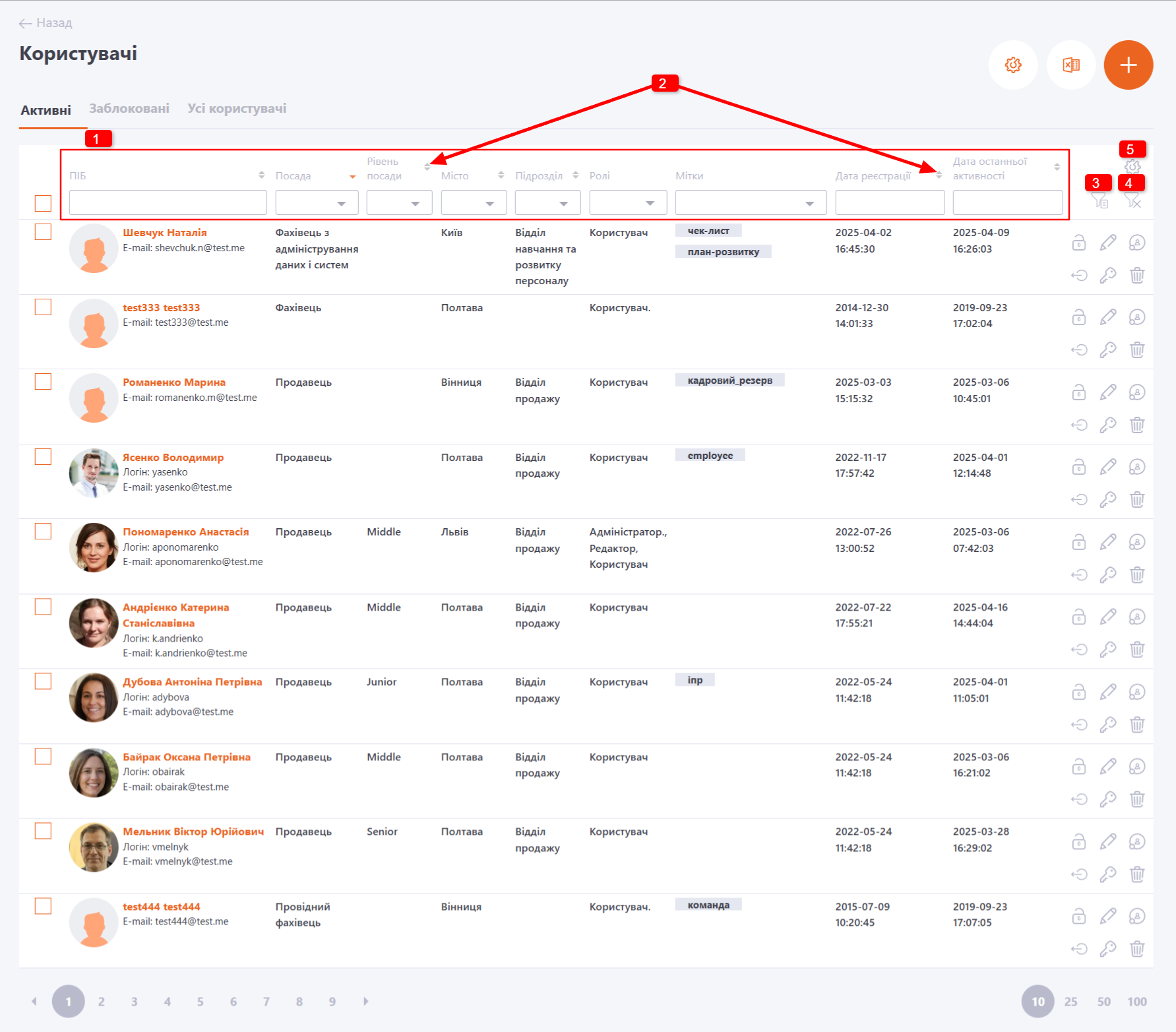
За всіма цими параметрами в таблиці є фільтри (1), які можна комбінувати. За різними параметрами можна включати сортування за алфавітом або за датою (2).
Також є Фільтр по оргструктурі (3) компанії. Даний фільтр дозволяє швидко знайти користувачів одразу з кількох підрозділів. Можна одним кліком вибрати всю «гілку» підрозділу або кілька папок оргструктури одночасно.
Можна відфільтрувати всіх співробітників поза структурою (користувачі, які не перебувають у жодній з папок оргструктури), вони виводяться окремим списком.
Щоб скинути всі фільтри, натисніть кнопку Скинути фільтр (4). Також можливо налаштувати таблицю користувачів (5):
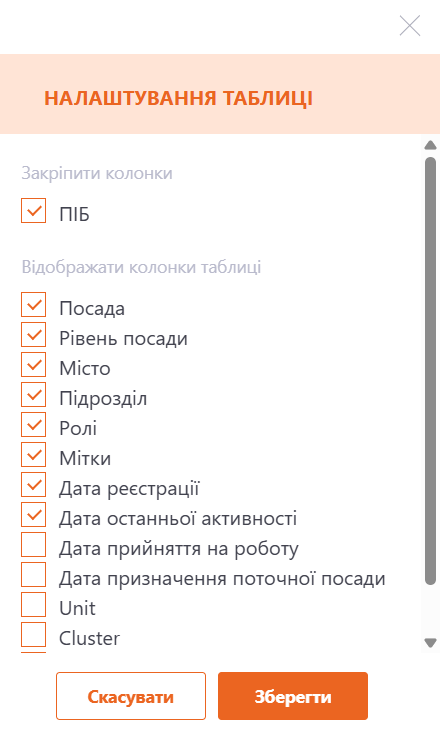
У Таблиці Користувачі доступні такі можливості:
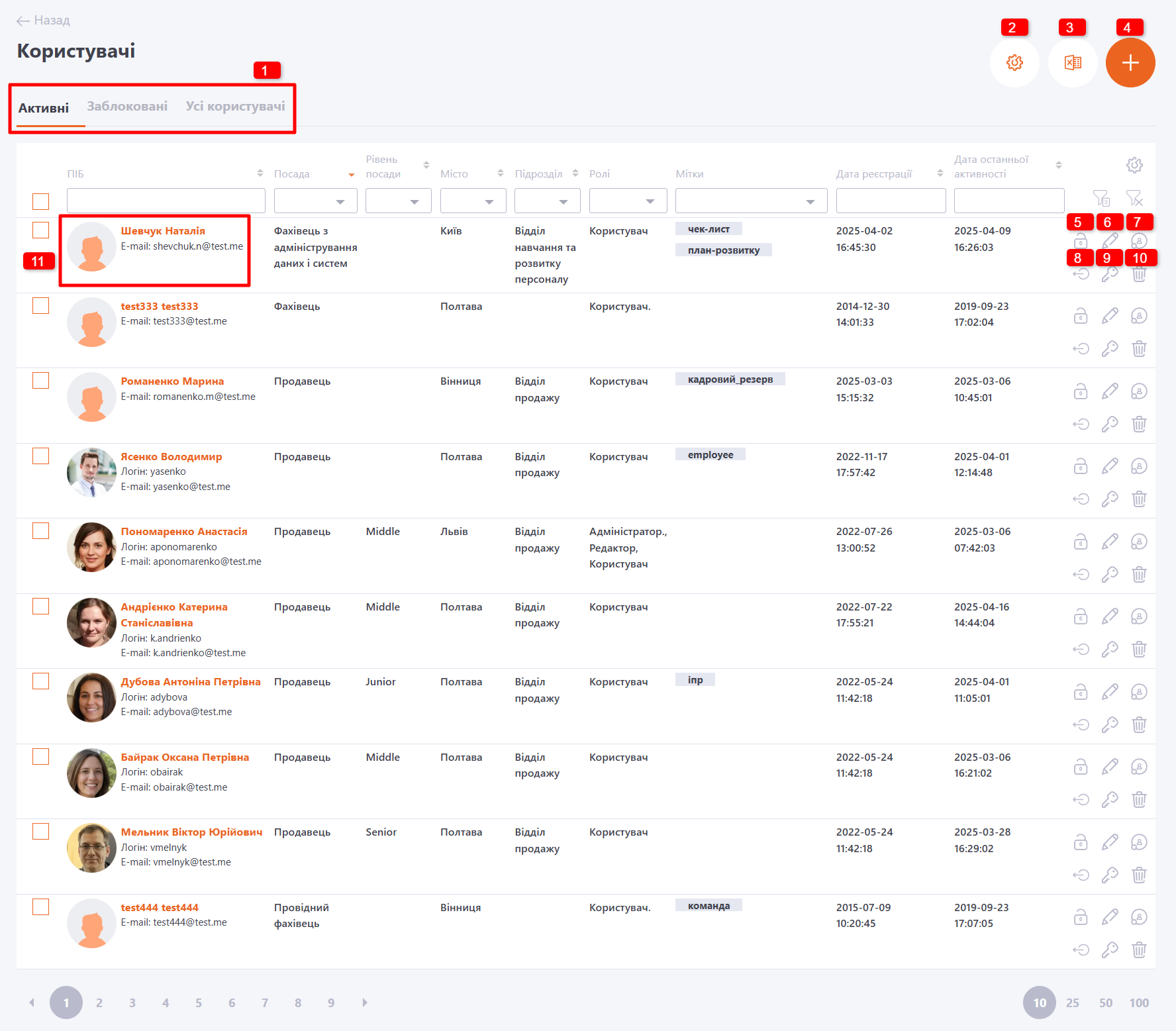
(1) - можна встановити фільтр та показувати тільки Активних, тільки Заблокованих або Всіх користувачів. За замовчуванням відображаються лише активні користувачі.
(2) - Імпортувати користувачів - кнопка імпорту користувачів. Детально про способи імпорту користувачів описано тут - Синхронізація за допомогою CSV
(3) - Вивантажити в Excel - кнопка вивантаження користувачів в Excel. Можна вивантажити всіх користувачів або відфільтрувати та вивантажити інформацію про певну групу. Інформація про користувачів вивантажується в таблицю в тому ж порядку та вигляді, як і у файлі імпорту.
(4) - Додати користувача - кнопка додавання нового користувача вручну.
Детально про створення користувачів вручну описано у статті - Додавання Користувачів вручну
(5) - Заблокувати/Розблокувати - кнопка блокування або розблокування користувача.
(6) - Редагувати - кнопка переходу на сторінку редагування профілю користувача.
Докладно про процес редагування профілю описано у статті - Редагування профілю.
(7) - Список ролей - кнопка Редагування ролей користувача. Після додавання всі ролі користувача будуть відображатися у таблиці.
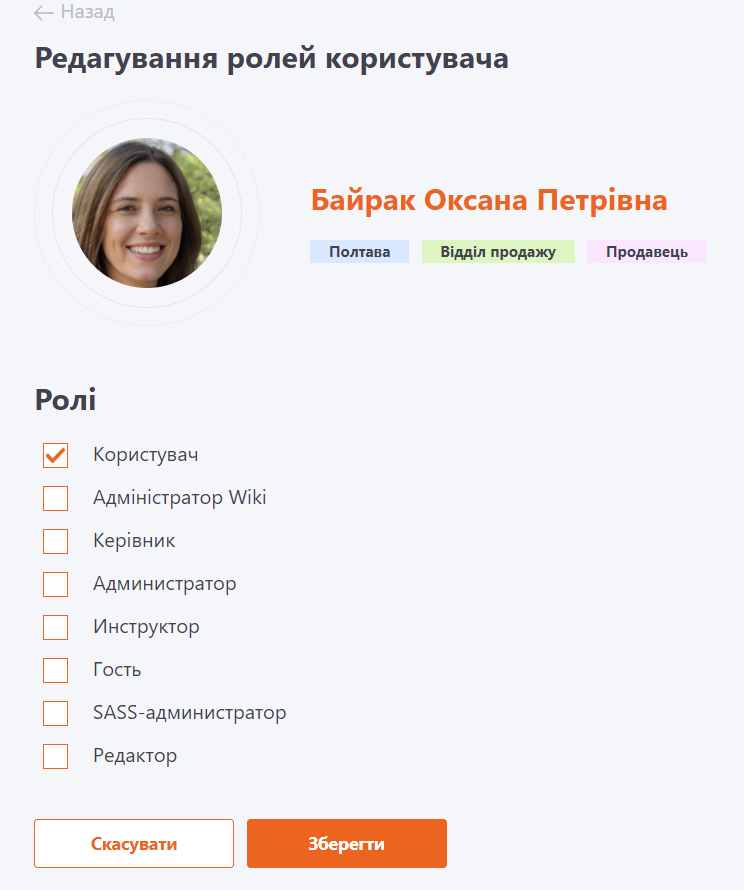
Детально про можливості налаштування ролей у системі описано у статті - Ролі у системі та їх права.
(8) - Закрити всі сесії - кнопка закриття всіх сесій користувача. Після цієї дії користувачеві потрібно повторно залогінитися у системі.
Цю функцію Адміністратор може використовувати, наприклад, якщо користувач не може приступити до тестування (докладніше в Правила проходження тестів)
(9) - Змінити пароль - кнопка переходу на сторінку зміни пароля Користувачу. Події зміни пароля відображаються на сторінці Журнал безпеки.
(10) - Видалити - кнопка видалення Користувача. Після видалення, вся історія користувача в системі також видаляється.
(11) - Деталі - при натисканні на ПІБ відкривається картка Користувача з основною інформацією про нього та можливістю переходу на сторінки:
За потреби можна здійснювати групові дії з обліковими записами. Для цього потрібно відзначити галочками групу відфільтрованих Користувачів, після чого у правому верхньому кутку з'явиться кнопка Дії та випадаюче меню:
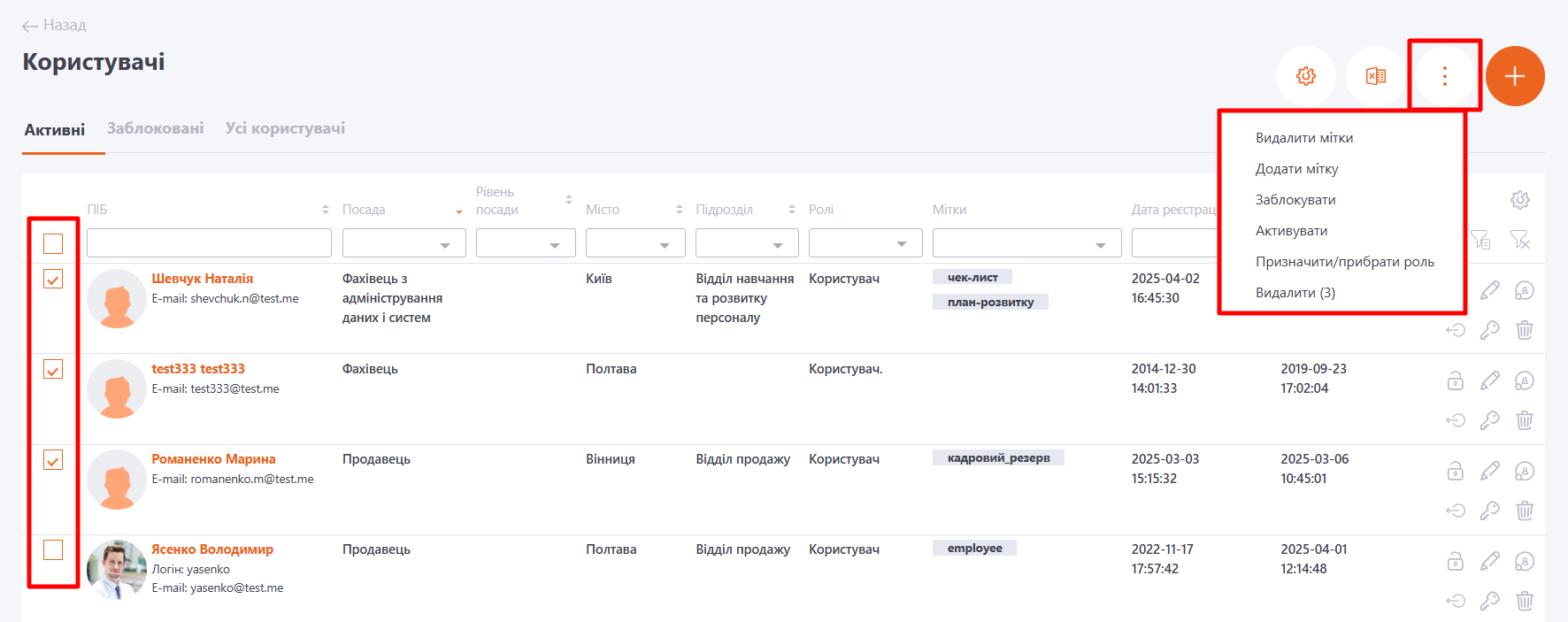
За допомогою меню Дії можна для групи користувачів одночасно:
-
додати/видалити мітки
Для додавання або видалення мітки необхідно ввести в поле текст мітки, вибрати її зі списку відфільтрованих та зберегти:
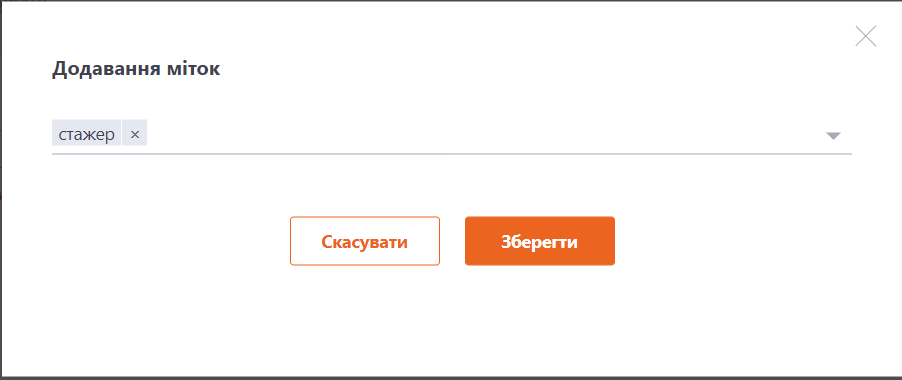
-
заблокувати/активувати обліковий запис
-
призначити/зняти роль
Для призначення або зняття ролі необхідно вибрати роль зі списку та вибрати потрібну дію – призначити або зняти роль:
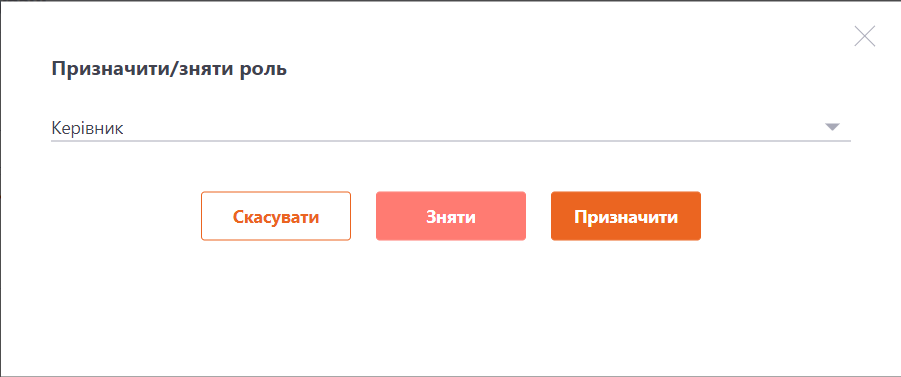
-
видалити облікові записи
Перед видаленням Користувача відкривається модальне вікно, в якому потрібно підтвердити видалення.