User profile
User profile
Profile - is the page with all the data about the user in the system.
The administrator can go to the user's profile from their card. User card opens by clicking on the name in any table - table with users, reports, etc.

The user card is intended for quick viewing of information about a particular user. The card displays its main attributes:
- Name
- city, department, position
- login
- phone number
- contact information
- gender
- birthdate
- years of working for the company
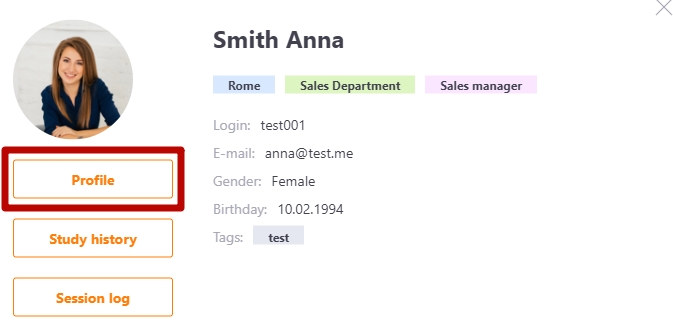
If any of the fields in the profile are empty, they are not displayed in the card.
Selected fields will be displayed on the edit and view user profile pages, as well as in contacts. In addition, they will be available for synchronization with external systems and will work in the file import list of users.
Also from the job card you can go to Study history of the user and to Users sessions log (the log will open with the filter for this user enabled).
The user profile items:
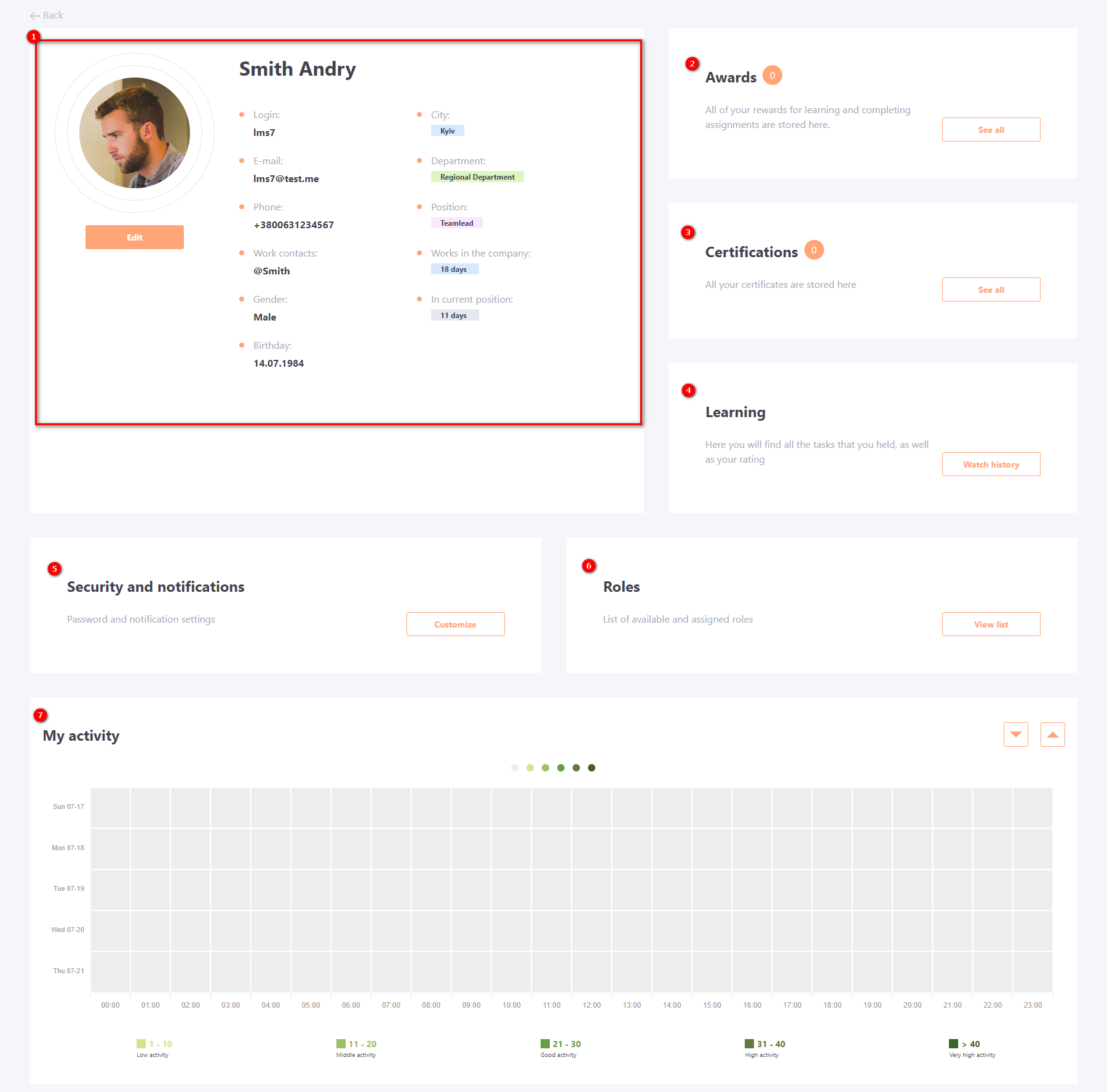
Information about user
The user information section displays all of the user's attributes.
Here you can upload/change an avatar for the user. The photo for the avatar must be at least 512 by 512 px.
And also you may enter the following page Profile editing by using the Edit button.
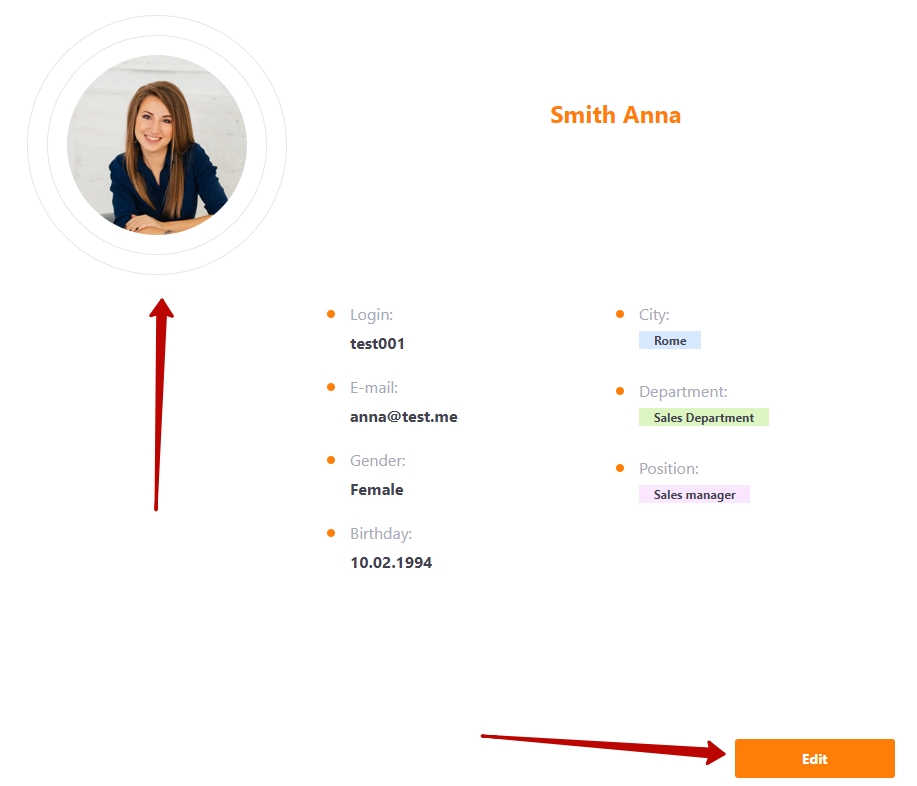
Awards
In the rewards section all badges received for training and completing tasks are stored.
There is a marker next to the name of the block, which shows the number of earned badges.
The default section shows the last 5 badges. Move your cursor over the badge icon to see its name and description. To see all the information you need to use the See all button.
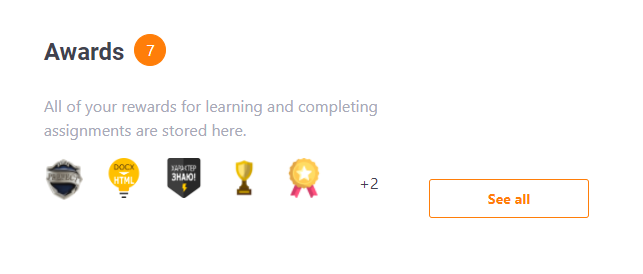
The Rewards page displays all the badges received by the user. Each badge has its name and the name of the task for which it was received.
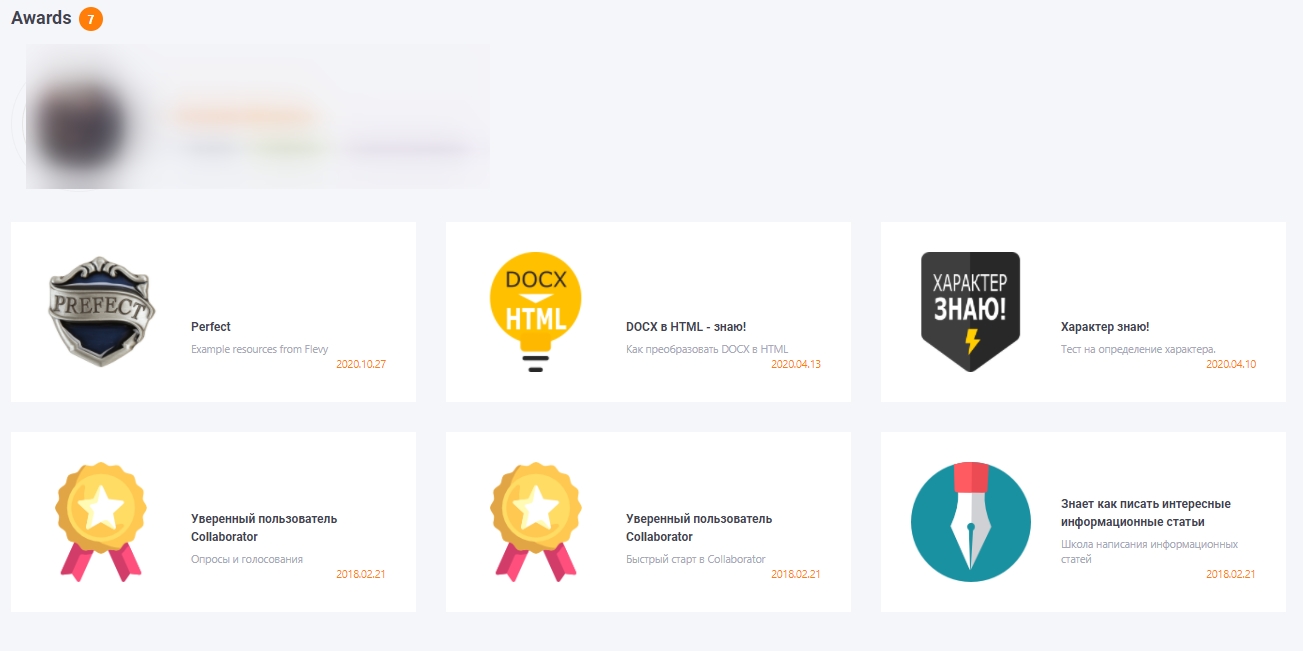
Read more about working with badges in the following article - Badges.
Certifications
The Certifications block stores all certificates received for completing tasks.
There is a marker next to the block name, which shows the number of certificates the user has received for all time.
The default block shows the last 5 certificates. Move the cursor over the icon with the certificate to see its name and description. To see all of them you need to click the See all button.
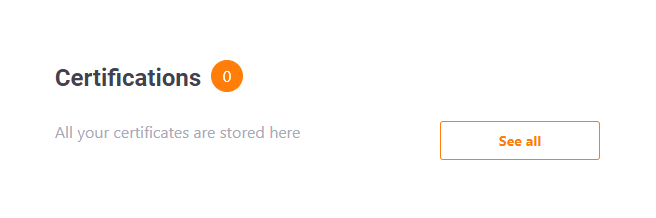
The Certifications page displays all the certificates obtained by the user. Each certificate is indicated beside it the following information:
- name of the certificate
- the name of the task for which it was received
- date of receipt
-"Download certificate" button
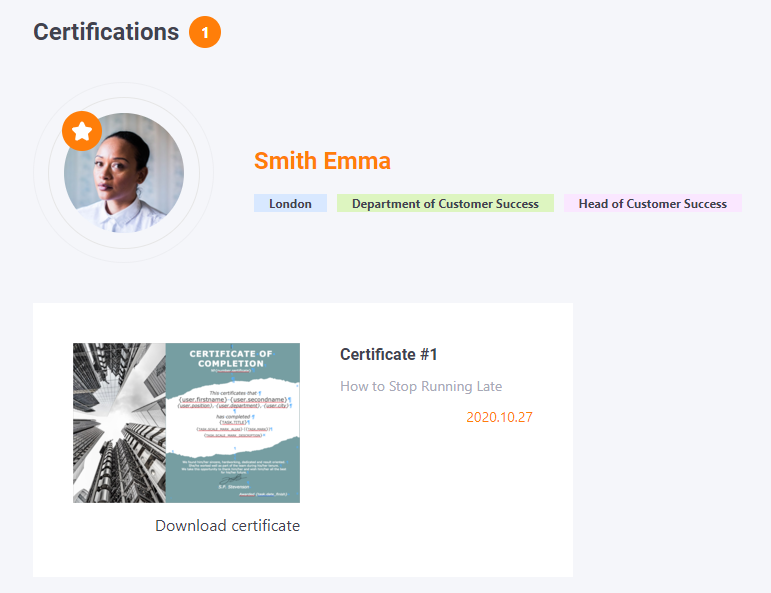
Learning
From this block you can go to the learning history page of the user.
The user's current rating is also displayed here. The rating is the points that can be earned for completing training assignments.
You can read more about working with the Learning History in the following article Study history.
Read more about the User Rating in the following article User rating.
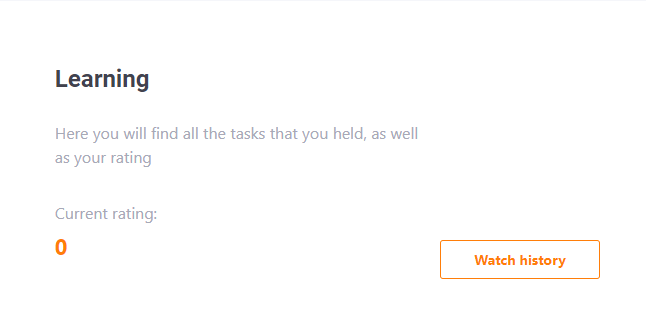
Security and notifications
From this block you can go to the Security and notifications menu. In this menu you can change the user's password to a new one, configure the mailing list and configure the notification mailing list for the user.
Read more in Security and notifications menu.
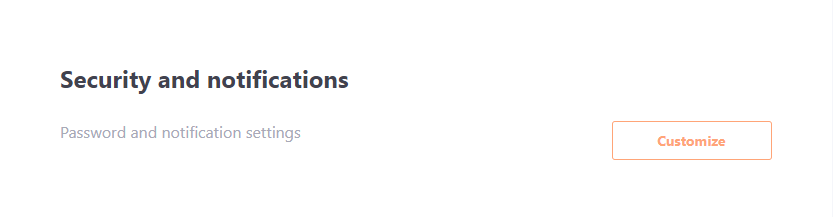
Roles
From this block you can go to the user role access page.
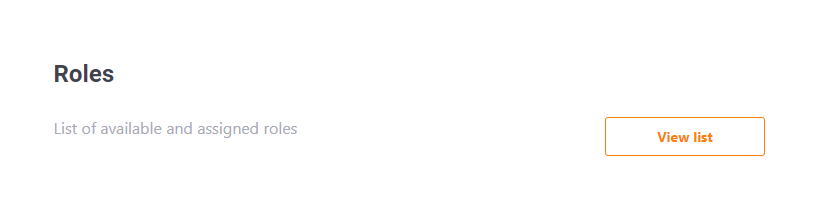
Clicking the "View List" button opens a page with a list of available roles. Select the checkboxes that you want to assign to the user, and then click the save button.
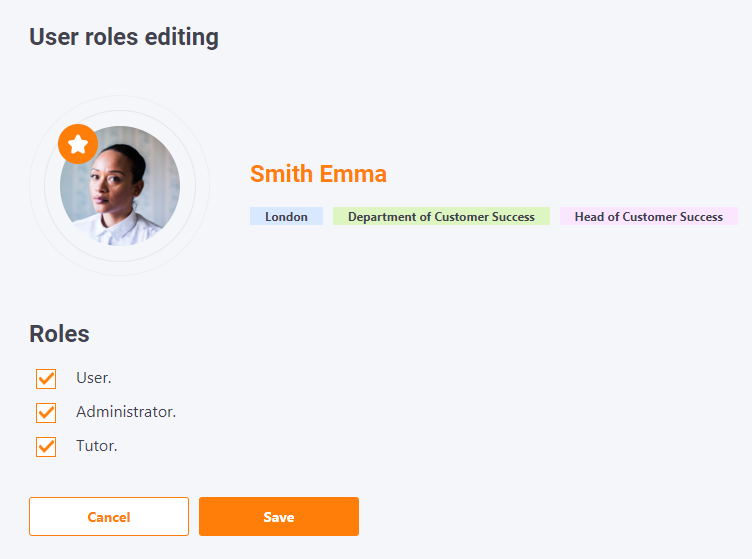
Detailed information about roles in the system is described in the following article Roles in the system.
My activity
The my activity block shows the number of active user actions every hour.
Such actions may include:
- using tasks
- writing messages and comments
- sending responses to polls
- searching information in the database, etc..
In the upper right corner there are navigation buttons that allow you to view the user's activity in different periods.
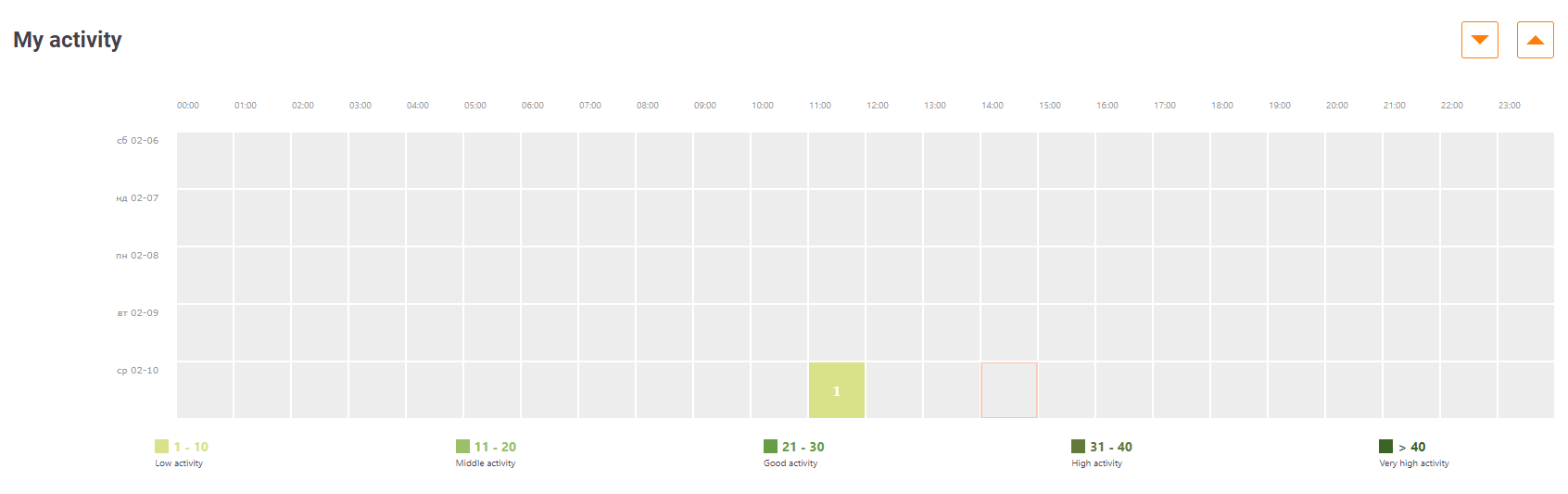
Please note - the system stores data about the user's activity for the last year. Older data is deleted once a day.
