Answers for checking
Answers to free-response questions given by users during the quizzes are displayed in the Learning - Answer checking and moderation - Answers for checking menu:
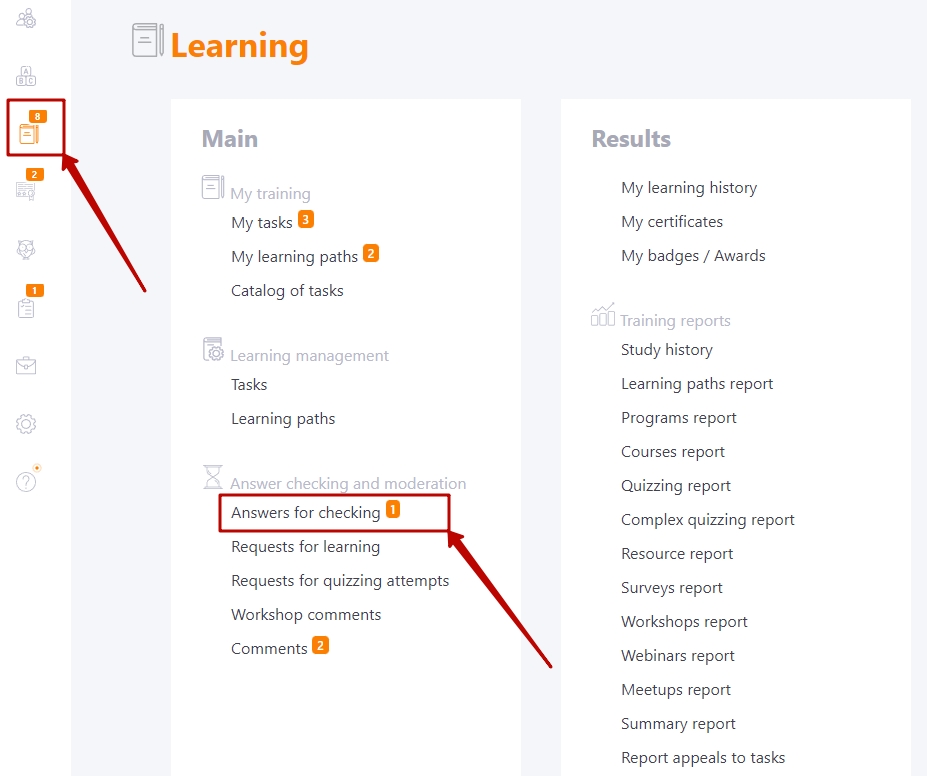
Table with answers for checking
By default, this page opens with the "Only unchecked" filter enabled.
You can also open a list of only checked, or all answers (1)
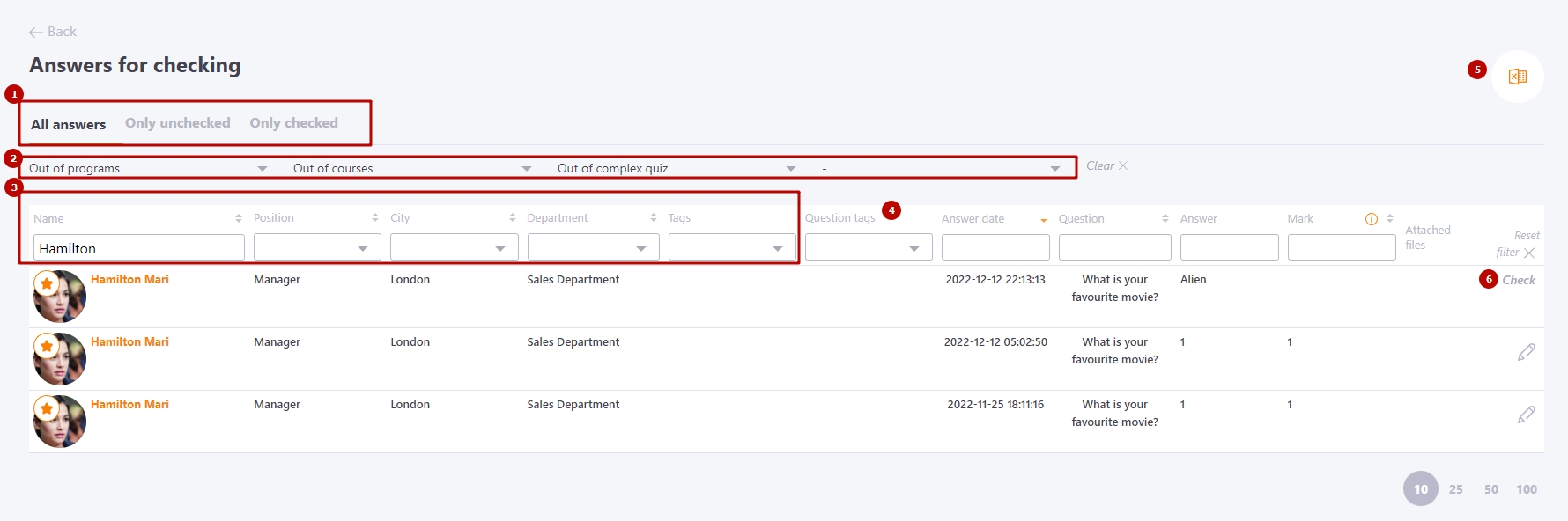
In addition, you can filter the list of answers by tests in a particular program, course, comprehensive test or assignment (2).
You can also filter data by other parameters in the table:
- data about the User (3) who gave the answer,
- question tag (4) (indicated when creating a Questions with a free answer),
- date of the answer,
- question text,
- answer text,
-
mark.
If a company has an employee who checks answers to tests only on a particular group of questions, such as a group of products - then to find answers that need to check for this person, it is convenient to use question marks.
Answers for checking can be exported to Excel (5)
To check the user's answer, you need to click "Check" (6):
Checking the question with a free answer
By clicking on the check button, the modal window "Answer assessment" opens:
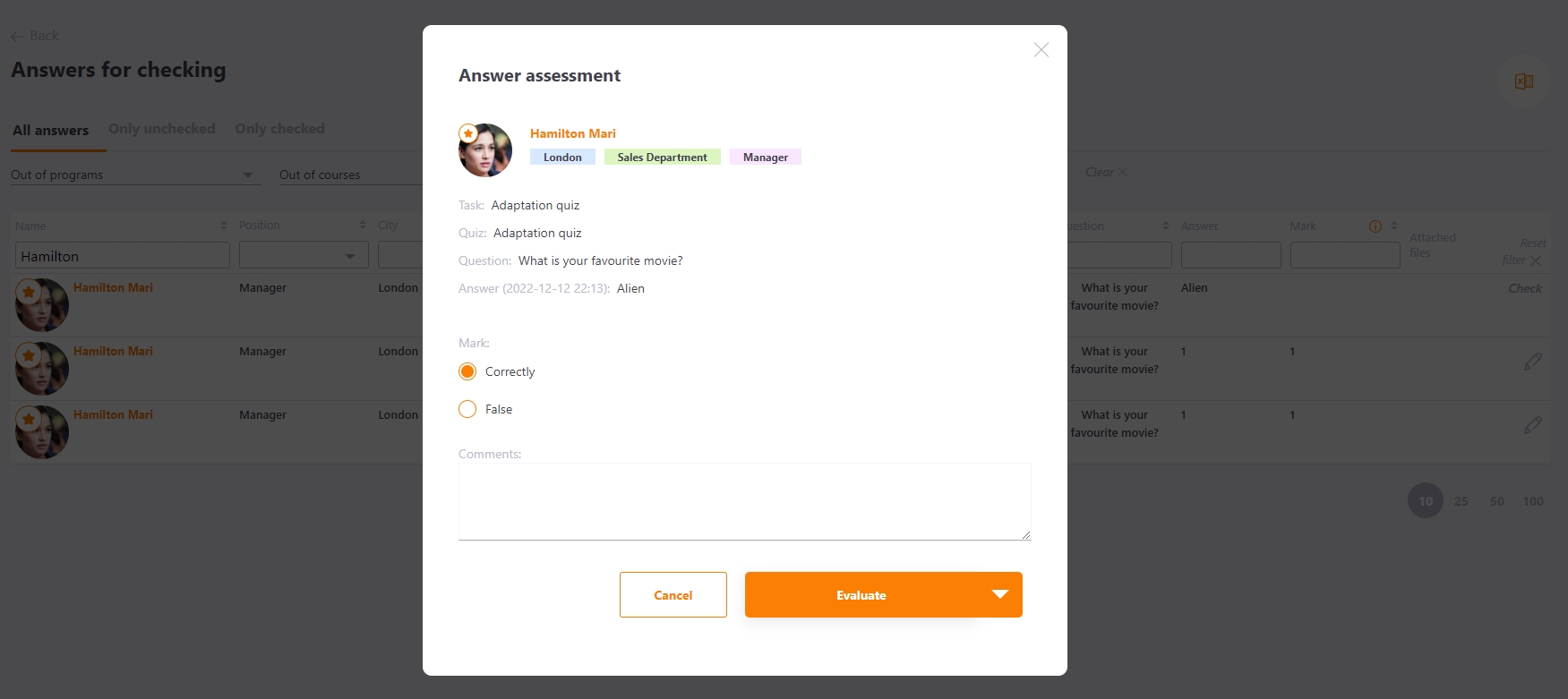
If a weight of 1 point is specified in the question settings, the evaluation options will be as follows:
- Correctly
- False
If the question settings specify a weighting greater than 1 point (e.g. 5), you must specify a score within the given point range:
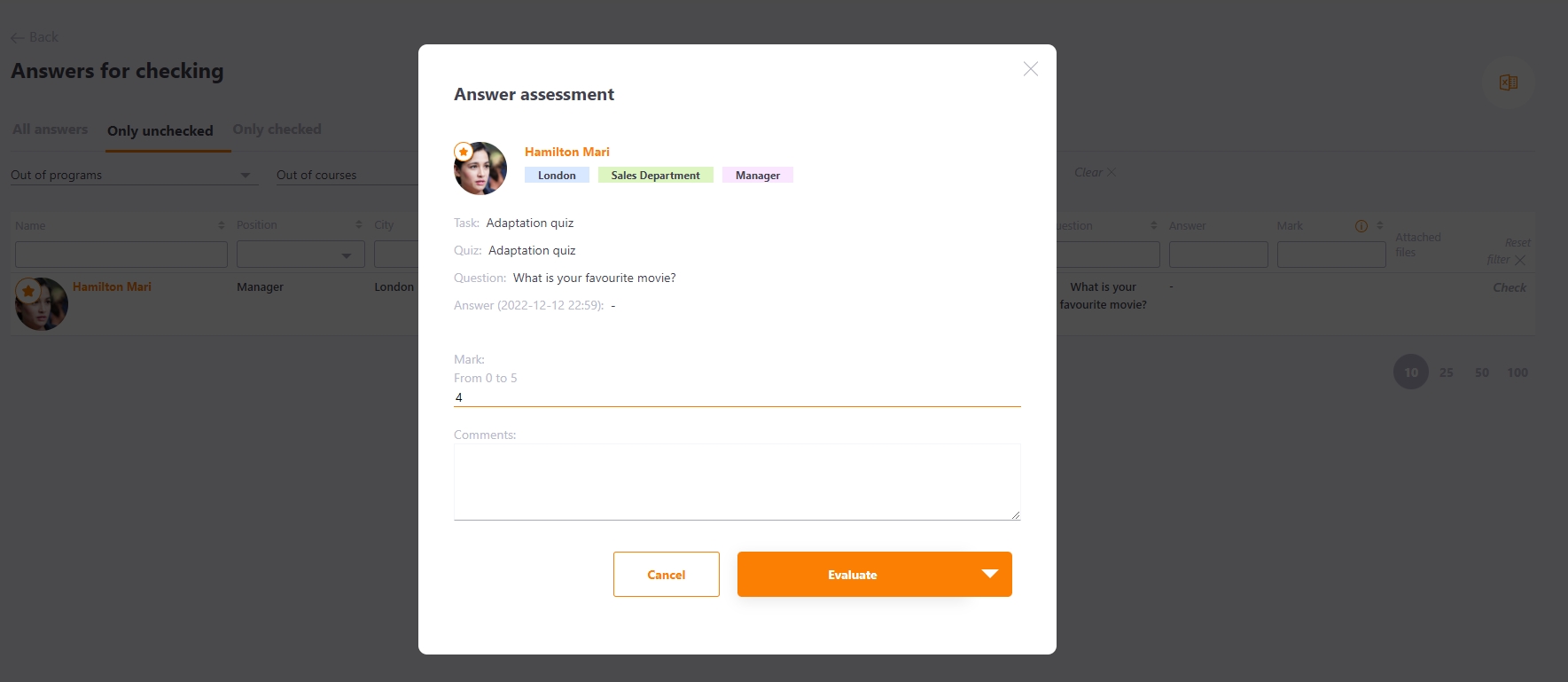
After receiving a mark, the user will be able to see a comment on the task card, more about this in the following article Free answers results.
After submitting the grade, the modal window closes, the "unchecked questions" page is updated, and the graded question disappears from the list.
In order to rate several answers in a row, you need to select Evaluate instead of Evaluate and go to next. By clicking, the information in the modal window will be updated and the next unchecked question from the list will be displayed:
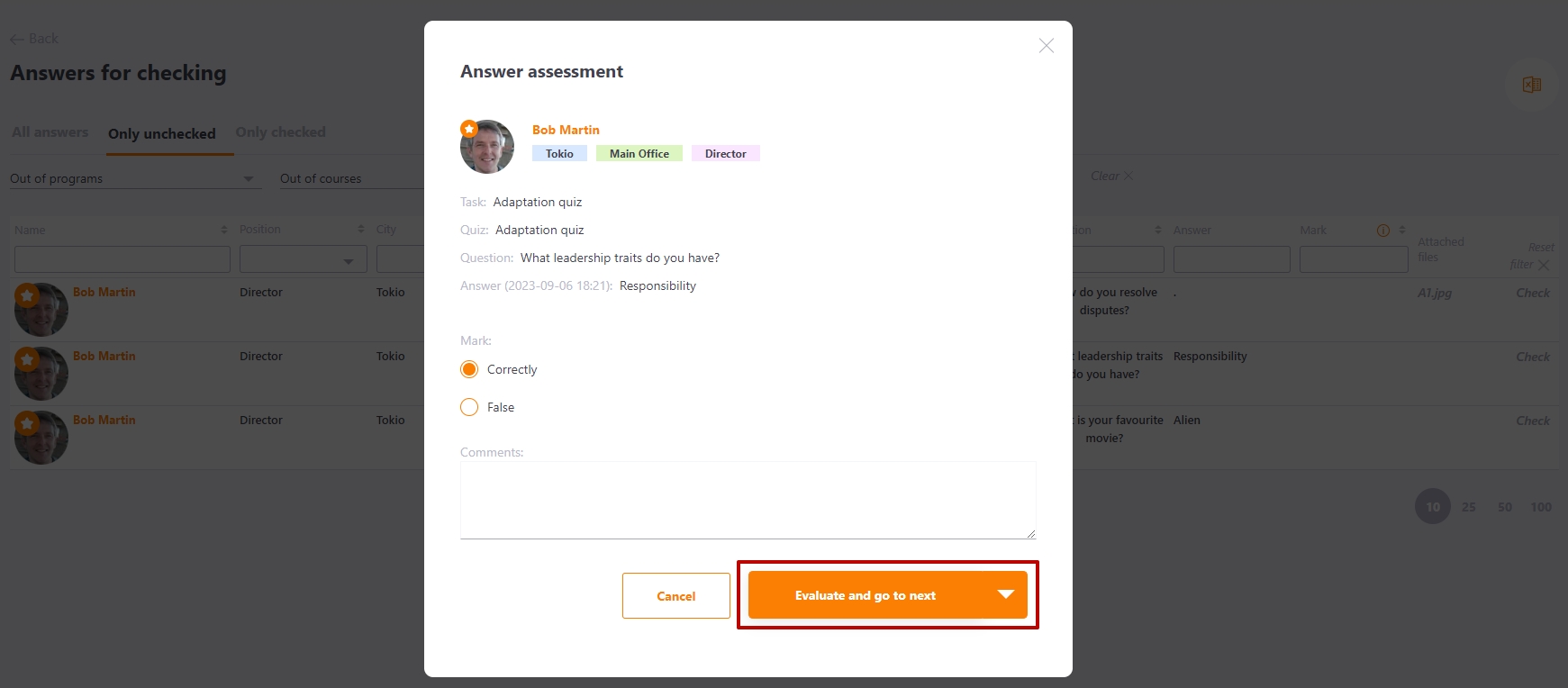
Users can also attach files to their answers if it is allowed by the question settings. In this case, the files can be viewed by clicking on the title of the attached file (1):
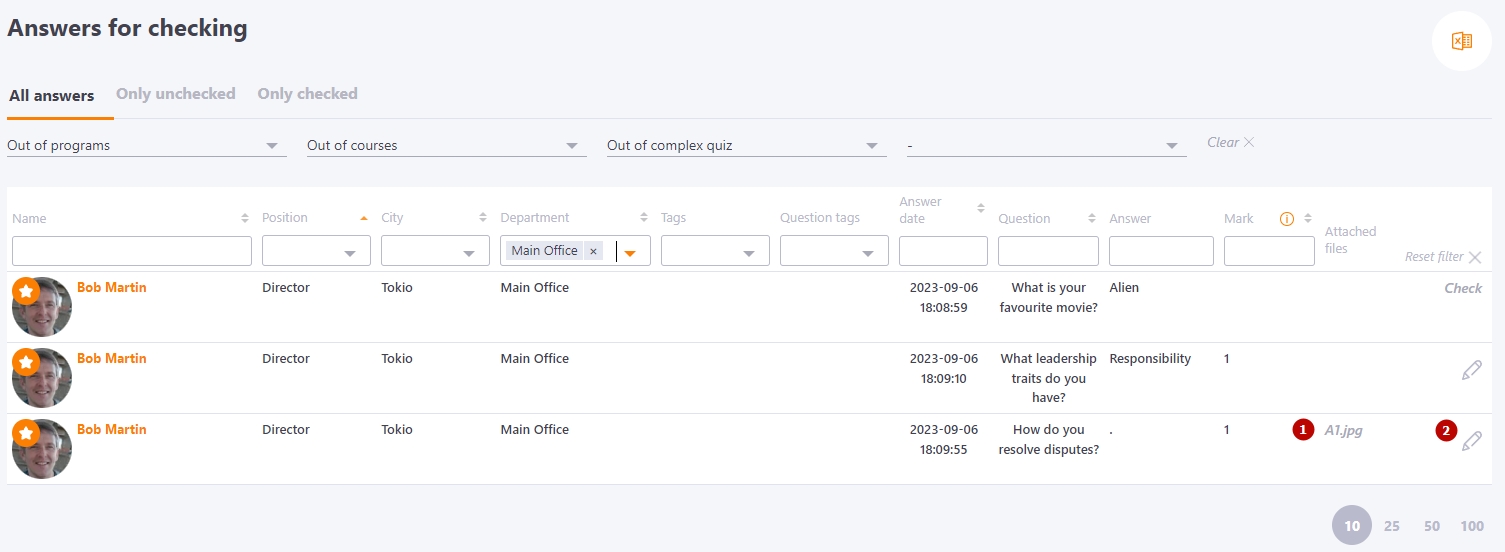
For answers that have already been checked, you can change the grade using the "Edit (2)" button.
The function of a group answers evaluation
When evaluating answers, it is possible to evaluate several answers at once. To do this, select the necessary answers with the checkboxes, and then click on the Actions button - Set a mark:
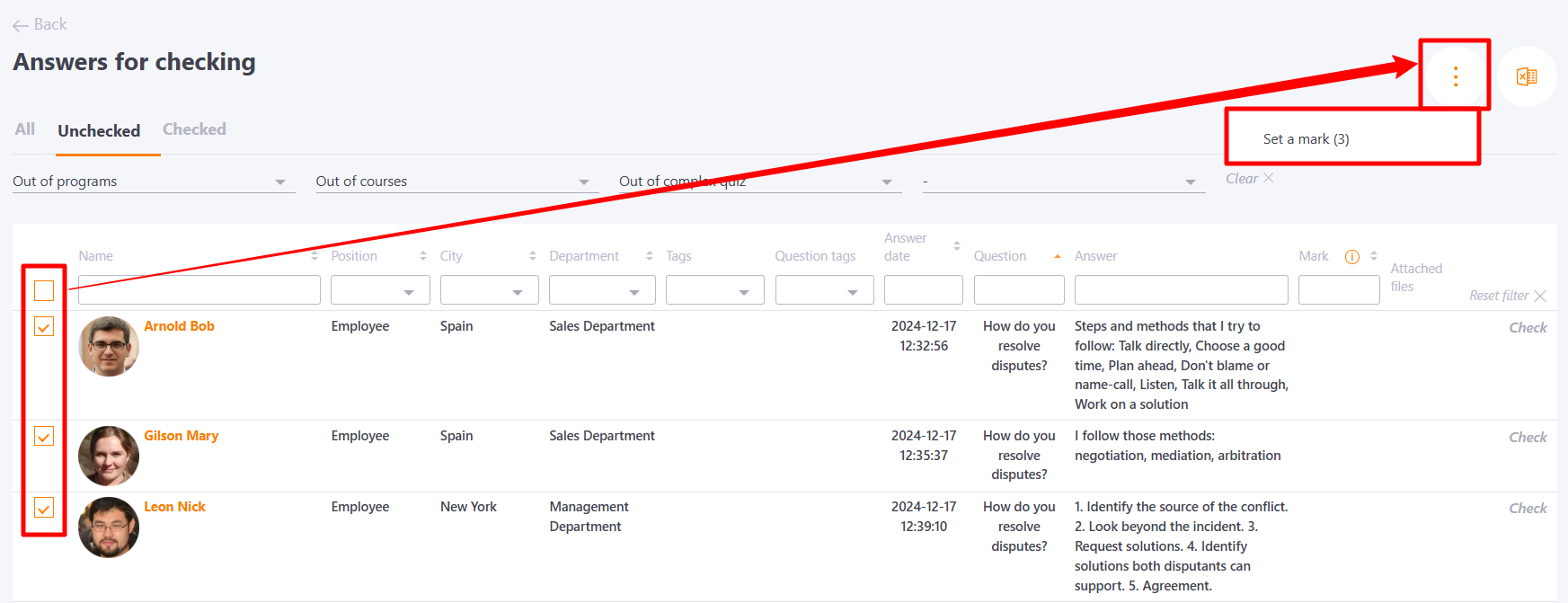
This will open a modal window where you can assign a "Correctly/False" mark to all selected answers:
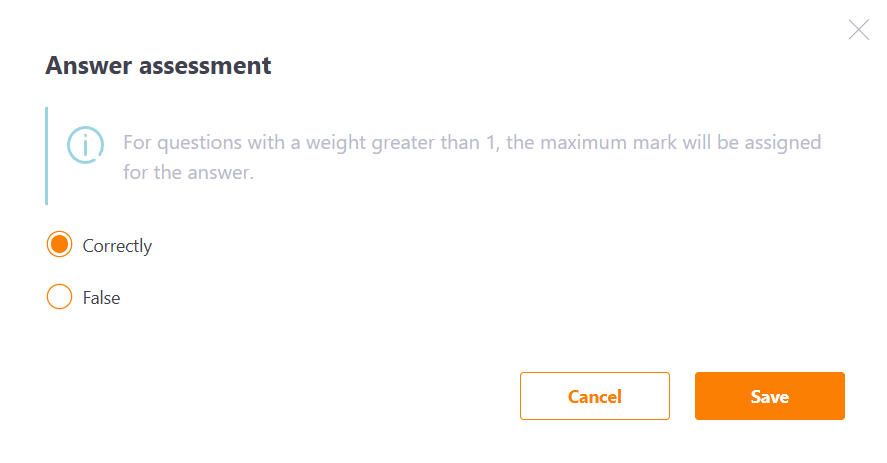
The rules by which points will be awarded:
- if the weight of the question is 1: will be assigned a corresponding "Correctly/False" mark;
- if the weight of the question is more than 1:
- Correctly: the maximum number of points will be assigned;
- False: 0 points will be assigned.
For example, if the question weight is 5 and the mark was set to "Correctly", then the user receives a score of 5 for the answer to the question. If the answer was incorrect, the user receives a score of 0.
