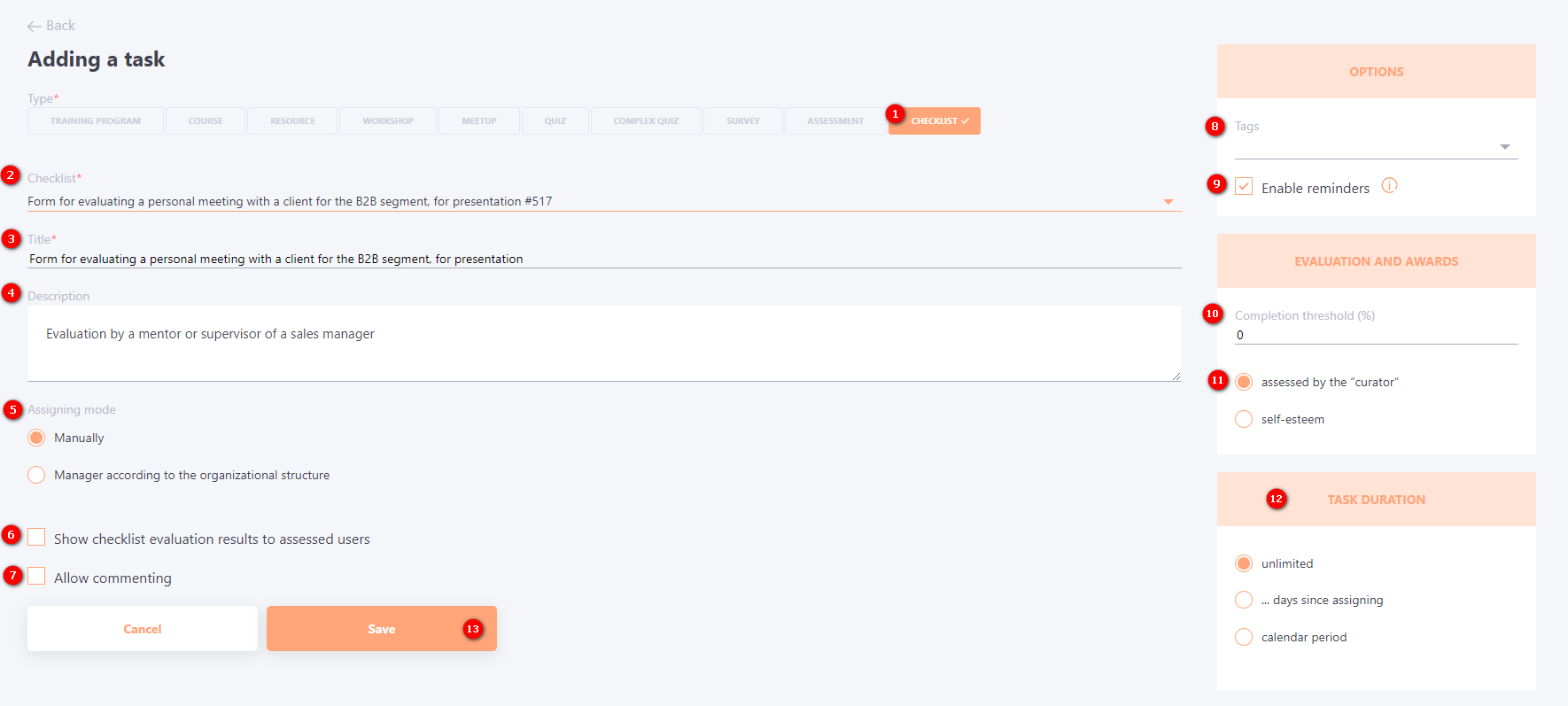Creating task-checklists
To create a new task, click on the Add button  on the Tasks page. Next, the New task page will open with the following settings:
on the Tasks page. Next, the New task page will open with the following settings:
(1) - select Task type - Checklist;
(2) - select a published Checklist from the drop-down list;
(3) - specify Title for the task, mandatory field;
(4) - add Description for the title, optional field; The description is displayed next to the title on the page with a list of all tasks in the system and is available only to the administrator.
(5) - Assigning mode - the option is available for assessment by the curator. When selecting the manual assignment mode, the curator and users who will be evaluated are selected manually.
When selecting the "organization manager" mode, evaluated users are selected, and the curator is automatically assigned according to the organizational structure settings. More details about the mode of assigning questionnaires to the checklist can be found in the article - Assignment to the checklist
(6) - Show checklist evaluation result to assessed users - the option allows you to show the detailed result of the evaluation according to the checklist of the user who has been evaluated.
If the option is enabled, then after the curator has rated the questionnaire, the user receives a message that he was rated according to the checklist. The message contains a direct link to the completed checklist. Also, access to view the assessed checklist appears for the user in the training history.
The option is available for the mode of assessment "assessed by the curator".
(7) - Allow commenting - checkbox adds the ability to comment on the task (more info in Comments).
(8) - select or create a Tag for the task;
(9) - Enable reminders - including additional reminders about the task (find more in Tasks Reminder);
(10) - Completion threshold - setting the percentage of successful completion of the task, from 0 to 100;
(11) - Method of evaluation - by default assessed by the “curator“ or self-esteem
(12) - limit the deadline for the task (find more in Task duration)
(13) - buttons for saving the task.