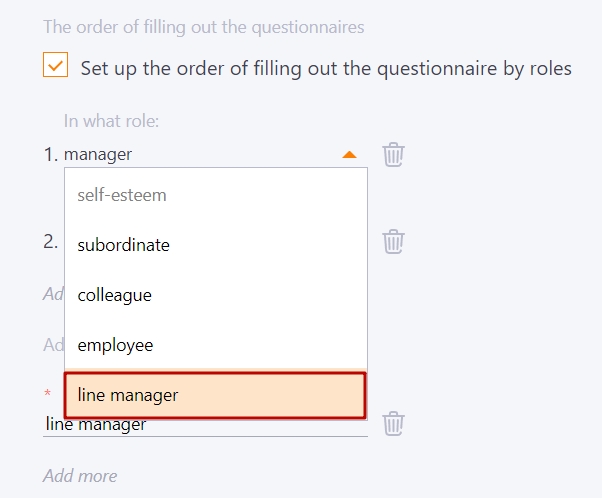Creating and editing an assessment task
If the Assessment data is prepared in advance, you can create tasks for it without using an Assessment wizard.
Creating an assessment task
To add a task with the type of task Assessment, you need to go to the menu Leraning - Learning management - Tasks and click the Create button.
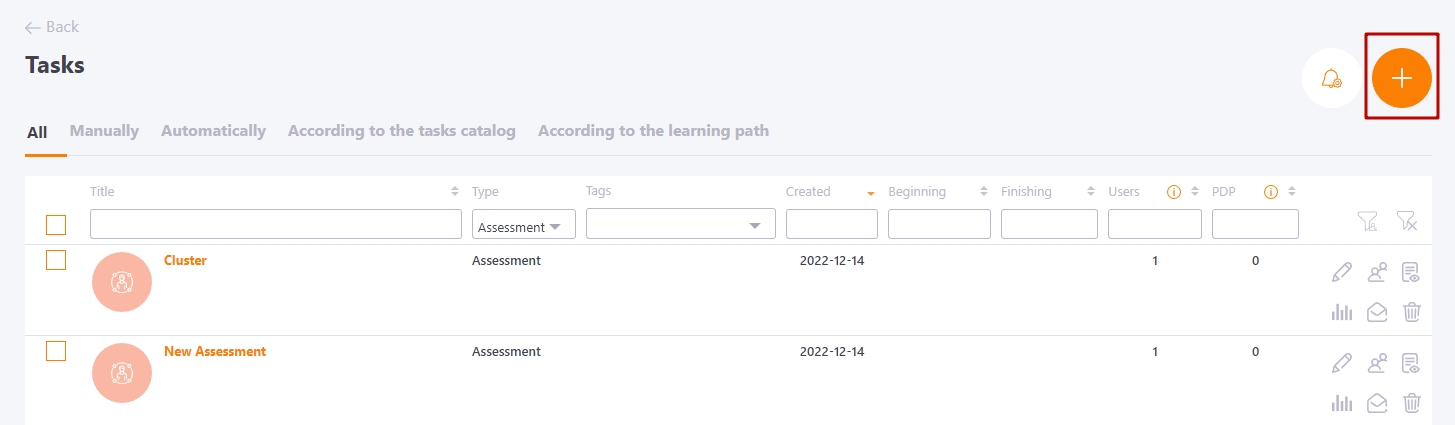
Next, the Add task page will open, where you must first select the Type - Assessment (1). Next, select the previously created Assessment (2) from the list, specify the Task title (3), and if desired, add a Description (4).
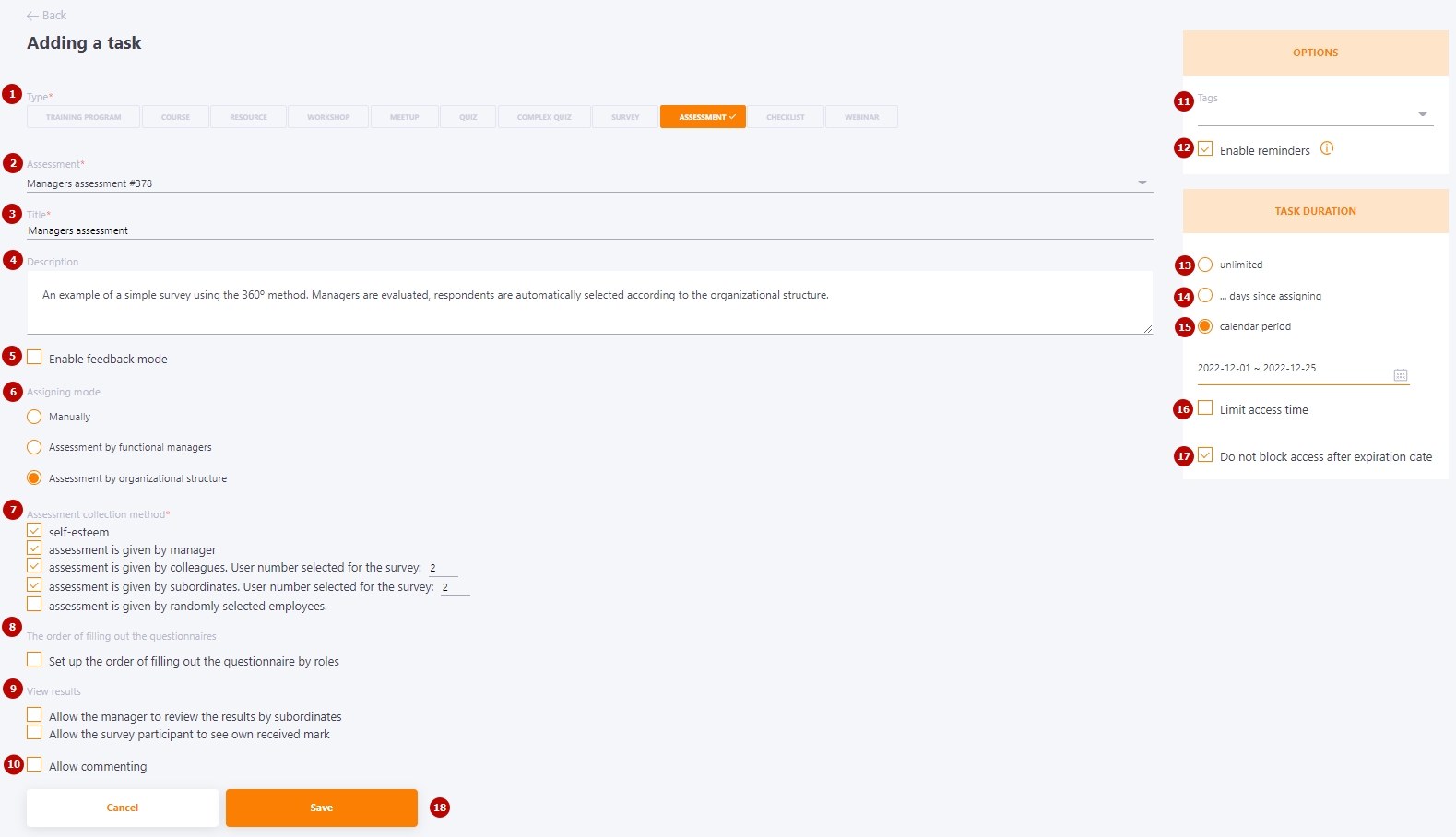
The Add task page with the type - Assessment also has various individual settings.
(5) Enable feedback mode - this function is used when it is necessary to conduct an assessment in the format of collecting feedback (available only for the Assessment by criteria). More details about this function in article Passing an assessment task.
(6) Assigning mode - the way in which questionnaires will be assigned to tasks. Available options:
- manually - specifying the users to be evaluated and the users who will evaluate is carried out in manual mode. The task author identifies all necessary users, creates questionnaires and defines roles.
- assessment by functional managers
- assessment by organizational structure - assigning users in automatic mode. The administrator should assign users, that need to be evaluated. The users that will perform the evaluation are determined automatically by the links in the Organizational structure.
While choosing the Mode of assignment of questionnaires by Organizational structure or functional managers it is also necessary to specify Assessment collection method (7):
- self-esteem;
- assessment is given by manager;
- assessment is given by colleagues (it is necessary to specify the Number of users selected for the survey);
- assessment is given by subordinates (it is necessary to specify the Number of users selected for the survey);
- assessment is given by randomly selected users (it is necessary to specify the Number of users selected for the survey).
For the mode of assessment by functional creators, only self-esteem and manager assessment are available.
The choice of Assigning mode determines the method of user assignment to the assessment task.
(8) The order of filling out the questionnaires - by default, all assigned assessment questionnaires can be filled out by respondents independently of each other. But using this feature, you can customize the order of filling out the questionnaires by role. More details about the option to customize the order of filling out the questionnaires in the next section of this article.
(9) View results - an additional setting (available only for the Assessment by criteria) that allows:
- the manager to view the results of the assessment of subordinates (if he/she participates in the assessment as a manager);
- allow the survey participant to see the result of their assessment.
Access to the report for both the manager and the participant is provided without specifying the names of respondents.
(10) Allow commenting - option enables the ability to comment on tasks.
(11) Tags - the ability to specify a tag for the task.
(12) Enable reminders - If the option is enabled, then users assigned to the task will be sent reminders that they need to complete this task. You can set the sending time and frequency of reminders in the "Reminders" menu on the task list page. (Find more in Tasks Reminder)
In the Task duration block, you can:
- Specify the following terms of the Task:
- unlimited (13);
- ... days since assigning (14);
- calendar period (15). For a calendar period, you can also limit the exact start and end time of access (16).
- Select function: Do not block access after expiration date (17)
Find more in Task duration
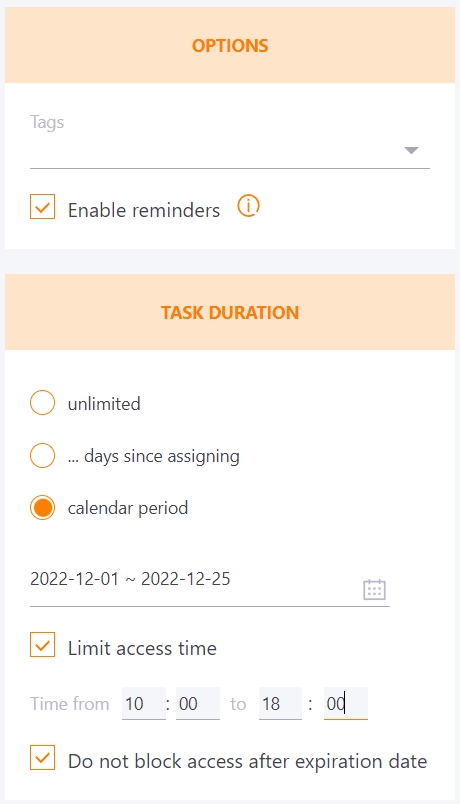
(18) Save the task.
Setting up the questionnaire filling order by role
On the task creation page, enable the Set up the order of filling out the questionnaire by roles option and specify the roles of employees who will participate in the survey in descending order.
To do this, click on the arrow (1) and select role from the list: self-esteem, manager, subordinate, colleague, employee.
To add a Role that will be next in line - click the Add more (3) button and again select the required Role from the drop-down list.
To delete an unnecessary role queue (In which role) - click the Remove (2) button.
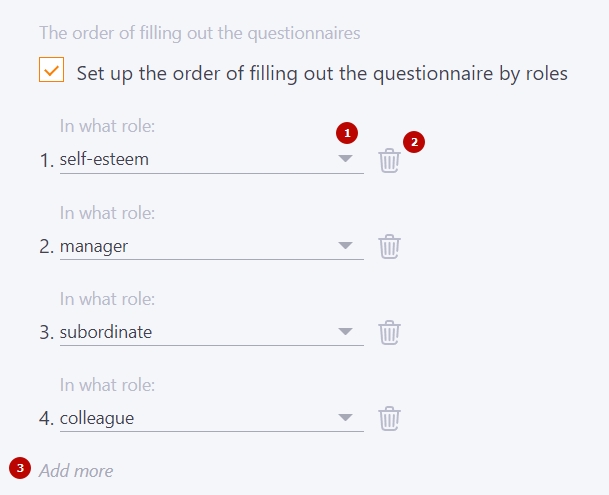
To do this, you need to:
-
Create Additional role for leaders. In the Additional roles for managers block, click on Add more, then in the line that appears, enter the name of the new management position (for example, line manager). The Add additional management role is created. It will appear in the list of Roles.
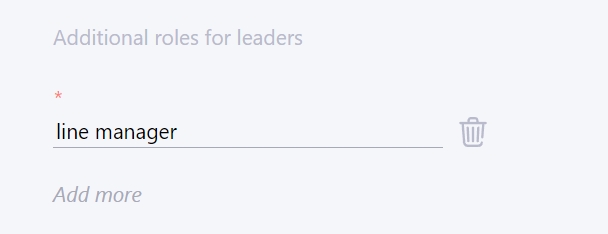
-
Add an additional role for managers (e.g. line manager) to the order of filling out the questionnaire, through the list of roles (In which role) (1).