Створення оцінки за компетенціями
Створення оцінки за компетенціями відбувається за допомогою майстру створення оцінки. Усі етапи створення аналогічні до створення оцінки за критеріями:
- опис оцінки;
- налаштування параметрів;
- створення завдання;
- призначення користувачів.
Всі етапи можна пройти послідовно за допомогою майстра або зберегти дані на будь-якому з етапів та повернутись до процесу підготовки та запуску оцінки пізніше.
Для проведення оцінки персоналу потрібно перейти у розділ Атестація-Оцінка. На сторінці буде виведена таблиця зі списком ресурсів-оцінок.
Запустити майстер і створити нову оцінку персоналу можна за допомогою кнопки Створити.

1 етап - Опис оцінки
Аналогічно до створення оцінки за критеріями, на цьому кроці потрібно заповнити опис оцінки.
Доступні такі поля для заповнення, опції та дії:
(1) Назва - обов'язкове поле.
(2) Опис оцінки - необов'язкове поле, виводиться в таблиці зі списком створених оцінок разом з назвою.
(3) Інструкція для відповідаючих на анкету - редактор для підготовки інструкції для респонденів, які будуть проходити анкети оцінки. Інструкція буде виводитись перед початком заповнення анкети. Доступні стандартні інструменти редагування та форматування тексту, також можна використовувати у тексті зображення. Їх можна прикріпити за допомогою відповідної кнопки Прикріпити файли (4), дозволені формати: jpg, png, jpeg, gif, svg.
(5) Мітки - додатковий параметр для групування та пошуку оцінок.
(6) Зображення для картки Завдання - картинка, яка буде використовуватись в картці завдання замість стандартної.
(7) Далі - кнопка переходу на етап налаштування параметрів оцінки. Кнопка стає доступною після заповнення обов'язкових полів.
(8) Скасувати - вихід зі сторінки створення опису оцінки без збереження.
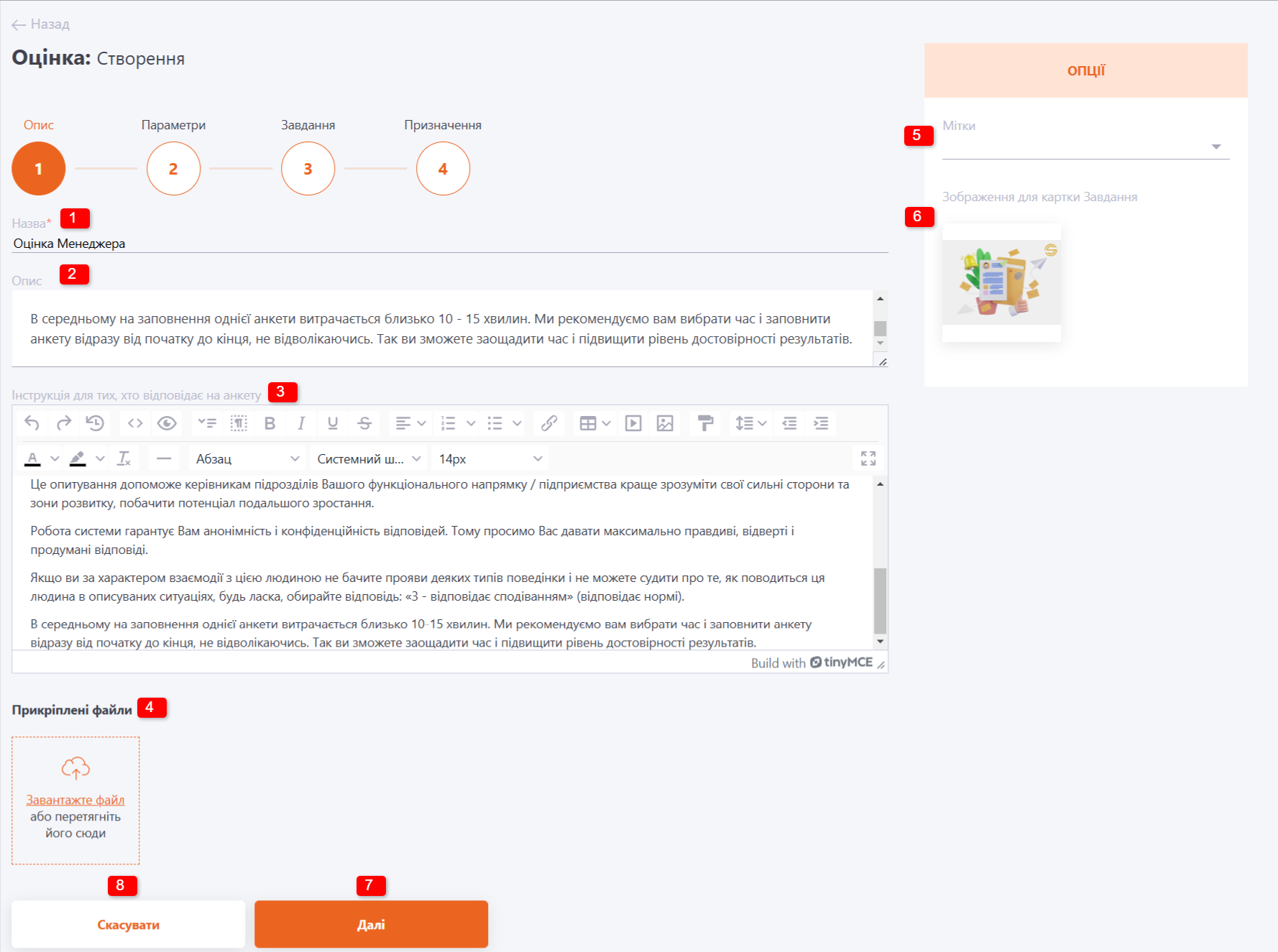
2 етап - Налаштування параметрів оцінки
На другому етапі потрібно вибрати вид Оцінки: за компетенціями (1). Далі обрати профіль посади, за якою буде проводитись оцінка (2) (доступний пошук по назві). Справа будуть виведені всі компетенції та індикатори вибраного профілю, а також рівень норми по кожному з них. Щоб видалити профіль, потрібно натиснути кнопку (3). Після цього можна обрати новий профіль. Або ж можна просто обрати новий профіль кнопкою (2), він замінить профіль, обраний до цього.
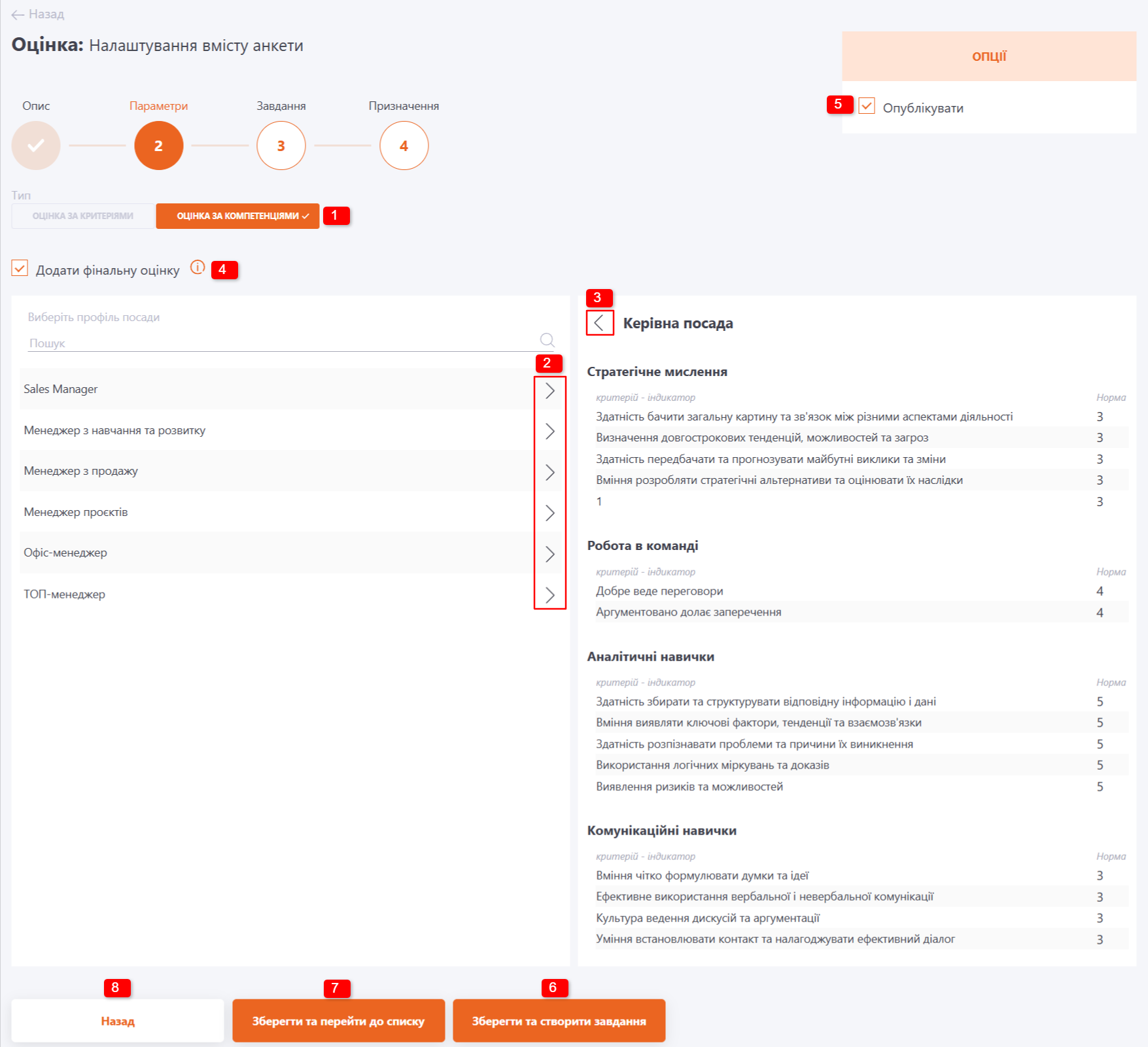
Також можна встановити опцію Додати фінальну оцінку (4), тоді після заповнення всіх анкет керівник зможе виставити фінальну оцінку, вона буде відображатися в профілі посади користувача.
Кнопкою (5) можна опублікувати оцінку. Ця дія також активує кнопку Зберегти і перейти до створення завдання (6) (створити завдання можна лише з опублікованою оцінкою). Альтернативно можна Зберегти оцінку і перейти до списку (7) - так можна завчасно підготувати оцінку, а завдання створити пізніше.
Кнопкою (8) можна перейти до попереднього етапу Майстра створення оцінки.
3 етап - Створення завдання
На 3 етапі роботи майстра потрібно створити завдання на основі оцінки, яку було створено на етапах 1 та 2.
(1) Тип завдання - по замовчуванню типом завдання у майстрі вибрано Оцінку.
(2) Оцінка - одразу вибрано створену на попередніх етапах оцінку.
(3) Назва завдання - у дане поле автоматично підставляється назва оцінки, його можна змінити за потреби. Обов'язкове поле, не може бути пустим.
(4) Опис - у поле автоматично підставляється опис оцінки, його можна змінити за потреби.
(5) Режим призначення анкет - спосіб, яким будуть призначатись анкети на завдання. Доступно:
- призначення вручну;
- оцінка функціональними керівниками;
- оцінка по оргструктурі.
Детально про кожний режим призначення анкет в статті Створення та редагування завдання-оцінки.
(6) Порядок заповнення анкет - по замовчуванню всі призначені анкети-оцінки респонденти можуть заповнювати незалежно один від одного. Але за допомогою даної функції можна налаштувати порядок заповнення анкет по ролям. Детально про опцію налаштування порядку заповнення анкет в статті Створення та редагування завдання-оцінки.
(7) Дозволити коментування - опція вмикає можливість коментувати завдання.
(8) блок Опції:
- можливість вказати мітку для завдання;
- опція Включити нагадування - Якщо опція включена, то призначеним на завдання користувачам будуть відправлятися нагадування про те, що вони провалили або пропустили дане завдання. Налаштувати час відправки і частоту нагадувань можна в меню "Нагадування про завдання" на сторінці списку завдань.
(9) Термін виконання завдання - налаштування терміну проходження завдання-оцінки. Детальніше про дане налаштування у статті Створення та редагування завдання-оцінки.
(10) Назад - кнопка повертає на 2 етап майстра без збереження даних, заповнених на 3 етапі.
(11) Зберегти та перейти до списку - завдання-оцінка зберігається та відбувається перехід до списку всіх завдань. При цьому роботу майстра буде завершено. Для призначення завдання з оцінкою потрібно буде перейти на сторінку призначення завдання.
(12) Зберегти та призначити анкети - перехід на етап призначення створеного завдання.
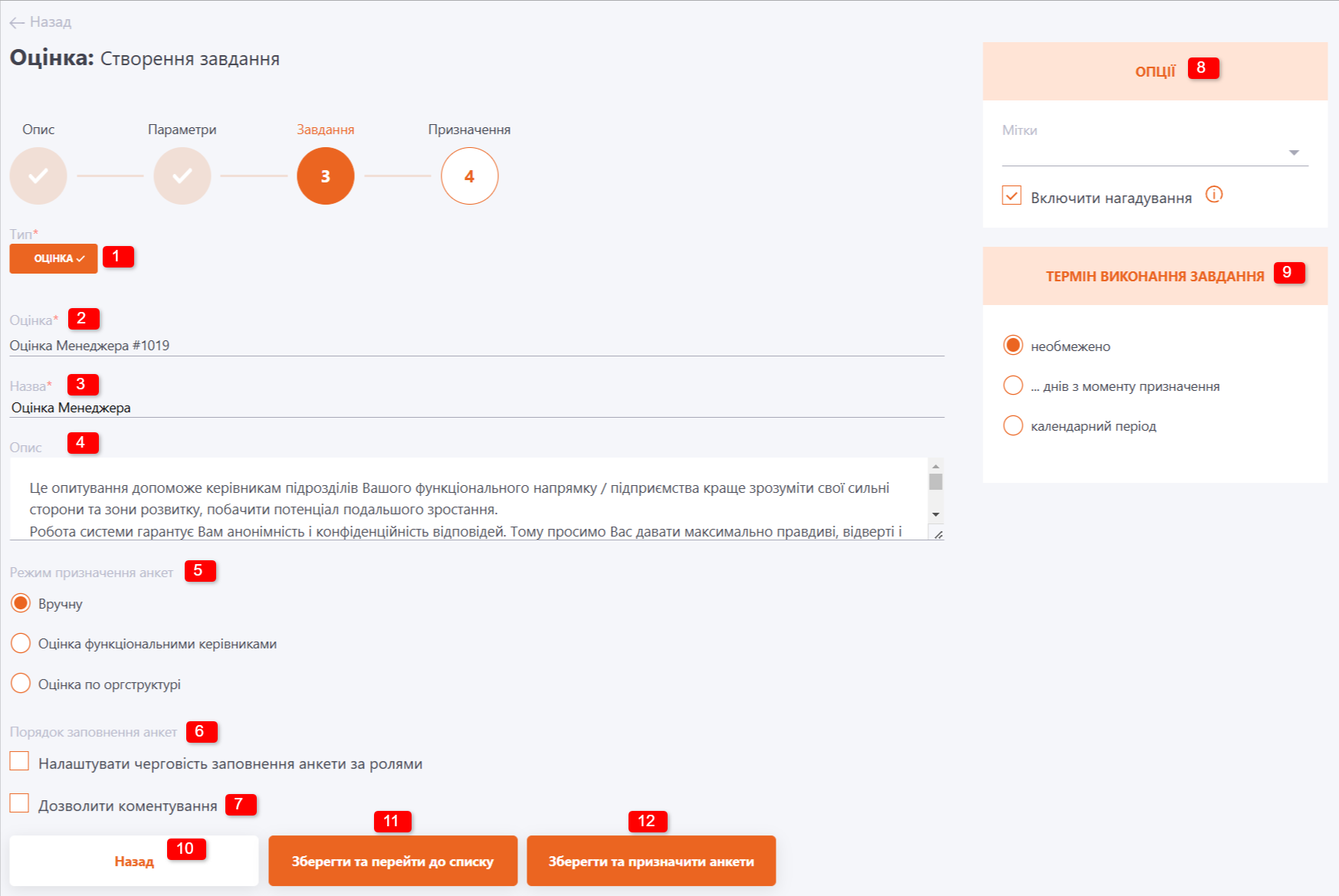
4 етап - Призначення анкет
На 4 етапі роботи майстра потрібно призначити анкети для заповнення учасникам оцінки.
Алгоритм призначення анкет залежить від вибраного на етапі 3 режиму призначення анкет.
- Якщо вибрано режим призначення вручну - потрібно для кожної анкети вибрати оцінюваного, респондента та роль, у якій він буде оцінювати анкету (додати призначення — кнопка (1)). Альтернативно, можна призначити користувачів списком із файлу (2).
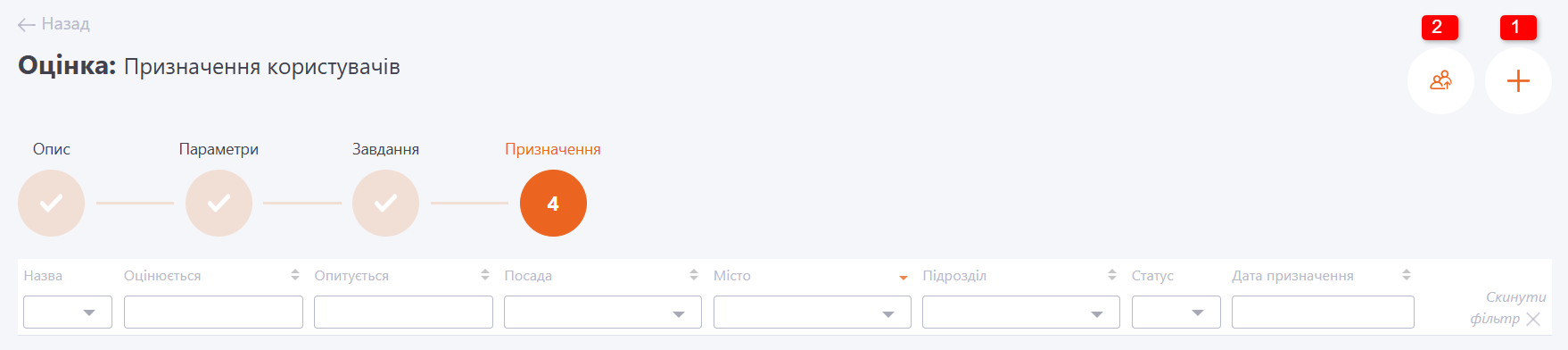
- Якщо вибрано оцінку функціональними керівниками або оцінку по оргструктурі, достатньо призначити користувачів, яких будуть оцінювати, і система автоматично призначить анкети респондентам відповідно до зв'язків оргструктури або функціональних керівників.
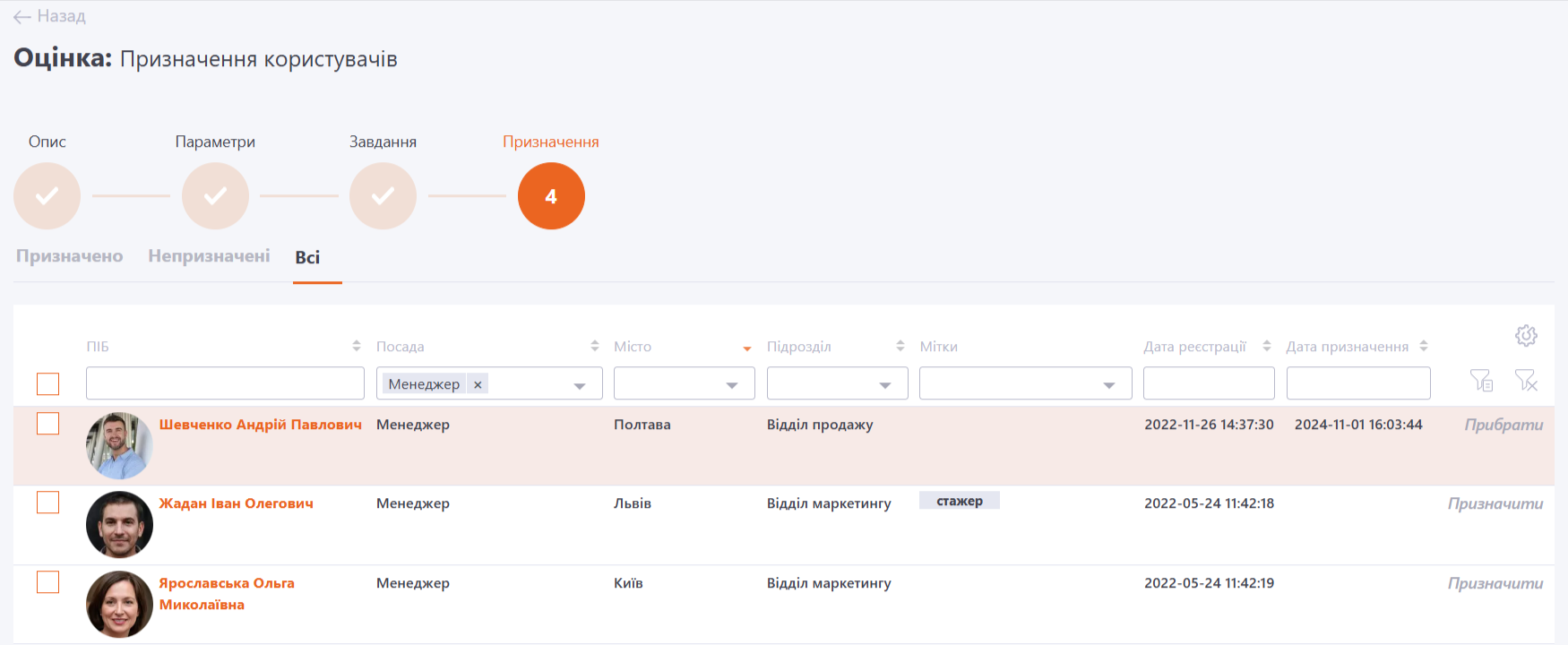
Під час призначення анкет всі респонденти отримають сповіщення по шаблону Оцінка - Опитування призначено користувачу.
Детально процес призначення анкет описано в статті Призначення завдання-оцінки.
Процес проходження анкет описано в статті Проходження завдання-оцінки.
Перегляд звітів та процес виставлення фінальної оцінки описані у статті Перегляд результатів оцінки за компетенціями.
