Створення оцінки за критеріями
Для створення та налаштування анкети для проведення оцінки, створення завдання та призначення його респондентам в LMS Collaborator використовується майстер створення оцінки. Майстер дозволяє провести підготовку та запуск оцінки покроково з однієї сторінки.
Інструмент поділяє процес підготовоки та запуску оцінки на 4 послідовні етапи:
- опис оцінки;
- налаштування параметрів;
- створення завдання;
- призначення користувачів.
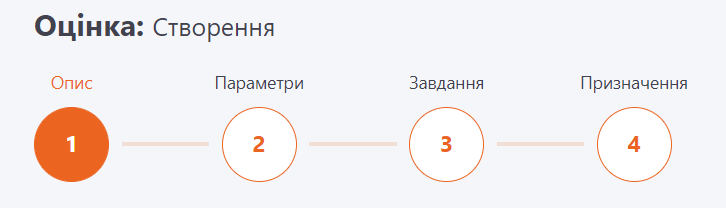
Всі етапи можна пройти послідовно за допомогою майстра або зберегти дані на будь-якому з етапів та повернутись до процесу підготовки та запуску оцінки пізніше.
Для проведення оцінки персоналу потрібно перейти у розділ Оцінка - Оцінка. На сторінці буде виведена таблиця зі списком ресурсів-оцінок (Докладніше див. Таблиця з Оцінками.
Запустити майстер і створити нову оцінку персоналу можна за допомогою кнопки Створити.

1 етап - Опис оцінки
Перший етап створення оцінки - заповнення опису. Доступні такі поля для заповнення:
(1) Назва - обов'язкове поле;
(2) Опис оцінки - необов'язкове поле, виводиться в таблиці зі списком створених оцінок разом з назвою. В описі можна використовувати смайли та тег переходу на нову стрічку <br>;
(3) Інструкція для відповідаючих на анкету - редактор для підготовки інструкції для респонденів, які будуть проходити анкети оцінки. Інструкція буде виводитись перед початком заповнення анкети. Доступні стандартні інструменти редагування та форматування тексту, також можна використовувати у тексті зображення. Їх можна прикріпити за допомогою відповідної кнопки Прикріпити файли (4), дозволені формати: jpg, png, jpeg, gif, svg;
(5) Мітки - додатковий параметр для групування та пошуку оцінок;
(6) Зображення для картки Завдання - картинка, яка буде використовуватись в картці завдання замість стандартної;
(7) Далі - кнопка переходу на етап налаштування параметрів оцінки. Кнопка стає доступною після заповнення обов'язкових полів;
(8) Скасувати - вихід зі сторінки створення опису оцінки без збереження.
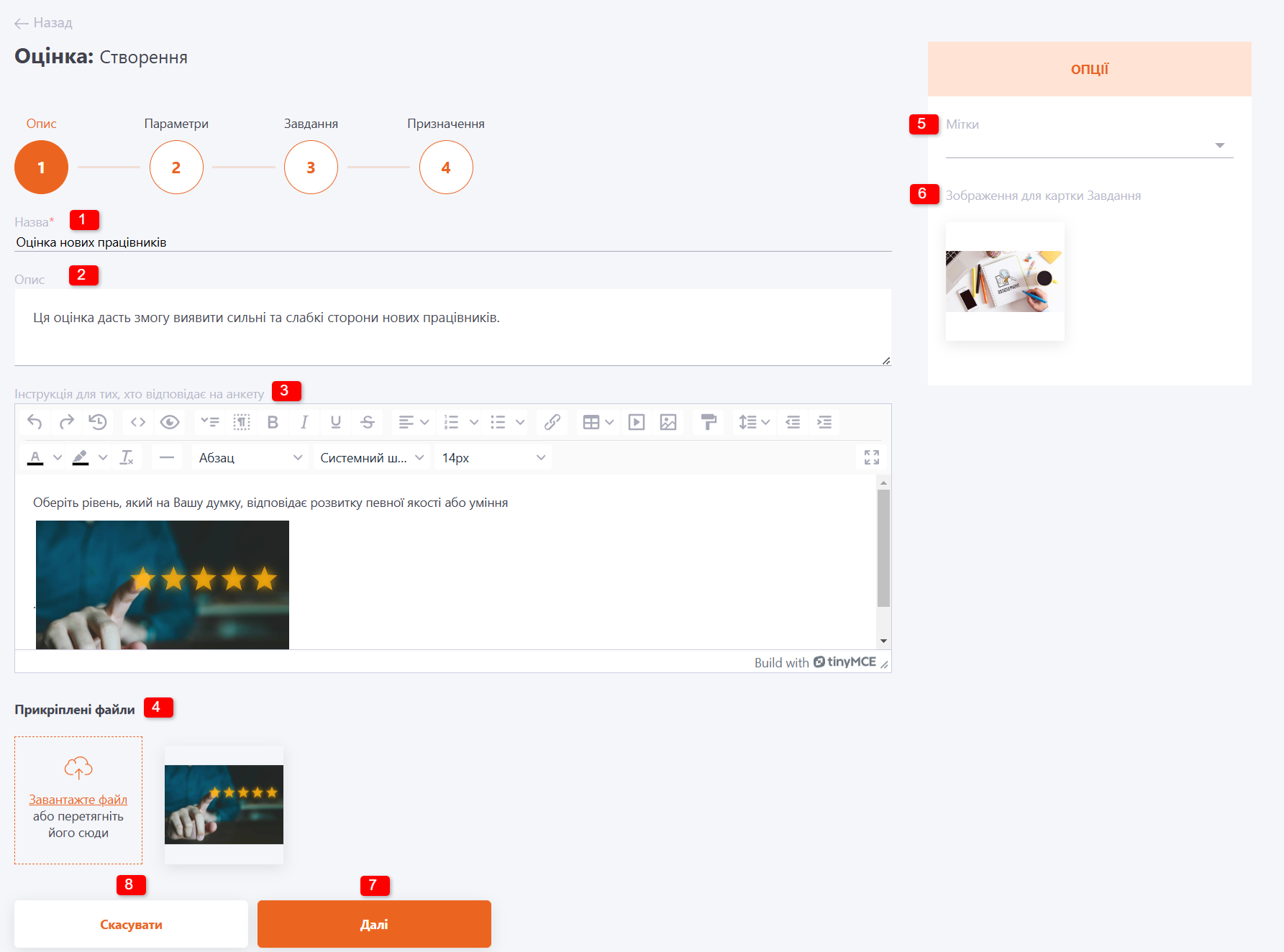
2 етап - Налаштування параметрів оцінки
2 етап створення оцінки за критеріями - додавання шкали оцінювання та налаштування критеріїв.
(1) - вибір типу Оцінки: За критеріями.
(2) - потрібно обрати раніше створену Шкалу оцінювання з випадаючого списку.
Якщо у вибраній шкалі використовується числове значення 0 - тоді з'являється додаткова Опція: значення 0 означає відсутність оцінки (4). Опцію потрібно використовувати, якщо в оцінці необхідно використати варіант "не знаю"/"не можу відповісти". Такому варіанту в шкалі потрібно присвоїти значення 0. Якщо ввімкнути налаштування "значення 0 означає відсутність оцінки", тоді відповіді "Не знаю" не будуть впливати на загальну оцінку.
(3) - кнопка ввімкнення обов'язкового коментування груп критеріїв (наприклад, щоб можна було аргументувати свою оцінку).
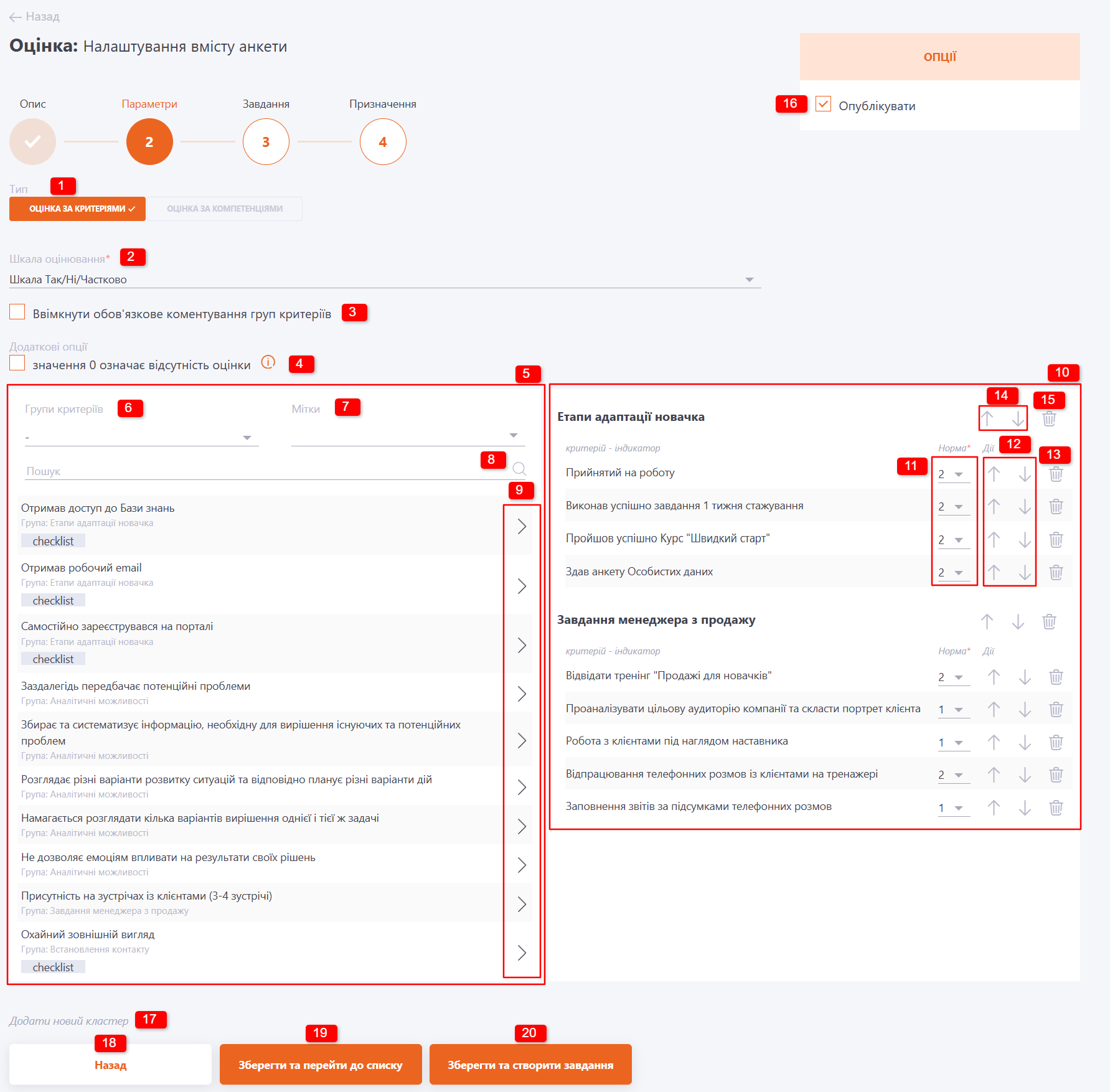
Далі необхідно обрати критерії-індикатори, які будуть оцінюватись в анкеті оцінки. В блоці Групи критеріїв (5) можна використовувати фільтр по групам критеріїв (6), по міткам (7), а також використовувати стрічку Пошуку по назві (8), щоб знайти потрібні критерії. По кліку на стрілку (9) обраний Критерій буде додано до оцінки - у блок (10) справа.
У блоці (10) відображається список усіх вибраних Критеріїв-індикаторів, які об'єднані відповідно до їх груп.
Для кожного доданого Критерію потрібно встановити Норму. Зі списку в колонці Норма (11) слід вибрати необхідне значення Шкали оцінювання, яке відповідає очікуваному рівню компетенції для співробітника. Це значення буде використано під час аналізу результатів оцінки.
За допомогою кнопок Вгору та Вниз (12) можна змінити черговість розміщення Критеріїв-індикаторів та цілої групи (14).
Видалити критерій з оцінки можна натиснувши на кнопку Видалити (13). Видалити цілу групу критеріїв з оцінки можна кнопкою (15).
(16) Опублікувати - публікація оцінки. Для публікації необхідно проставити галочку у відповідному чекбоксі. Поки Оцінка не опублікована, її неможливо використовувати у Завданнях.
Якщо в межах оцінки потрібно використовувати кілька шкал оцінювання для різних критеріїв, необхідно використоувати Кластери. Щоб додати кластер в оцінку, натисніть на кнопку Додати новий кластер (17). Докладніше про Кластери тут.
(18) Назад - кнопка повертає на сторінку створення опису оцінки, при цьому обрані параметри не буде збережено.
(19) Зберегти та перейти до списку - оцінка буде збережена та відбудеться перехід на сторінку зі списком створених оцінок. При цьому роботу майстра буде завершено. Таким чином можна підготувати оцінку завчасно. Для створення завдання з оцінкою потрібно буде перейти на сторінку завдань.
(20) Зберегти та створити завдання - перехід на етап створення завдання на основі підготовленої оцінки. Кнопка стає доступною лише після публікації оцінки.
3 етап - Створення завдання
На 3 етапі роботи майстра потрібно створити завдання на основі оцінки, яку було створено на етапах 1 та 2.
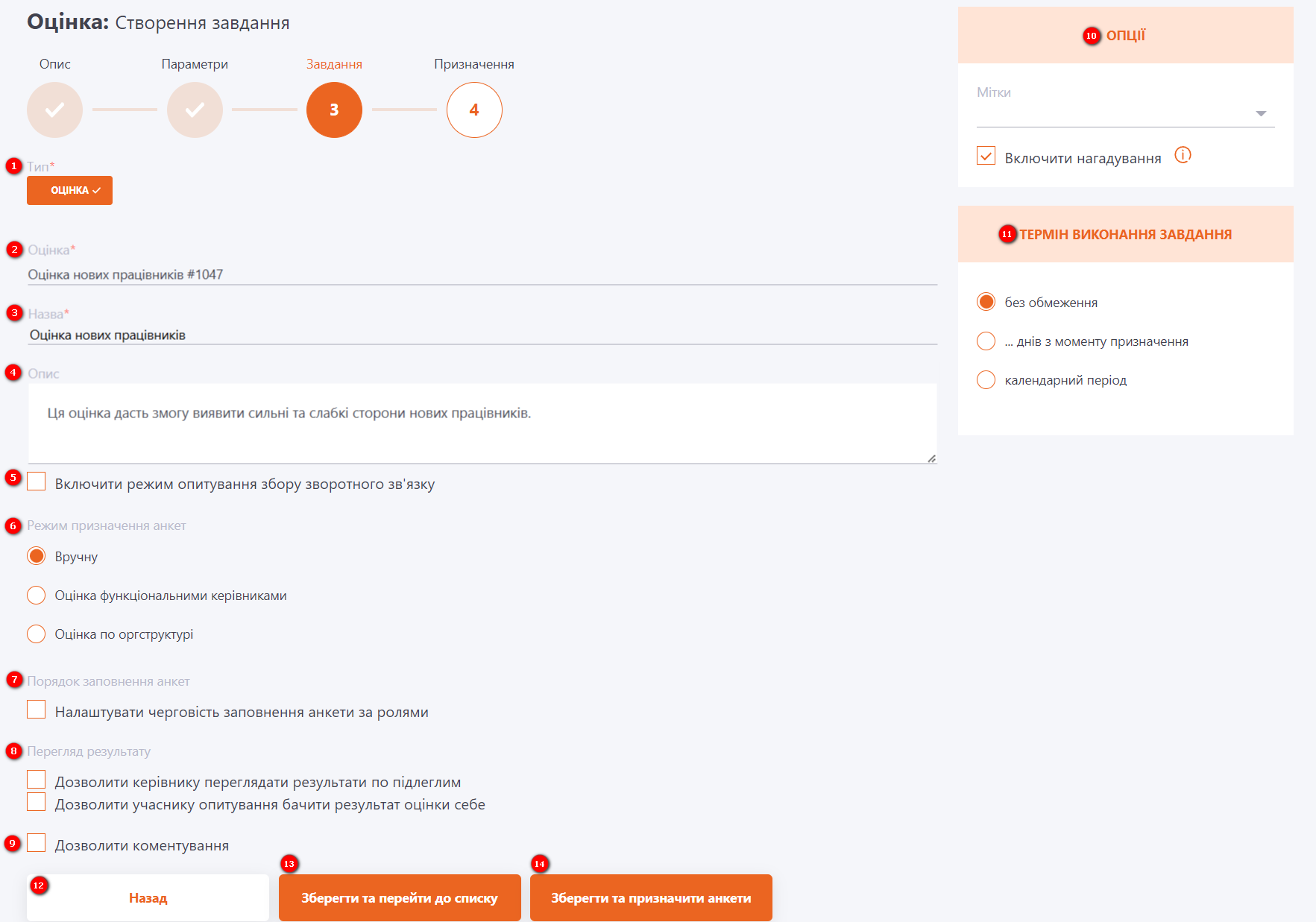
(1) Тип завдання - по замовчуванню типом завдання у майстрі вибрано Оцінку.
(2) Оцінка - одразу вибрано створену на попередніх етапах оцінку.
(3) Назва завдання - у дане поле автоматично підставляється назва оцінки, його можна змінити за потреби. Обов'язкове поле, не може бути пустим.
(4) Опис - у поле автоматично підставляється опис оцінки, його можна змінити за потреби.
(5) Включити режим опитування збору зворотного зв'язку - дана функція використовується, коли необхідно провести оцінку у форматі збору зворотнього зв'язку. Детально про дану функцію в статті - Проходження завдання-оцінки.
(6) Режим призначення анкет - спосіб, яким будуть призначатись анкети на завдання. Доступно:
- призначення вручну;
- оцінка функціональними керівниками;
- оцінка по оргструктурі.
Детально про кожний режим призначення анкет в статті Створення та редагування завдання-оцінки.
(7) Порядок заповнення анкет - по замовчуванню всі призначені анкети-оцінки респонденти можуть заповнювати незалежно один від одного. Але за допомогою даної функції можна налаштувати порядок заповнення анкет по ролям. Детально про опцію налаштування порядку заповнення анкет в статті Створення та редагування завдання-оцінки.
(8) Перегляд результату - опції, які надають доступ керівнику бачити результат оцінки підлеглих, а учаснику бачити, як оцінили його. Доступ надається до звіту без вказання імен респондентів.
(9) Дозволити коментування - опція вмикає можливість коментувати завдання.
(10) блок Опції:
- можливість вказати мітку для завдання;
- опція Включити нагадування - якщо опція включена, то призначеним на завдання користувачам будуть відправлятися нагадування про те, що вони провалили або пропустили дане завдання. Налаштувати час відправки і частоту нагадувань можна в меню "Нагадування про завдання" на сторінці списку завдань.
(11) Термін виконання завдання - налаштування терміну проходження завдання-оцінки. Детальніше про дане налаштування у статті Створення та редагування завдання-оцінки.
(12) Назад - кнопка повертає на 2 етап майстра без збереження даних, заповнених на 3 етапі.
(13) Зберегти та перейти до списку - завдання-оцінка зберігається та відбувається перехід до списку всіх завдань. При цьому роботу майстра буде завершено. Для призначення завдання з оцінкою потрібно буде перейти на сторінку призначення завдання.
(14) Зберегти та призначити анкети - перехід на етап призначення створеного завдання.
4 етап - Призначення анкет
На 4 етапі роботи майстра потрібно призначити анкети для заповнення учасникам оцінки.
Алгоритм призначення анкет залежить від вибраного на етапі 3 режиму призначення анкет.
- Якщо вибрано режим призначення вручну - потрібно для кожної анкети вибрати оцінюваного, респондента та роль, у якій він буде оцінювати анкету (додати призначення — кнопка (1)). Альтернативно, можна призначити користувачів списком із файлу (2).
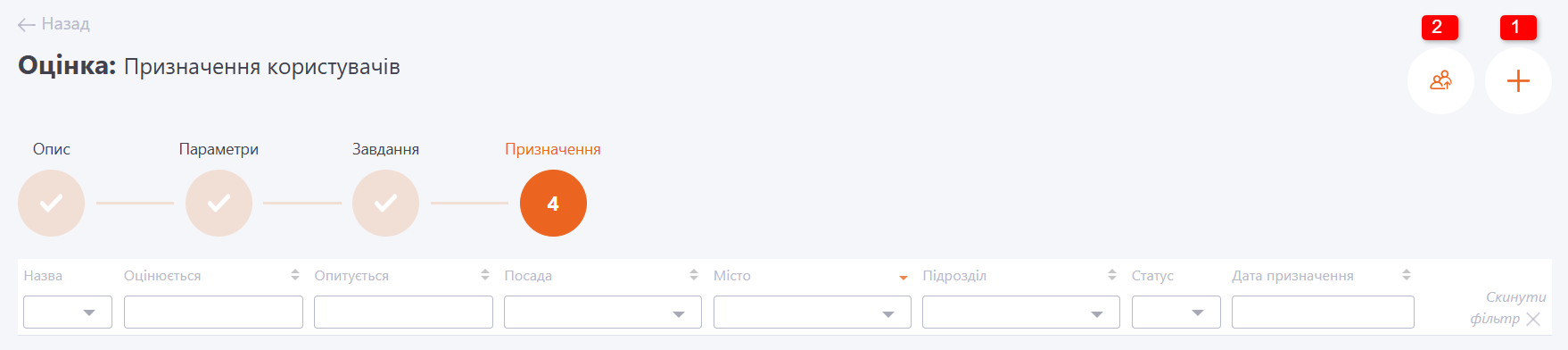
- Якщо вибрано оцінку функціональними керівниками або оцінку по оргструктурі, достатньо призначити користувачів, яких будуть оцінювати, і система автоматично призначить анкети респондентам відповідно до зв'язків оргструктури або функціональних керівників.
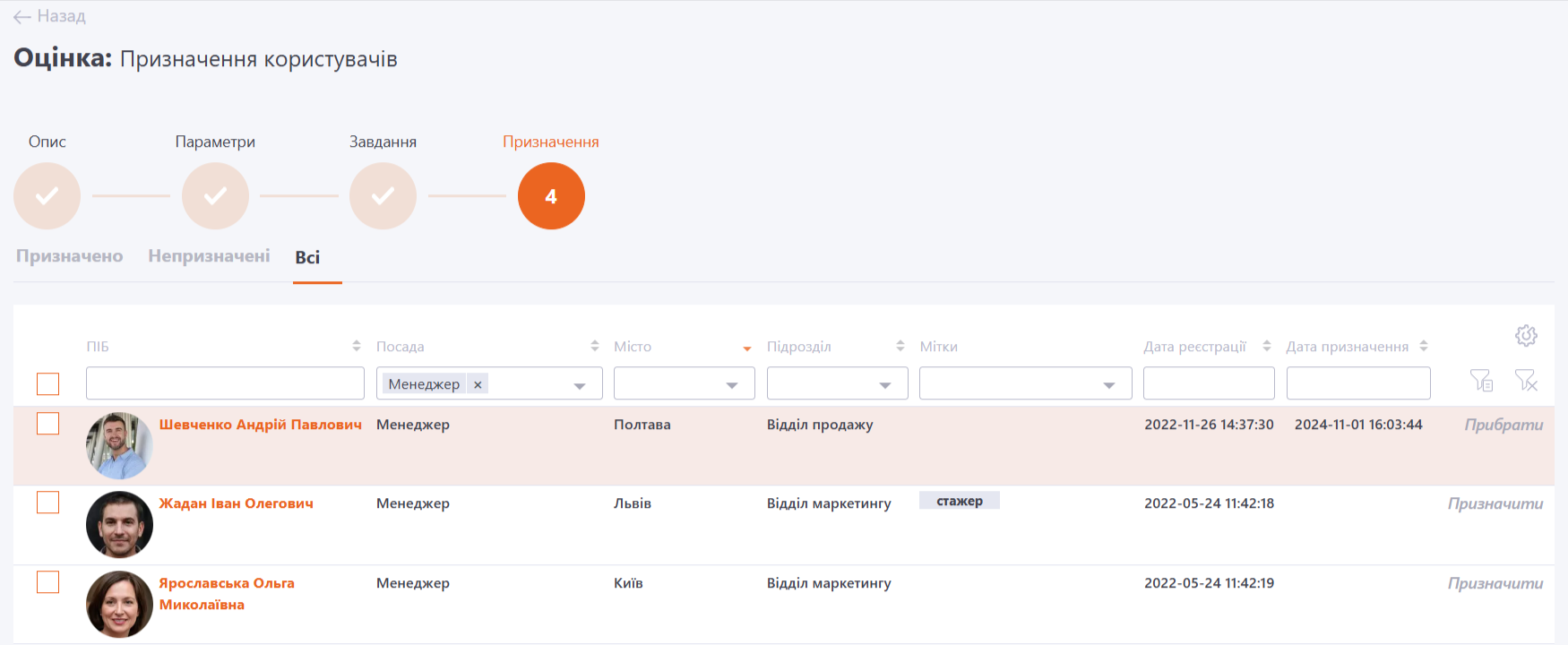
Під час призначення анкет всі респонденти отримають сповіщення по шаблону Оцінка - Опитування призначено користувачу.
Детально про процес призначення анкет описано в статті Призначення завдання-оцінки.
Процес проходження анкет описано в статті Проходження завдання-оцінки.
Перегляд звіту з оцінки за критеріями описано в статті Звіт та перегляд результатів оцінки за критеріями.
