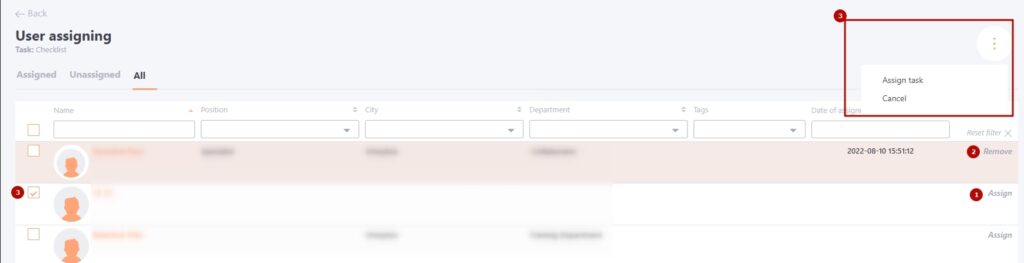Assignment to the checklists
Ways to assign to the Task-Checklist
Assignment to a Checklist Task is an assignment to pass the questionnaires with the checklist by the curator or employees in the self-evaluation mode.
After the Checklist has been created and the Task with this Checklist - you can move on to the next step: selecting Users who will participate in filling out the questionnaires.
In LMS Collaborator there are two Methods of assignment to the Task-Checklist:
- evaluates the "curator" - the curator fills out questionnaires on other employees:
- the curator and users are assigned manually
- curator according to the organizational structure is assigned automatically
- self-esteem - the user is the evaluated and the respondent at the same time.
To assign Users to the Task-Checklist, go to the Table with Tasks and click the Select users to participate in the task button for the desired task.
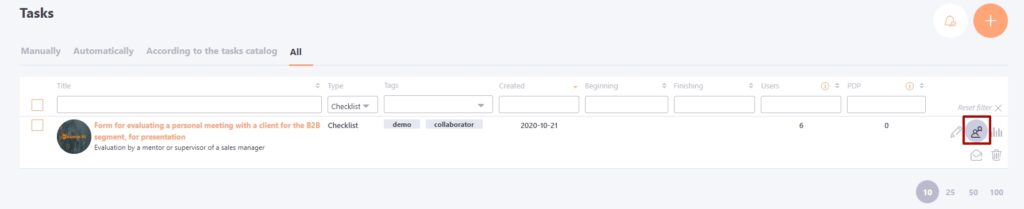
This will open the page Select users for evaluation, which displays all users of the system.
Evaluated by a "curator," manual assignment
Assignment to a checklist with evaluation mode assessed by the "curator" manual assignment, divided into two steps:
(1) - Appointment of curators
(2) - Assignment of users
(1) - Appointment of curators
Assigning Users for evaluation is not available until at least one Curator is assigned to the task. To assign a Curator, enter the user's name or Email in the search field and click on the Assign button for one of the found users. After that, the user will be highlighted in orange background and will be assigned to the task as a Curator.
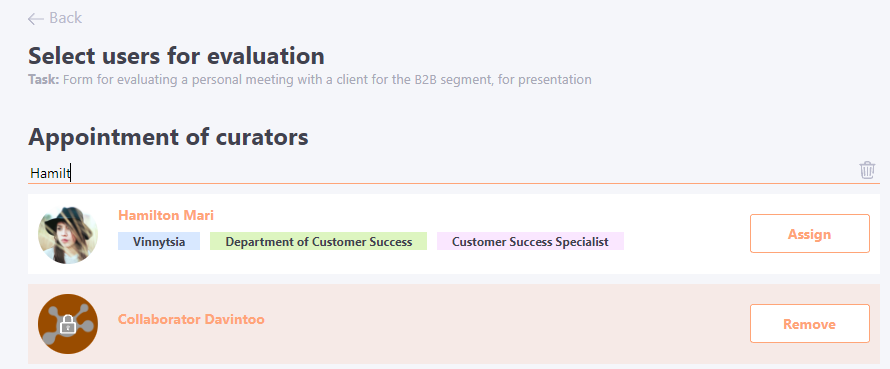
If a curator is assigned a Task-Checklist that lacks user questionnaires, the task will display the following message:
"You have been assigned as a curator for this checklist. There are no assessment questionnaires yet. Additional notification will be sent to you once questionnaires are assigned."
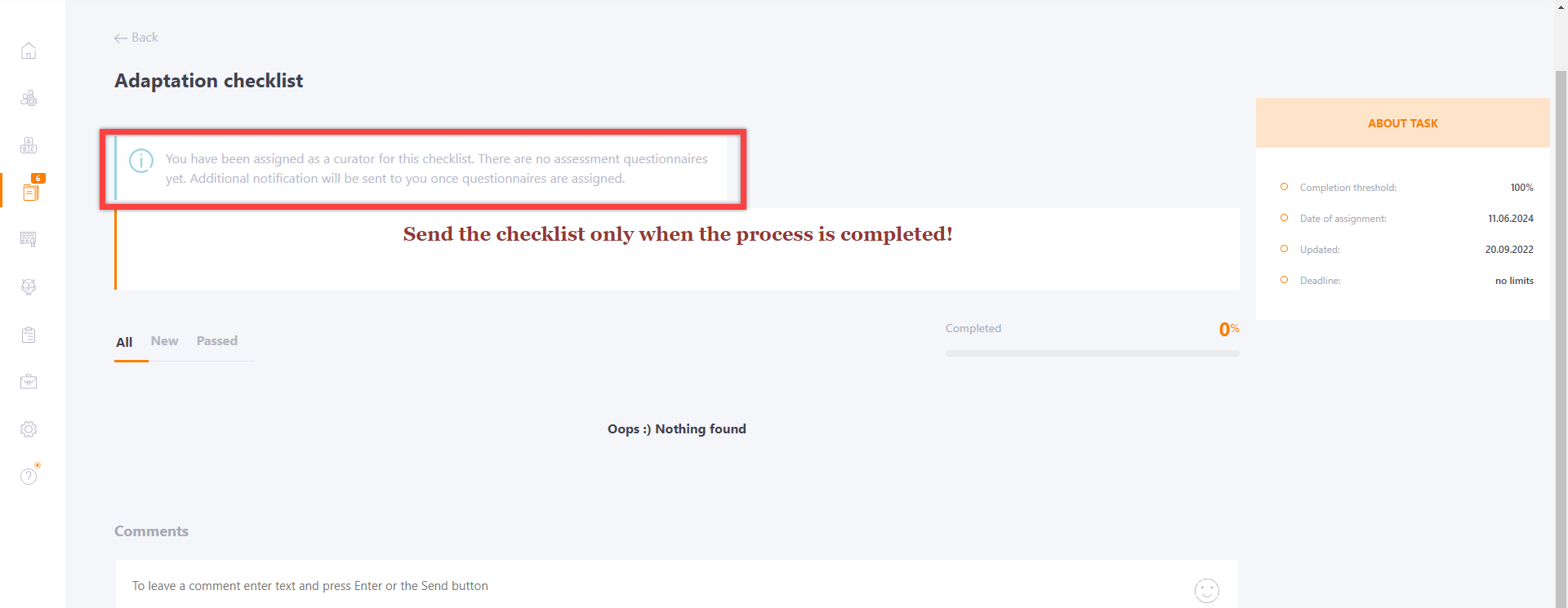
Since at least one Curator must be assigned to a Task, it is not possible to remove all Curators from the assignment. The "Remove" button is blocked for the last one assigned.
(2) - User assignment
Once a Curator is assigned, you can assign Users for evaluation. A questionnaire will be created for each assigned User in the Task-Checklist. The table shows all active Users in the system. All assigned Users are highlighted in orange.
You can assign/remove users to the Task-Checklist:
- One at a time - using the Assign (1) button. To remove the assignment from the User - button Remove (2).
- Several or all users at once. You can use filters beforehand. For group assignment use button Actions (3), which appears only after selecting Users with checkboxes.
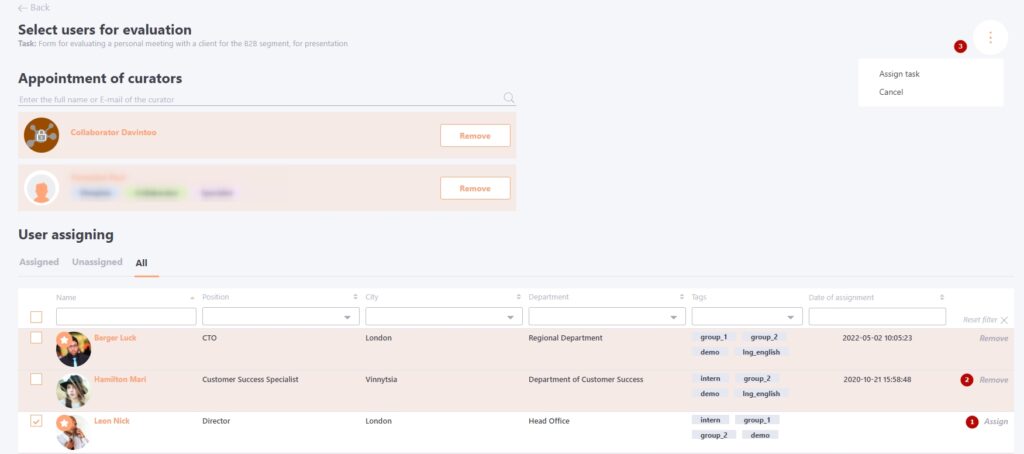
Evaluates by "curator", the assignment of a curator on the organizational structure
In the assigning curator mode for the organizational structure, the page for assigning users to a task displays the list of employees to be evaluated (all active portal users are displayed). By clicking on the assign button, a questionnaire is created for evaluating the selected user. The immediate supervisor of this employee on the org chart is automatically assigned as the supervisor for the evaluation.
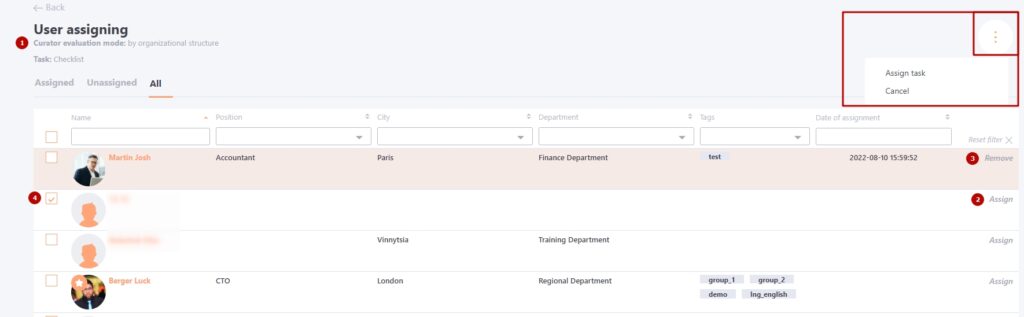
(1) - Assignment mode - specifies the mode of assessment by the curator on the org chart
You can assign/remove users to the Task-Checklist:
- One at a time - using the Assign (2) button. To remove the assignment from the User - button Remove (3).
- Several or all users at once. You can use filters beforehand. For group assignment use Actions (4) button, which appears only after selecting Users with checkboxes.
If an employee does not have a manager in the organizational structure, the system generates an error after assignment:
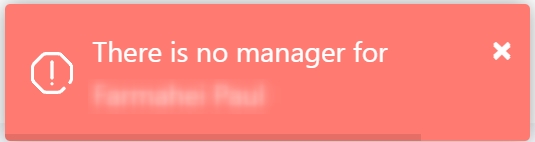
Self-esteem
In the self-esteem, assigning a User to an assessment is available immediately. The user is both the evaluated and the respondent.
You can assign/remove users:
- One at a time using the assign (1) button. To remove the assignment from the User - button Remove (2).
- Several or all users per task at once. You can use filters beforehand. For group assignment use Actions (3) button, which appears only after selecting Users with checkboxes.