Assignment to the webinar
To assign users, go to the task list and click the Assign button for the required task. . After that, the User assigning page will open, where all users of the system are displayed.
It is possible to assign Users to Tasks - Webinar:
-
Individually using the buttons:
(1) - Assign - to assign a user to a task
(2) - Remove - to remove the task assignment from the user -
For group assignment - the Actions (3) button. The button appears after selecting several or all users using the checkboxes (4). The sequence:
- select all the necessary users with checkboxes (4);
- the "Actions" button appears;
- click on the "Assign task".
-
Using the Assign as a list from a file button (5). Find more here.
-
By automation rule, which is set at the stage of creating tasks-webinars. Learn more about the process of assigning users by automation rule here.
All Users assigned to the Task will be highlighted with a colored background (manually assigned - light orange, according to the automation rule - blue).
To assign a Curator, users need to check the boxes in the Curator (6) column. Only users assigned to a task can be assigned as a curator.
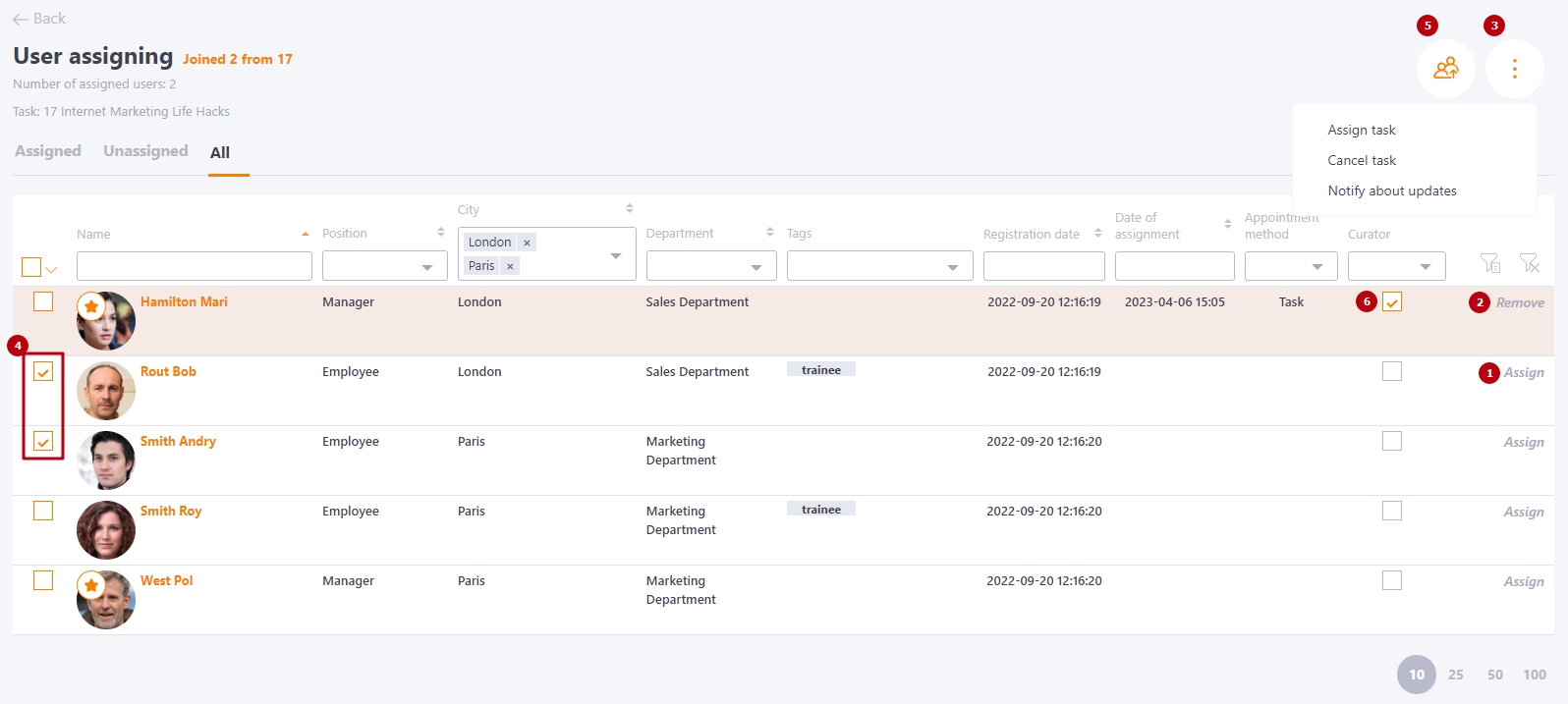
Only one curator can be assigned to an MS Teams webinar! Learn more about MS Teams webinars here.
