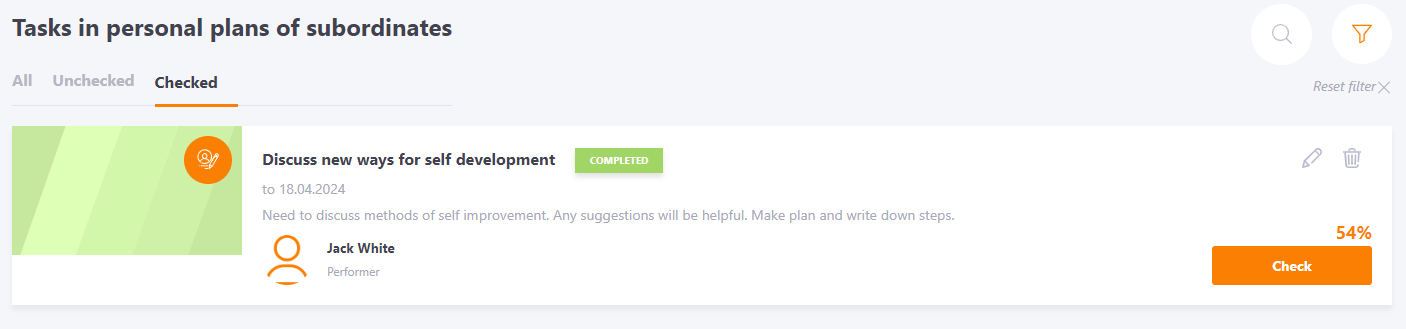Checking tasks in personal plans of subordinates
The Curator and Administrator can review and check tasks in the individual plans of their subordinates. For this, the user needs to be assigned a task with the curator designated for evaluation. To view tasks in the individual plans of subordinates, open the Development section and click on Tasks in Personal Plans in the subsection I`m checking.
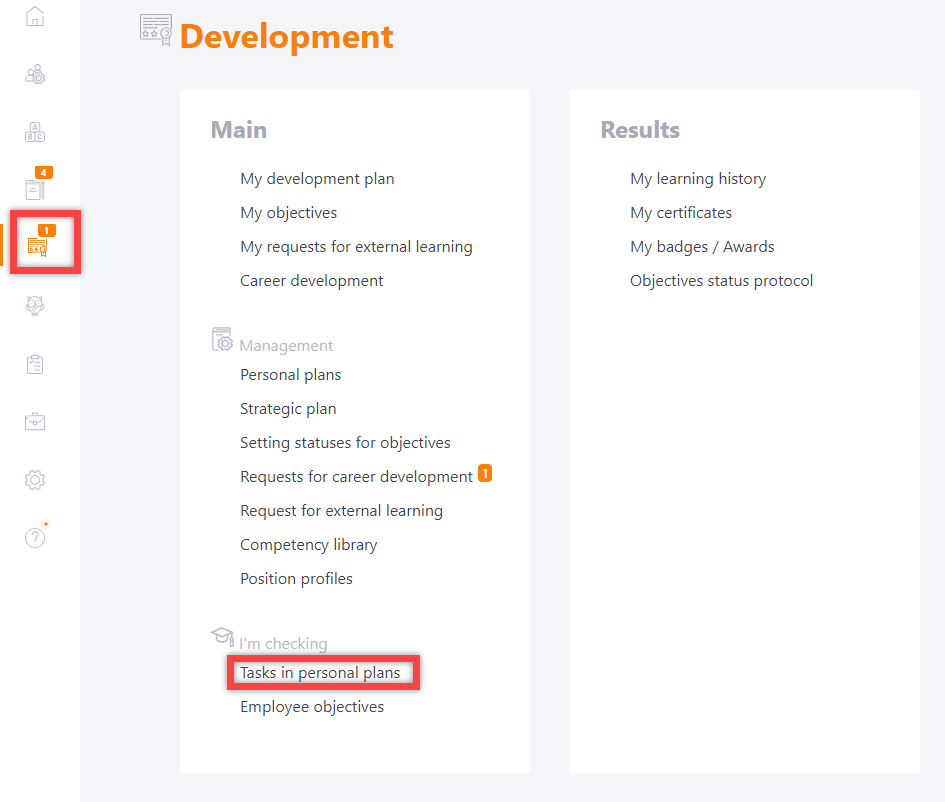
A page with a table of tasks for subordinates opens. The table consists of 3 tabs:
- "All" - displays all tasks of subordinates;
- "Unchecked" - displays only unchecked tasks;
- "Checked" - displays all checked tasks.
The page automatically opens on the Unchecked tab. In the top right corner of the table, buttons Search and Filter are available. Search is performed by task name.
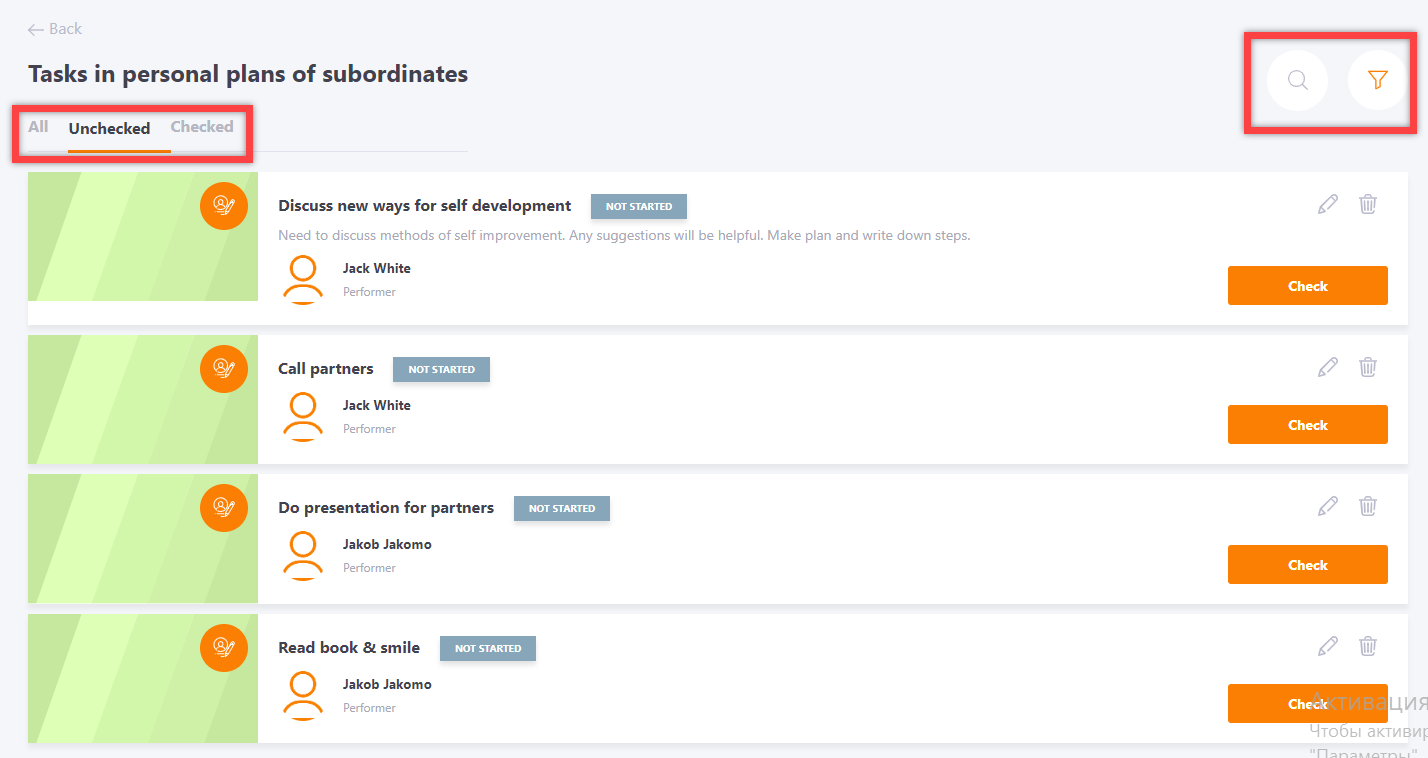
To open the filter window, click on the button. Filtering is available by task status and performer.
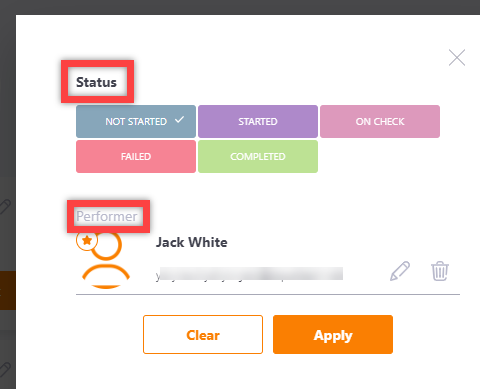
The task card displays the following information:
(1) task status;
(2) the block to which the task belongs;
(3) task type;
(4) task description;
(5) assigned performer;
(6) edit and delete task buttons;
(7) the Check button.

To open the task checking page, click Check. After that, a page for evaluation opens, displaying the following information:
(1) task description;
(2) comments left by the assigned curator or performer;
(3) text field for new comment;
(4) task edit button;
(5) additional information about task;
(6) button to upload files to comments;
(7) Evaluate button.
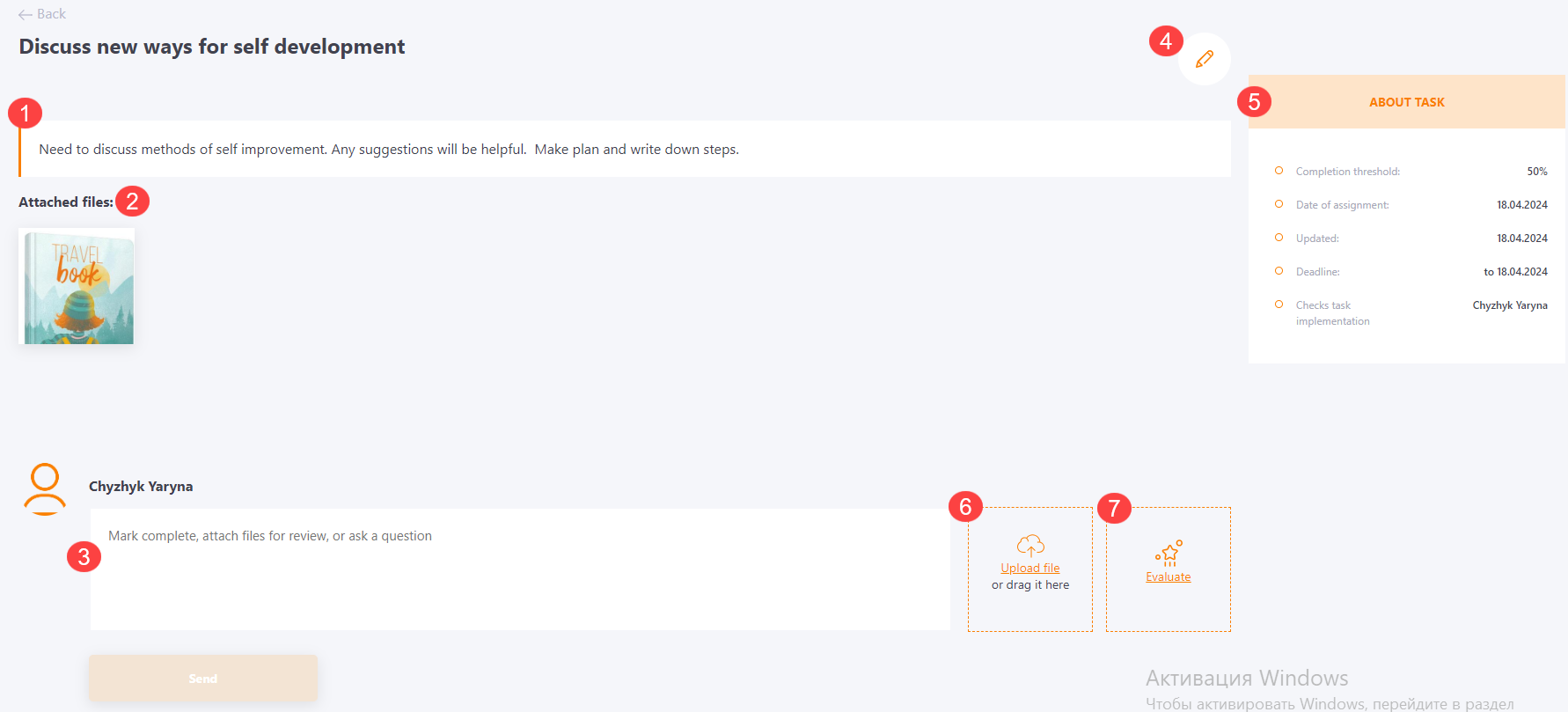
Click Check to give an evaluation to the completed task. If a curator is assigned for evaluation in the task, the button will be displayed only for them. If Self-assessment is selected, the user can independently provide an evaluation. Use the slider to rate the task.

After the task is evaluated, it will move to the Checked tab. The task card will display its new status and rating.