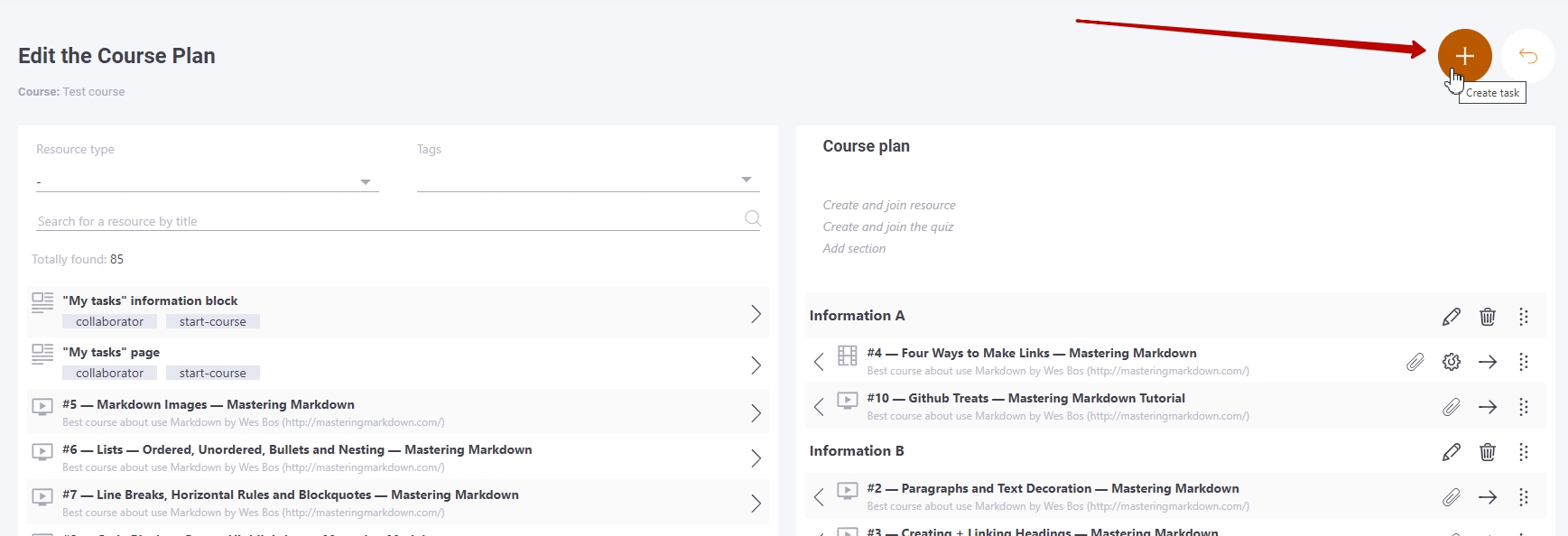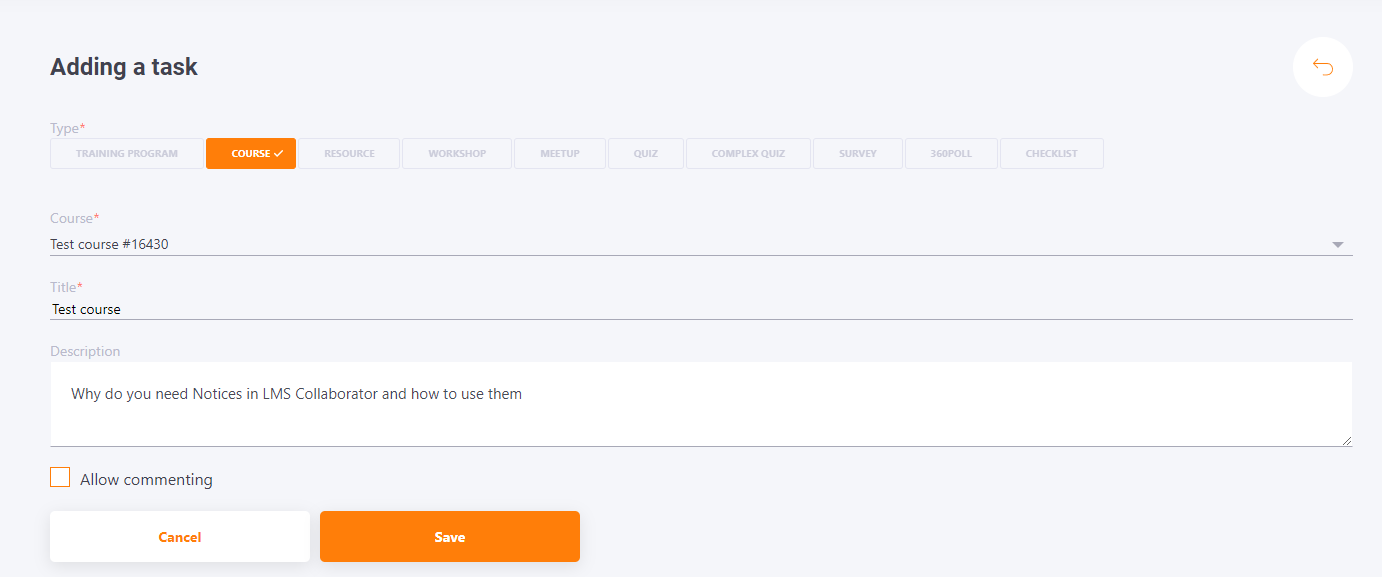Creating tasks-courses
(1) - select Type of the task - Course;
(2) - select a published Course from the list;
(3) - the title of the task is automatically pulled up in the field Title of the course, if necessary, you can change it;
(4) - add Description for the title, it is an optional field;
(5) - Choose the competence that the task develops - you can choose the competence that this task develops from the list of the competence library on the portal. Read more in the article - Competencies for the tasks.
(6) - specify task passing time: unlimited or limited (in minutes);
(7) - Allow Comments - allows you to comment on a course task while it is in progress;
(8) - the ability to create your own message about successful and unsuccessful task completion in the editor, as well as add an image or link to it;
(9) - choose Tag for the task;
(10) - Enable reminders - including additional reminders about the task (find more in Tasks Reminder);
(11) - Completion threshold - setting the percentage of successful passing the task, from 0 to 100;
(12) - Fix the result of the task - enabling the fixation of the result and status of the task (the option is available only for course tasks) (more details in Evaluation and awards );
(13) - attach a badge to the task (find more in Badges);
(14) - attach the certificate to the task (find more in Certifications);
(15) - assign points for completing the task (more details in Points for the task);
(16) - assign bonuses for completing the task;
(17) - limit the deadline for the task (find more in Task duration)
(18) - specify the assignment mode (find more in Assign mode)
(19) - Use in personal development plans - option allows you to use this task in individual development plans. If this option is not enabled, the task cannot be assigned to users in the PDP.
(20) - saving task button.
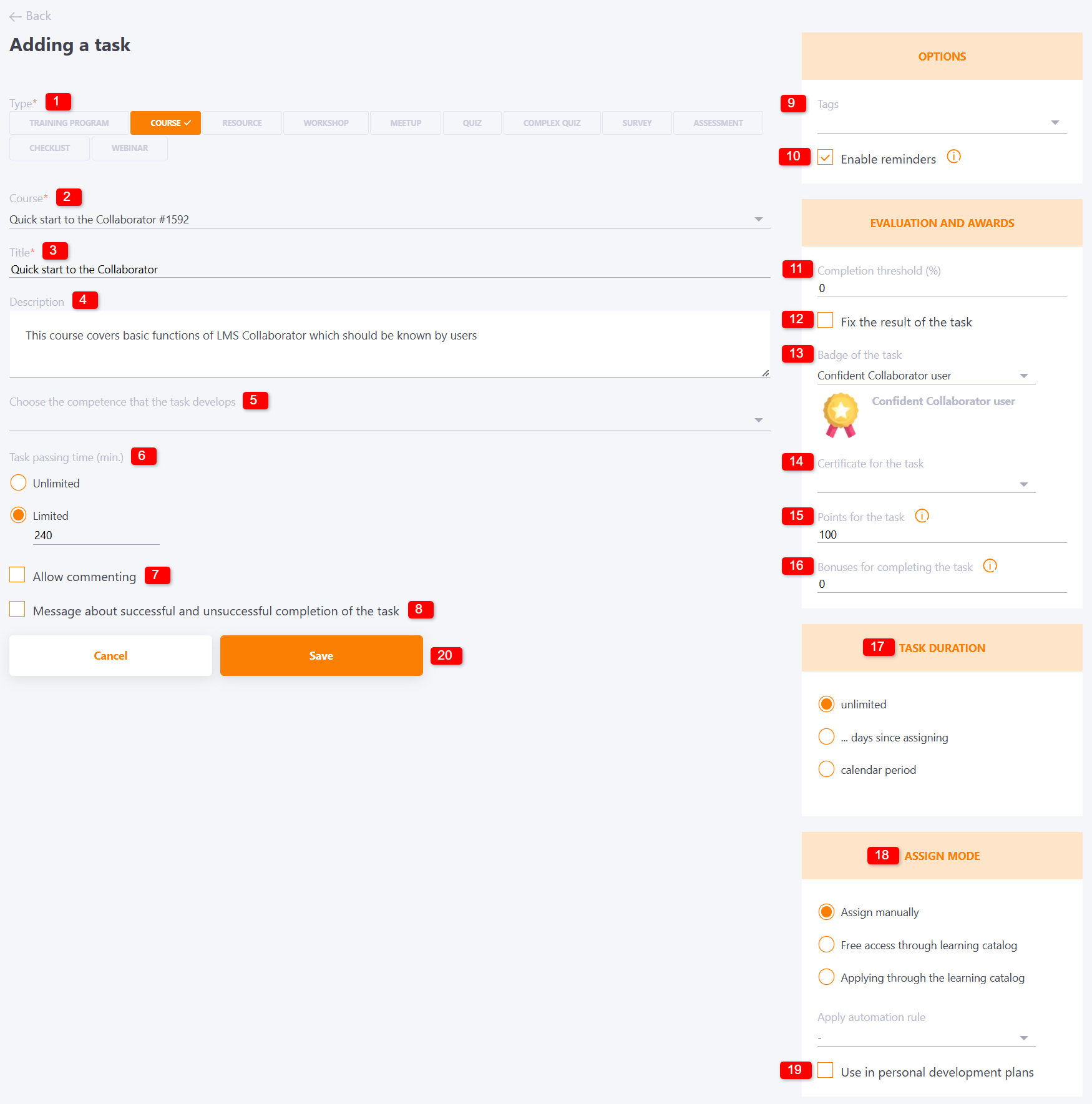
If in the Assign Mode block you selected access via Catalog, the Publication in the Catalog setting block appears. You can select the catalog category in which the Task will be displayed (find more in Catalog categories) - optional function.
If the portal uses Catalog access groups - you must choose which group the task belongs to.
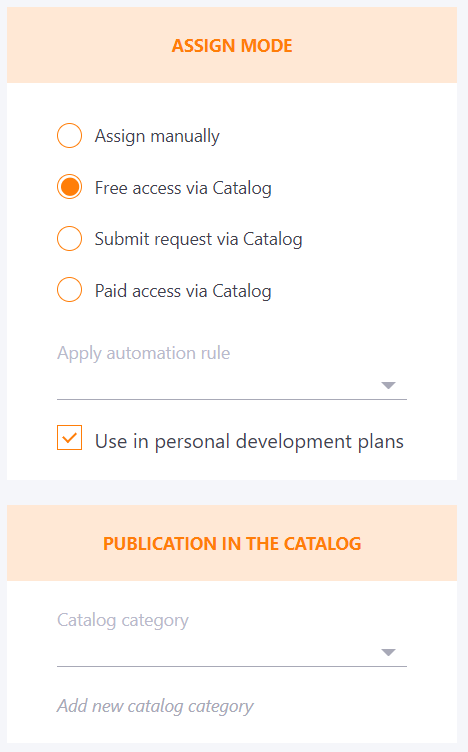
Limitation of time for passing the course
The time of passing the course can be limited in minutes. Then the task preview page will display information about the amount of time allocated to complete the task:
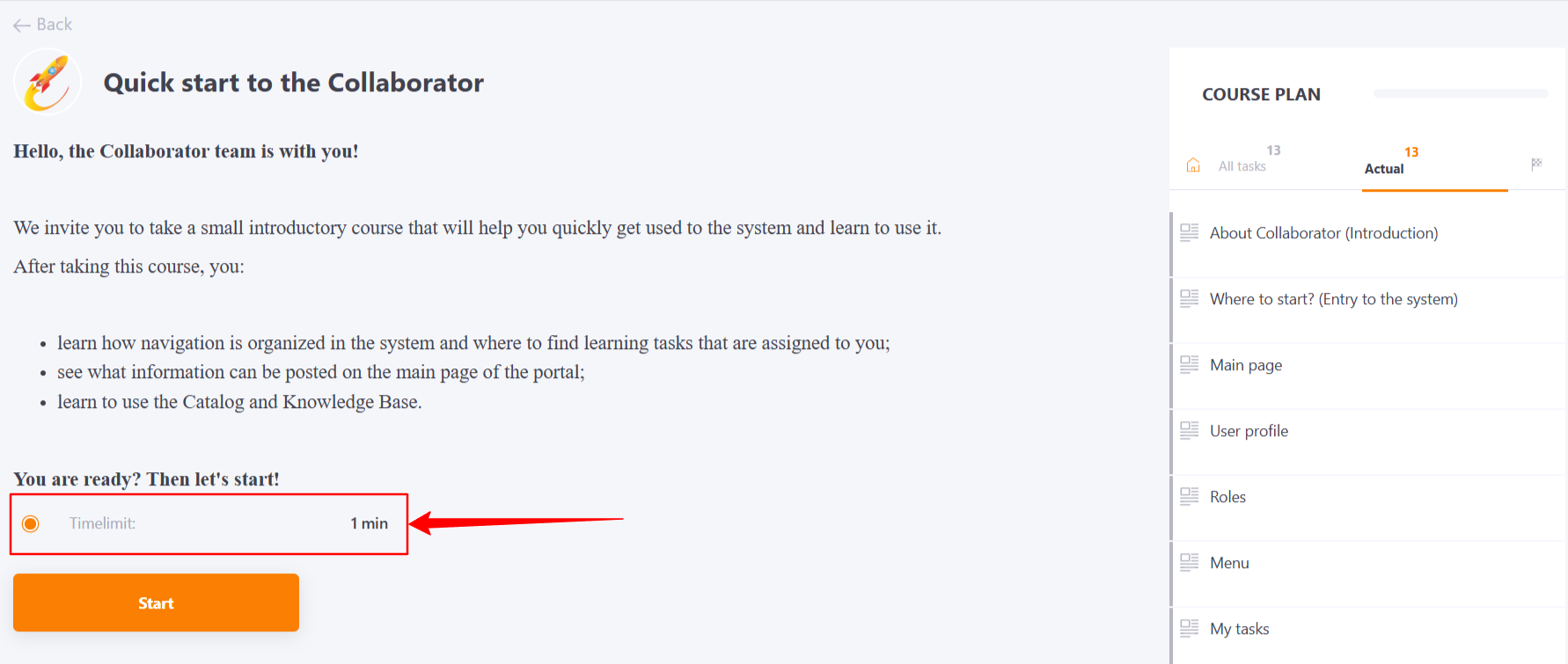
Also a timer will be displayed when passing the course:
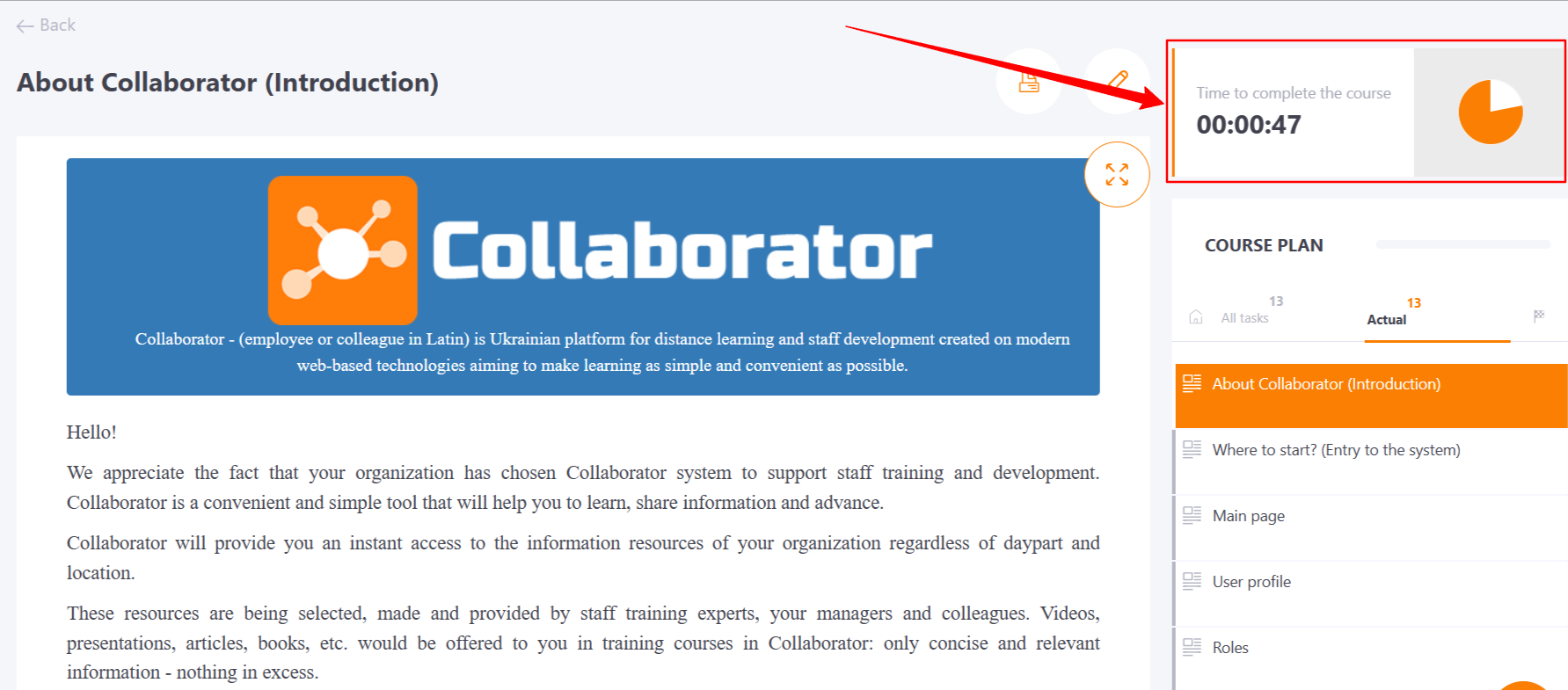
The timer starts counting down when the course is first started and continues to work in real time, even if the course has been closed and reopened later.
If the course was not completed within the allotted time, a message will be displayed, and the result will be recorded at the end of the timer as the result of completing the course:

Creating a task from the "Course plan" page
You can also go to the page of adding a task-course from the page of editing the course plan by clicking on Add button, which saves a lot of time - replace several actions with a single button.
In this case, the type of task, course, title and description will be pulled up automatically.