Summary report
Summary report is a tool designed to provide an overall summary of user learning information. The Summary Report allows you to view the training results of one or a group of selected users by selecting the desired task(s) and specifying additional settings for the report.
You can access the Summary report in Learning - Summary report menu:
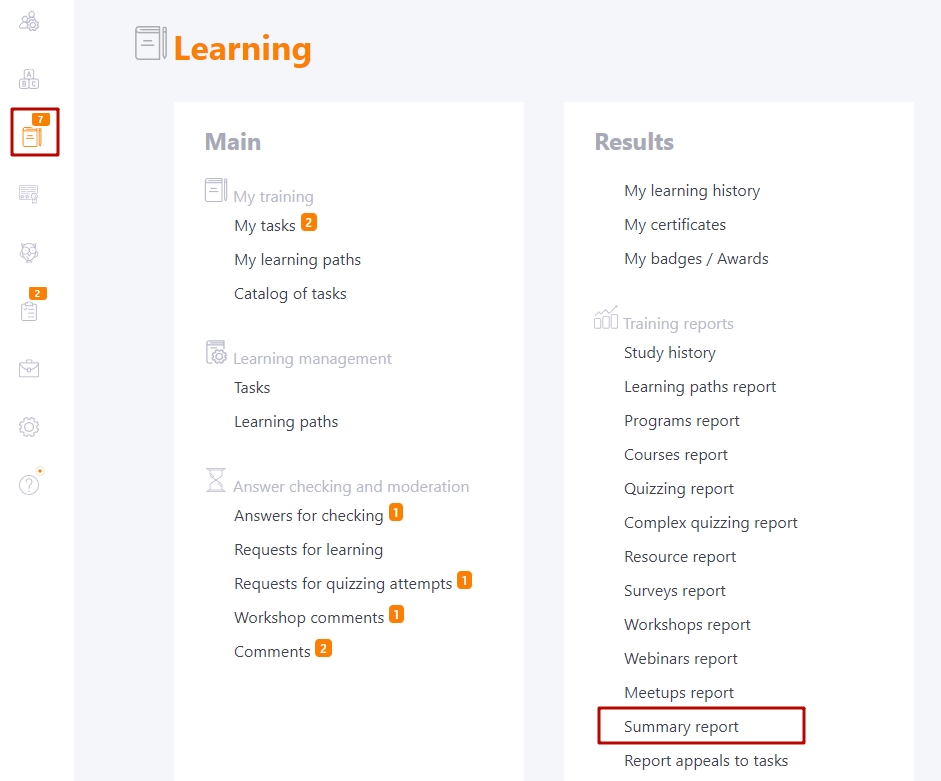
The first step
The first stage of the report Users need to select one or a group of users, the training results of which you want to view. The list of users is presented in the form of a standard table.
- You can assign users individually with the Assign button (see 1). You can also unassign users with the Cancel button. If you want to get a report for a group of users, you can use the group buttons (see 2). They appear if you tick the required users. Here you can assign or unassign users in the same way.
-
You can use sorting and filters at the beginning of the table to easily find users in the table. Information about the number of all checked users appears in the first line (see 3). The number of all assigned users is also displayed (see 4).
-
For convenient creation and navigation in the Summary Report, you can use page navigation arrows (see 5). The arrow labels are clickable and open the corresponding page of the report. When navigating from page to page, the selected filters are retained.
-
To proceed to the next step, it is recommended to use the Next button (see 6)
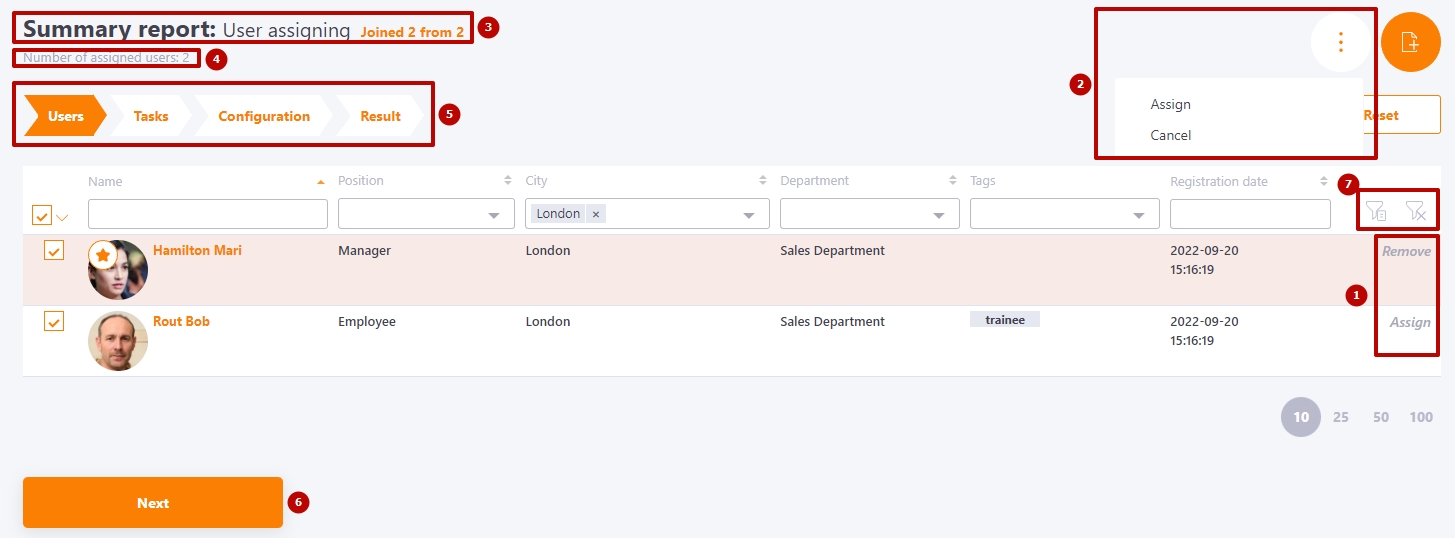
It is also possible to use the Organizational Structure Filter (7), which allows you to select users according to their organizational structure:
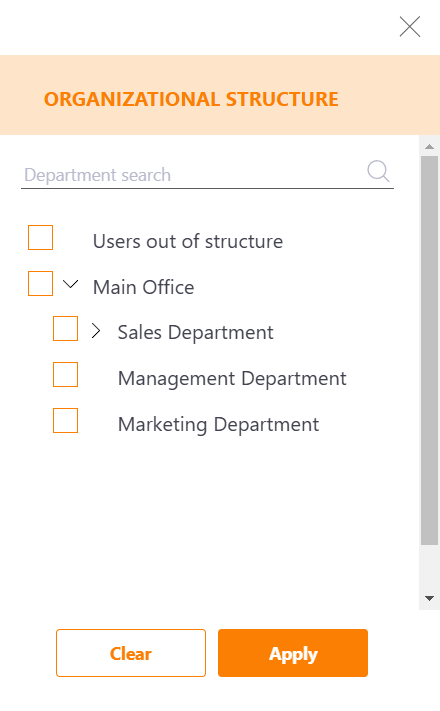
To accelerate the assignment of users to a summary report, use the "Select Filtered" feature. You can do this in just two clicks:
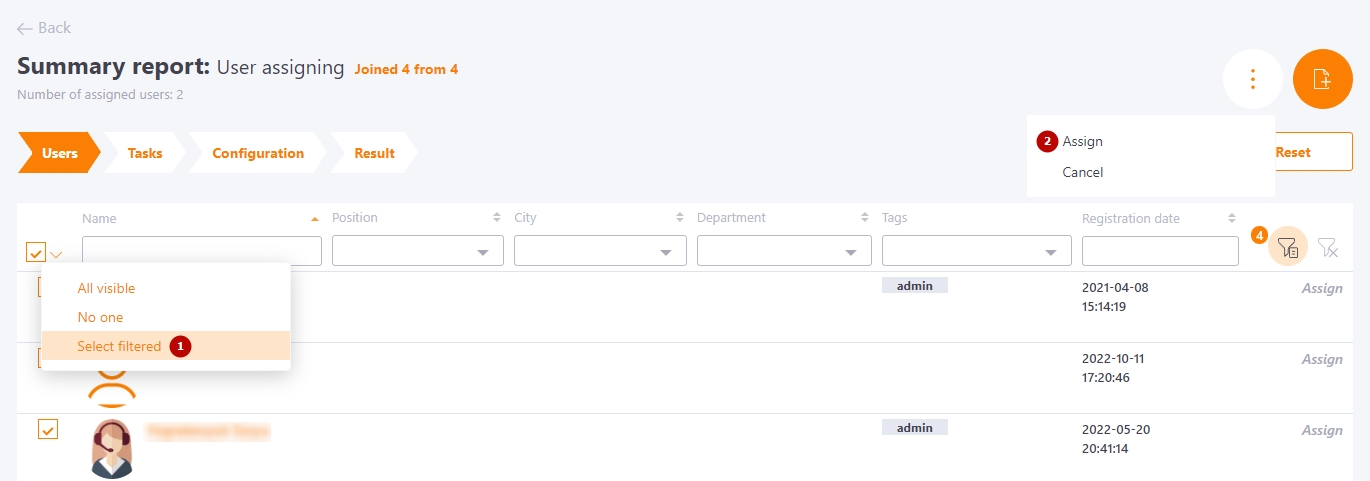
The second step
The second step of generating the Task Summary report is to select one or more tasks for which you want to get results. The list will contain only those tasks that are assigned to the users selected in the first step. You can search for tasks and assign tasks using the same actions as in the first step. All buttons and actions are the same. After you have selected the tasks, you can go to the next stage of forming the report by pressing the Next button, return to the first step you can with the Come back button. It is also possible to navigate through the report pages using the arrows.
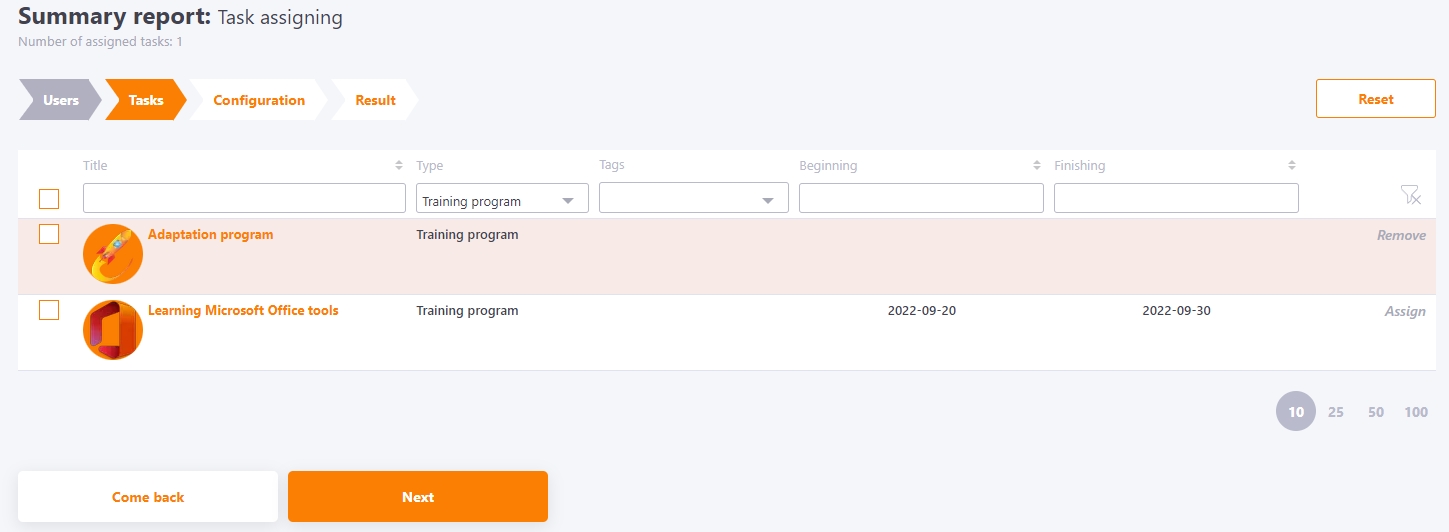
The third step
In the third step, Configuration, you can specify report parameters, such as:
- Display column with task passing status option
This option allows you to configure which statuses will appear in the report. The required pass statuses must be checked. If you select All, the report will include all available statuses.
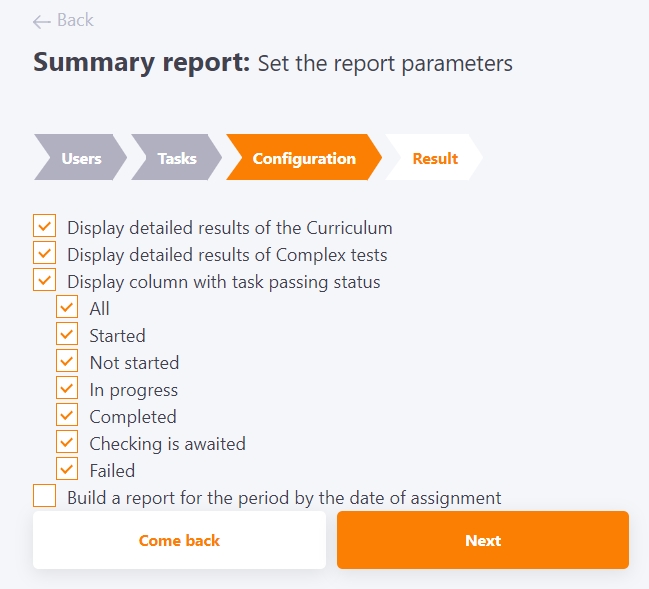
If you want to see in the report detailed information about the passage of elements of training programs or nested tests in the Comprehensive test, you need to set the settings:
- Display detailed results of the Curriculum - the report will add program items, all results, and passing statuses;
- Display detailed results of Complex tests - the report will add subtests from the Complex test, results, and passing statuses.
Also at this step you can select the period of the user's assignment Build a report for the period by the date of assignment - all tasks assigned to users in the selected period will be included in the selection:
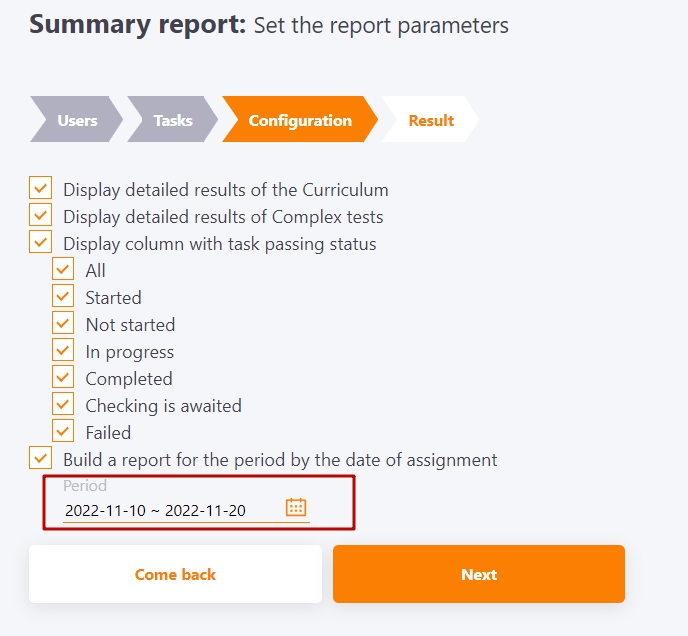
Then, using the Next button, you can go to the finished report.
The fourth step
The result is the final stage of forming a report - allows you to view the results of training on the specified parameters, as well as to export the data to an Excel file.
If necessary, you can go to the previous/initial stage using the arrows or the Back and Next navigation buttons.
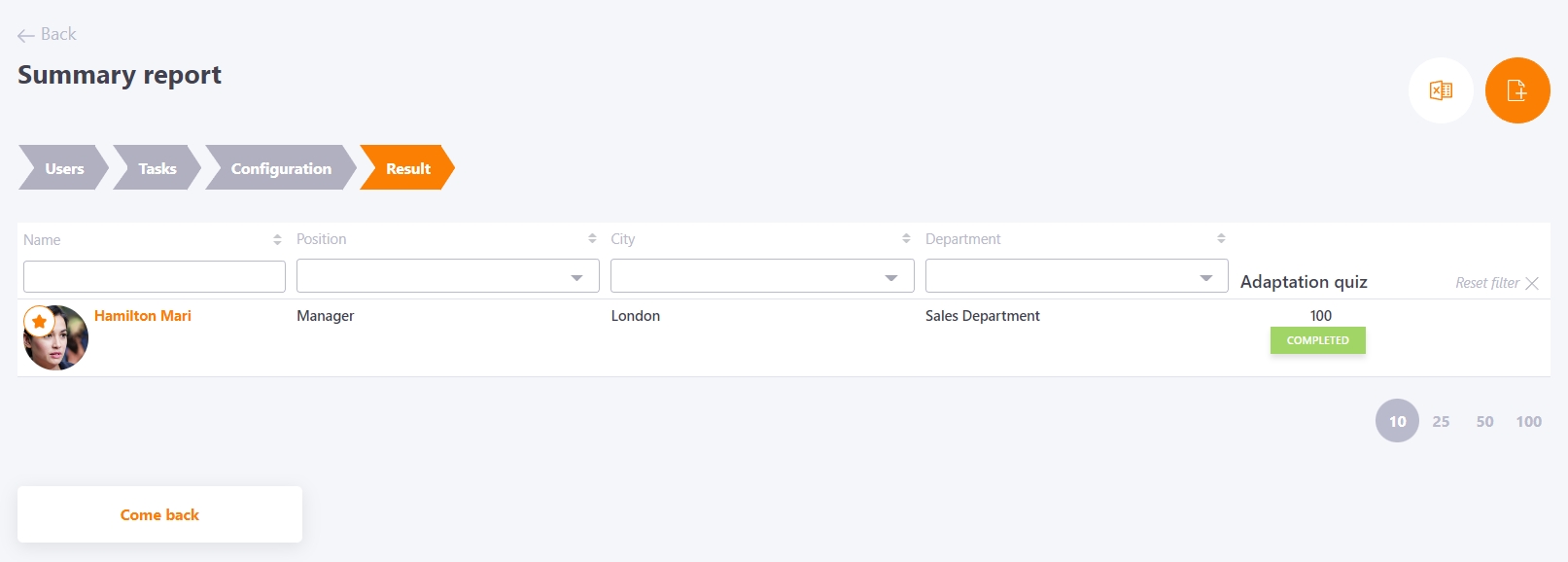
Not completed caption
- is displayed when the Display column with task passing status column (step 3) is unchecked for tasks with statuses in progress, waiting for check, started
