Synchronization using CSV in automatic mode
To synchronize users using CSV in automatic mode, the CSV file must be generated by the system from which the export is performed (1C for example) and saved in a local folder. After that, using the cbr-csv-sync-to-saas tool the file will be uploaded to Collaborator. The cbr-csv-sync-to-saas utility is an opensource utility, the code is available at github. To use the compiled files you need to download from the Release folder. After that set the following parameters in the file cbr-csv-to-saas.exe.config
Configuration parameters:
| Field | Descriprtion |
|---|---|
| file-path | Full path to the CSV file on the computer where the utility will run, for example C:/tmp/users.csv |
| split-large-file-size | The maximum number of lines after which the file will be split and downloaded in parts. The default is 0, i.e. downloads the entire file. When using this option, the portal must have "Don't block missing users on import" enabled |
| cbr-server | Portal URL, for example http://demo.davintoo.com/ |
| cbr-token | API-token |
After testing the tool, you need to configure it to synchronize periodically. Example for Windows Server 2012:
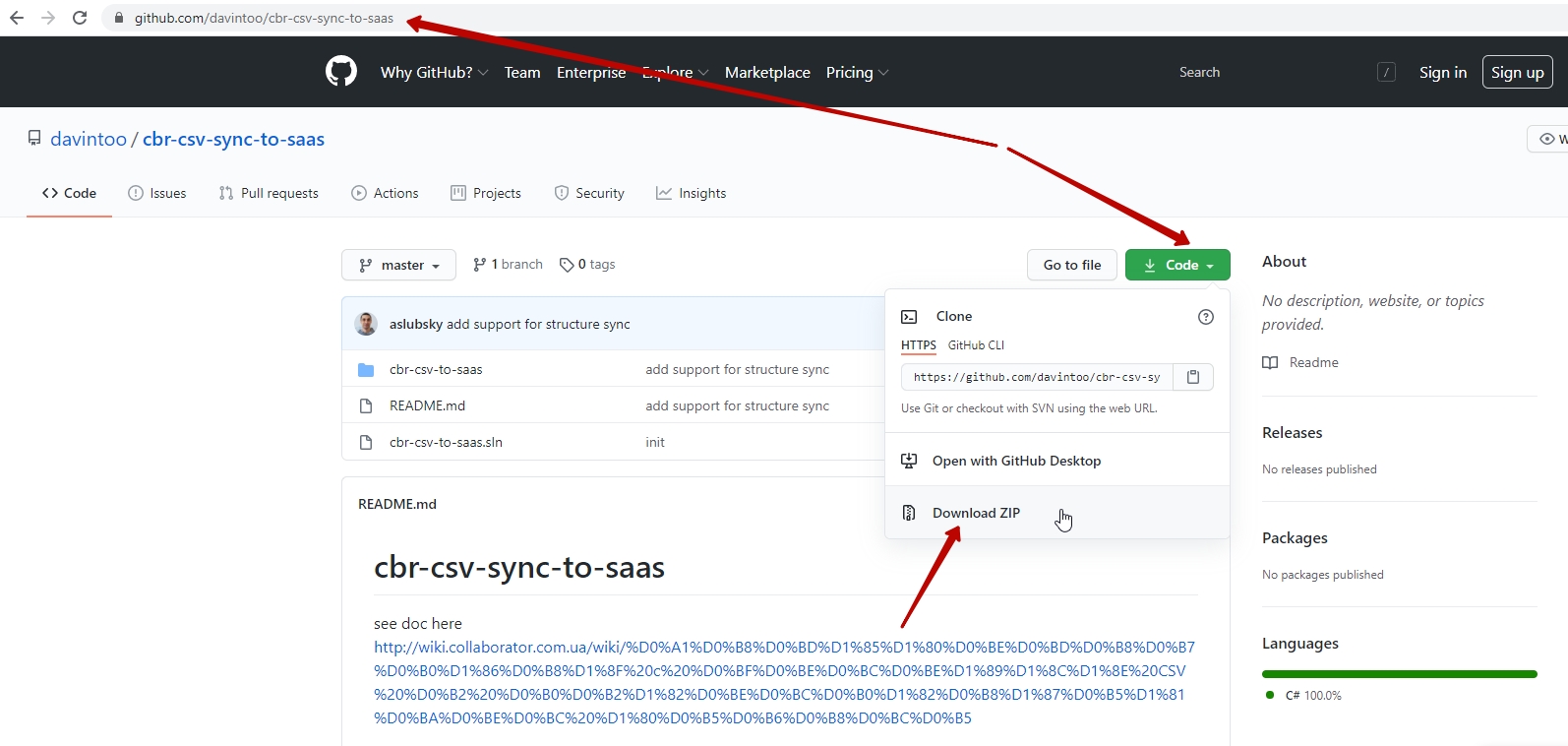
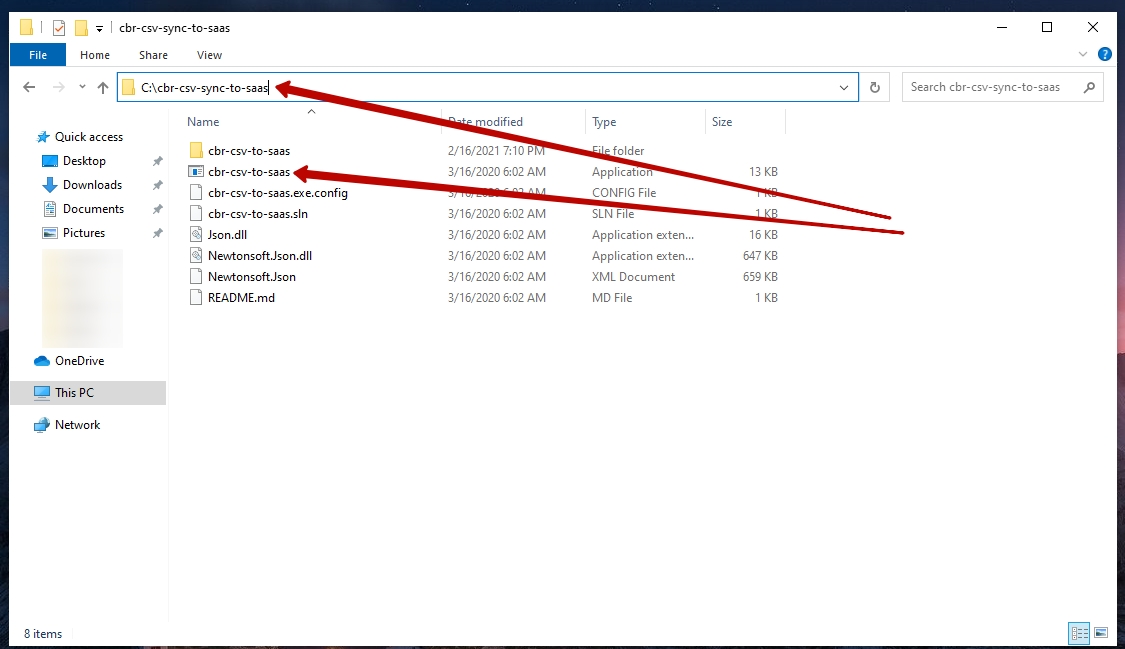
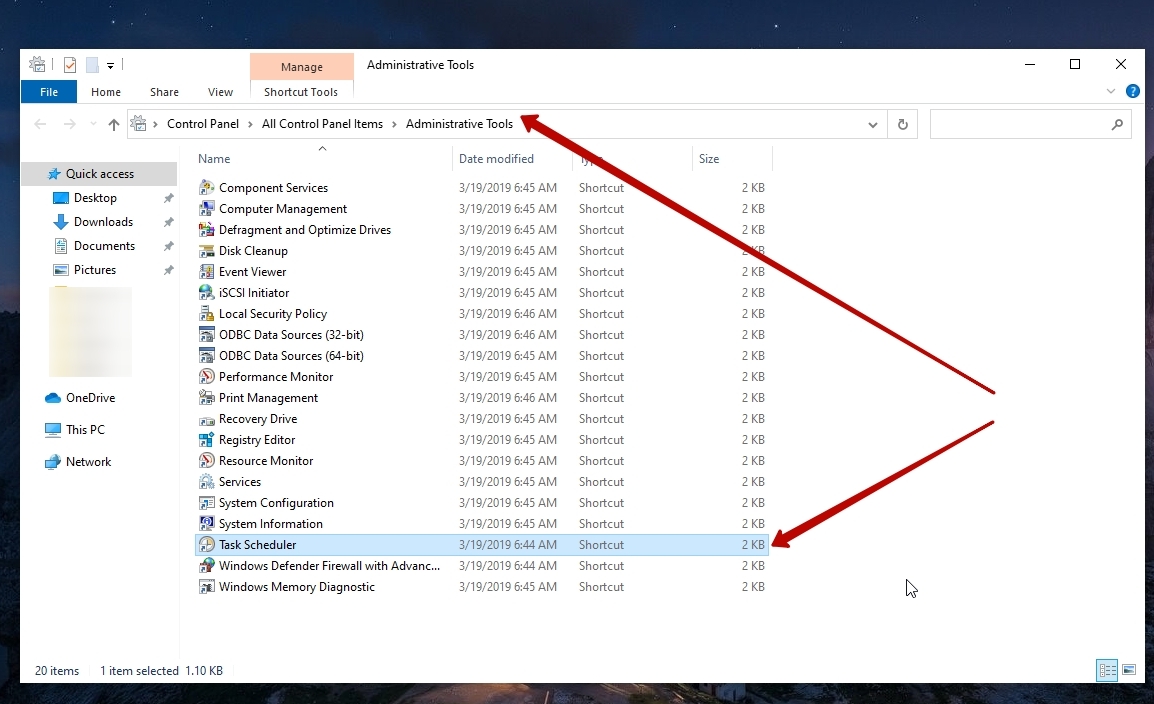
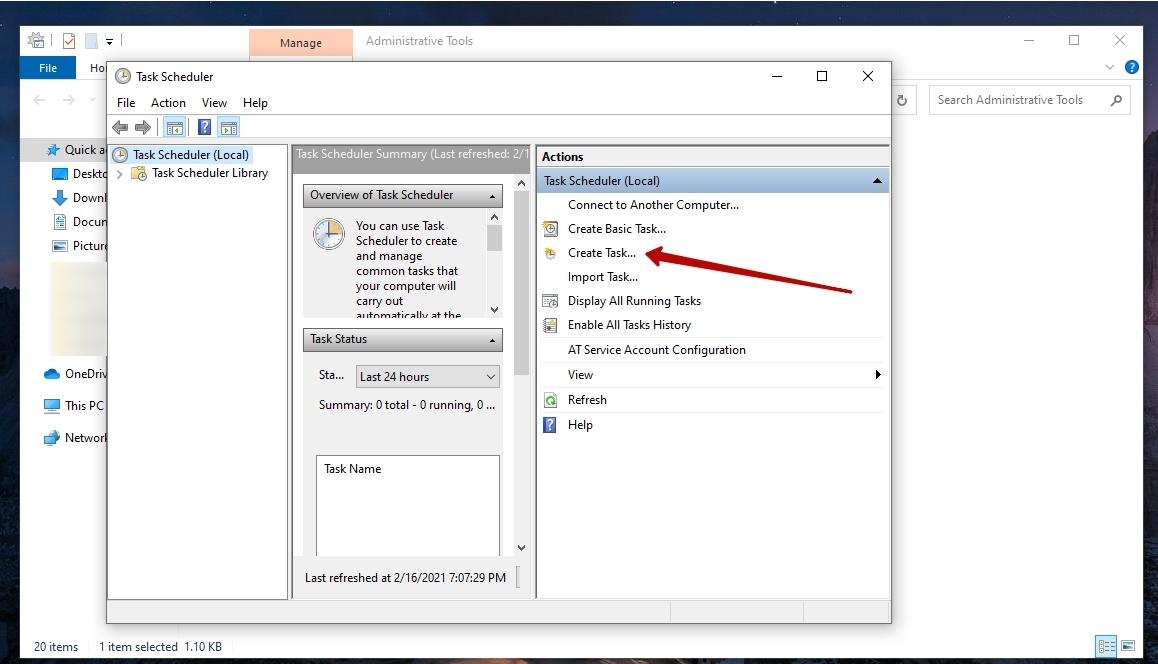
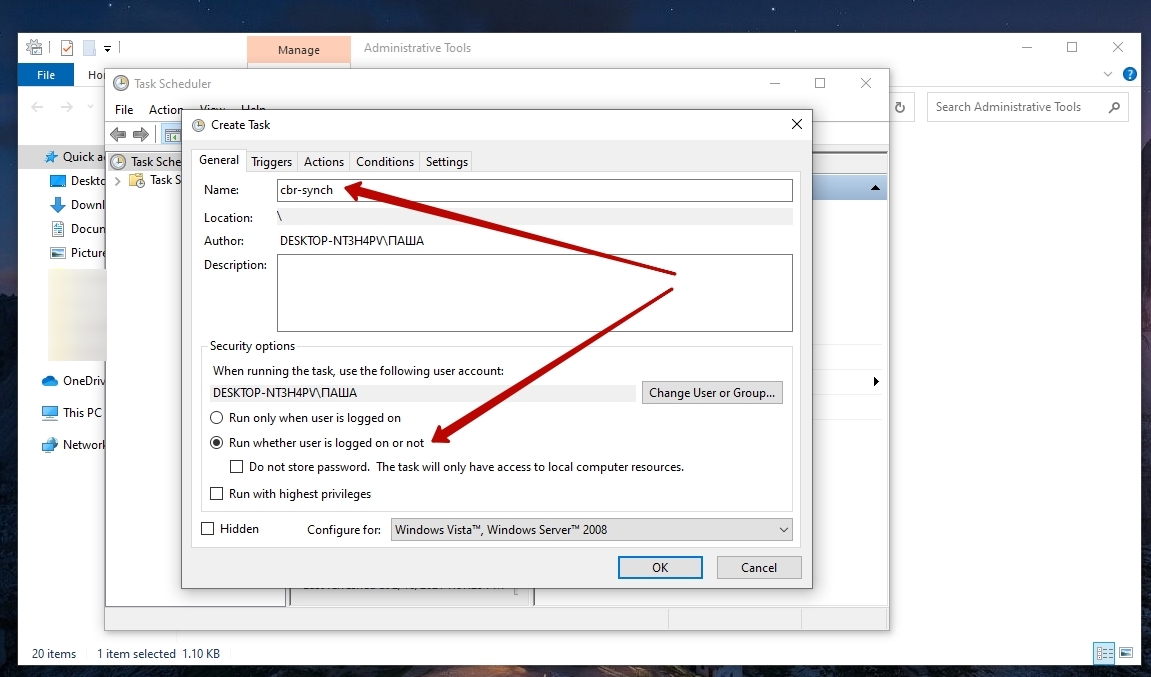
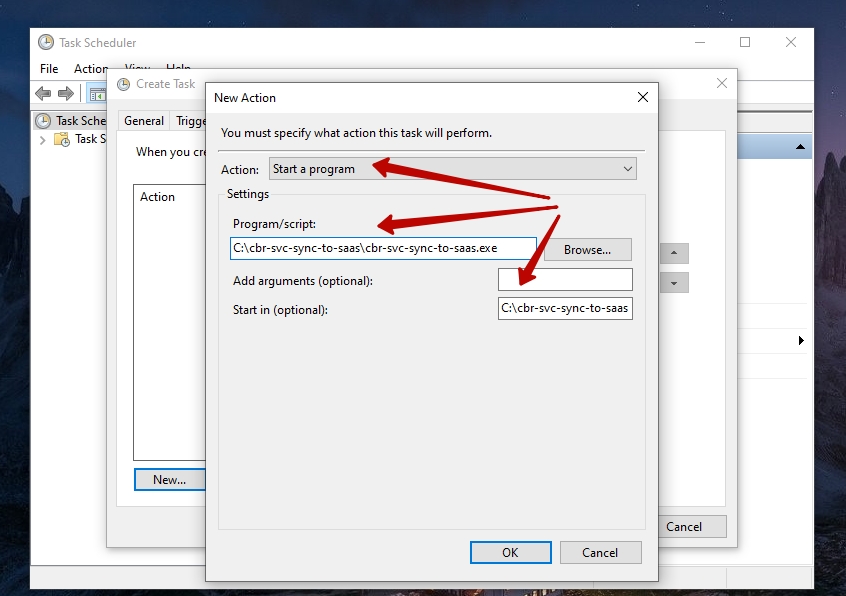
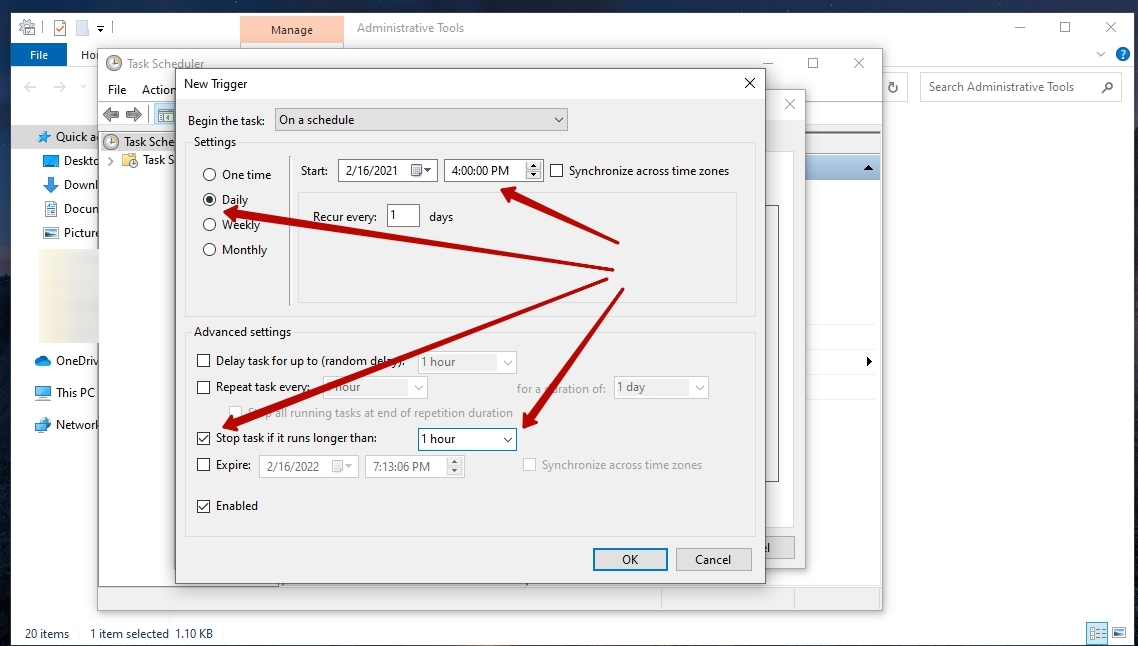
Synchronizing the organizational structure with the tool
To synchronize the organizational structure using the cbr-csv-to-saas tool, generate a CSV file of the organizational structure API – Import organizational structure and run the tool with --file-path and --import-type=structure keys. For example:
cbr-csv-to-saas.exe --file-path=C:/tmp/structure.csv --import-type=structureTo synchronize multiple structures, you need to pass an additional prefix parameter, for example:
cbr-csv-to-saas.exe --file-path=C:/tmp/structure.csv --import-type=structure --structure-prefix=str1