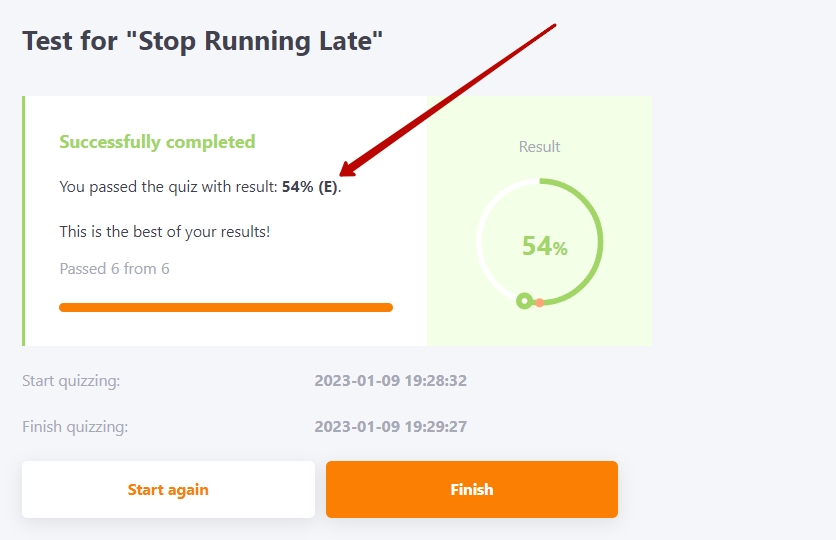Mark scales
By default, all tasks in the system are graded from 0 to 100%.
If other scales are used for grading in your organization (e.g. 5-point system, ECTS, etc.), you can configure the conversion of the grade in % to the required scale.
To do this, you need to use the Mark scales tool.
Creating a mark scale
You can create and edit the scales in the Learning - Settings - Mark scales menu:
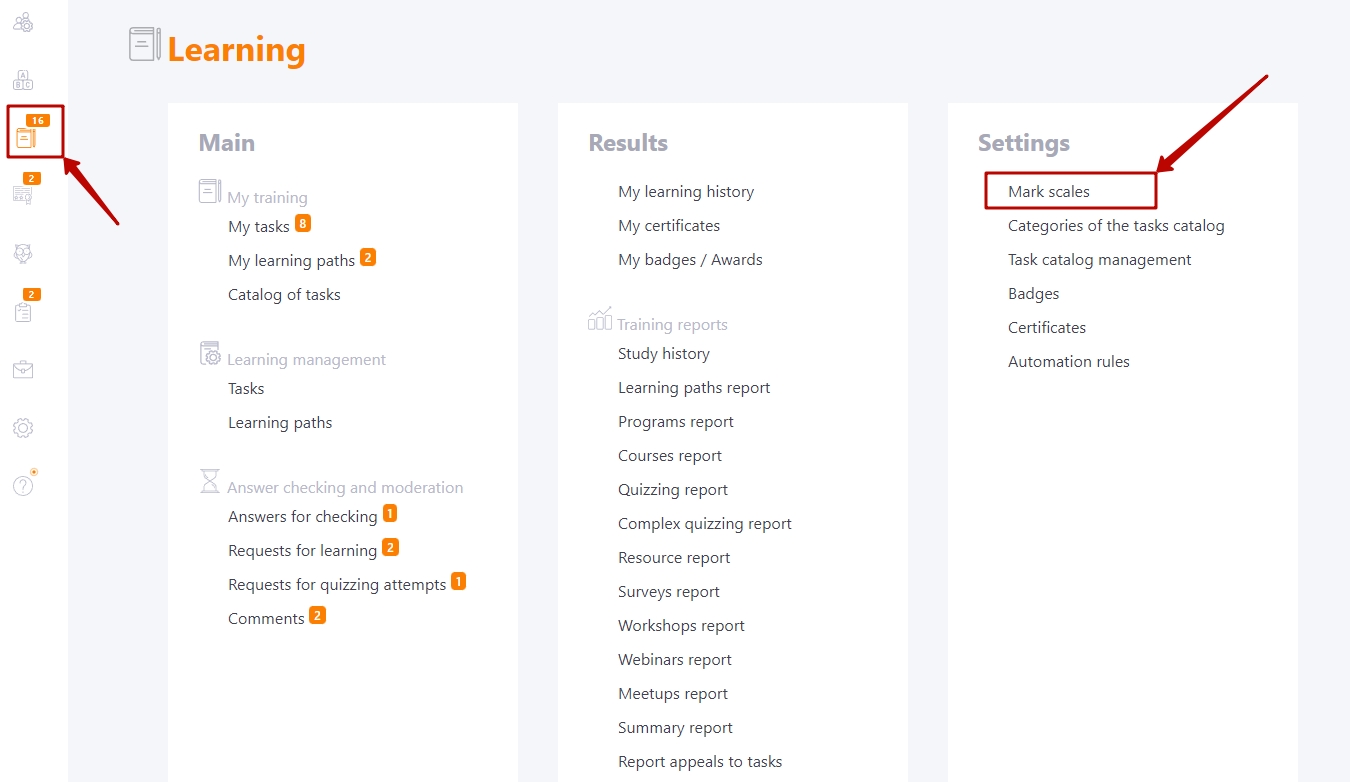
On the page of mark scales you will see a table with existing scales and tools for editing or creating them.
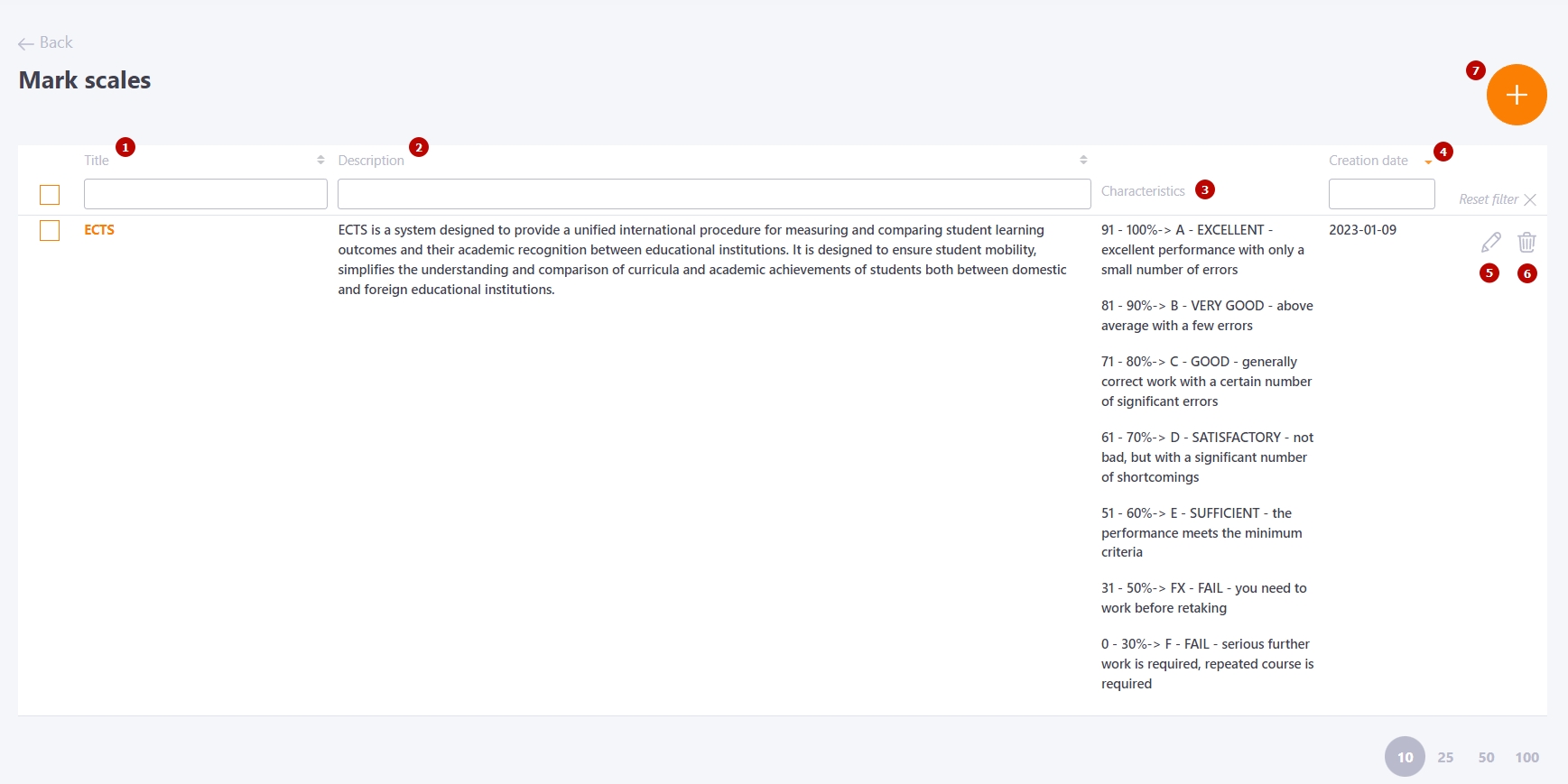
(1) - mark scale title
(2) - brief description of the mark scale
(3) - characteristics of the mark scale
(4) - creation date of the mark scale
(5) - button for editing the scale
(6) - button for removing the scale
(7) - button for creating a new scale
By clicking the  button you will go to the page of creating a mark scale.
button you will go to the page of creating a mark scale.
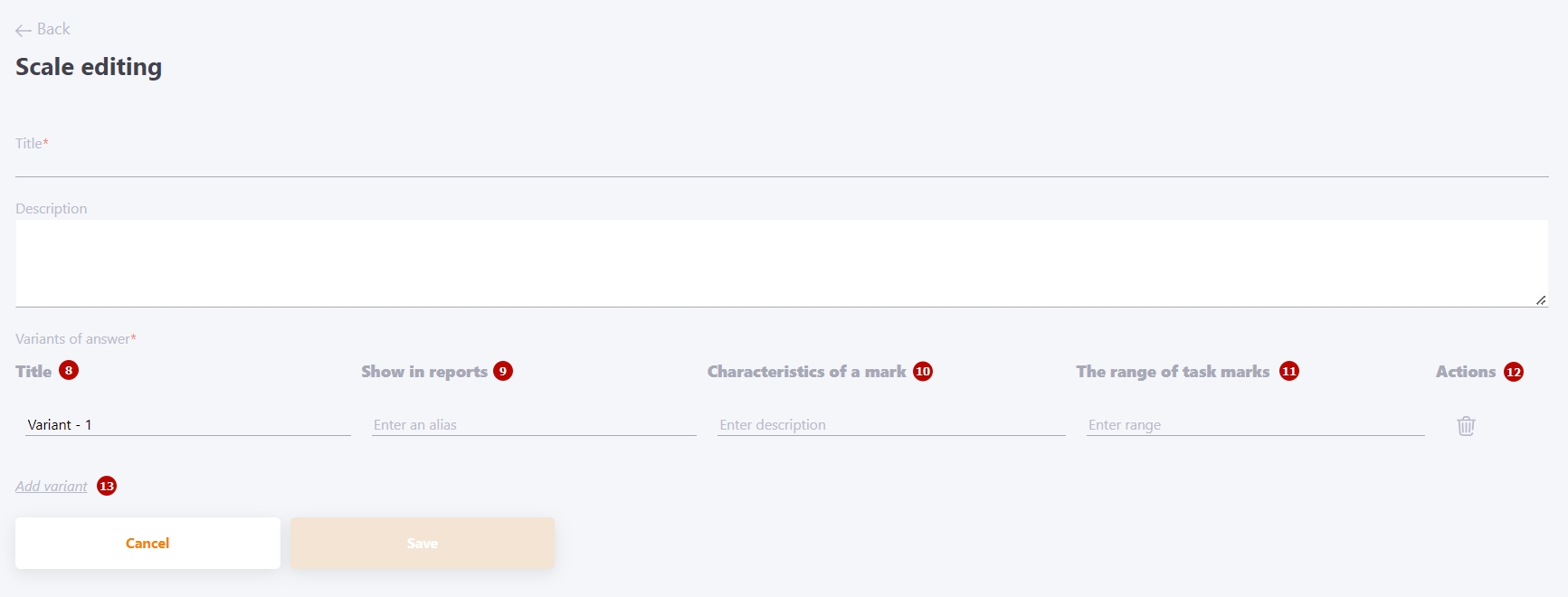
(8) - the title of the scale range that is not displayed to users
(9) - score on a scale that is visible in the reports and in the task card

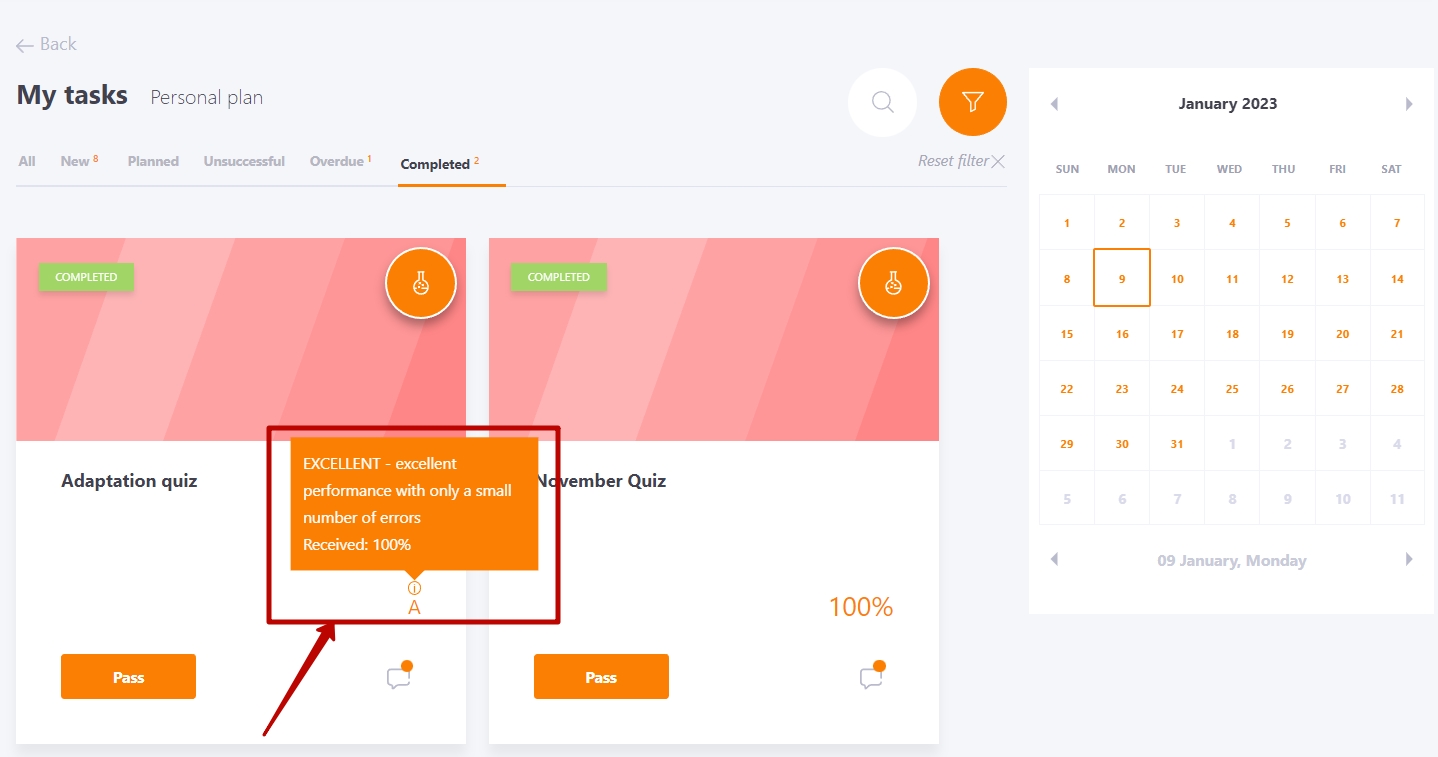
(10) - text comment to the mark
(11) - interval of mark values
(12) - mark removing
(13) - adding a new mark variant
When creating a scale, you need to specify all the ranges in which the score value can fall. This value will always be in the range from 0 to 100.
The range is set according to the following rules:
- The range is defined by numbers separated by a hyphen. Like this: 60-85
- Оamong all ranges there must be one that starts with 0 (zero) and one that ends with the value 100.
- The range intervals must not overlap. Ie. like this 0-70 and 70-100 will be wrong. You should do either 0-70 and 71-100 or 0-69 and 70-100.
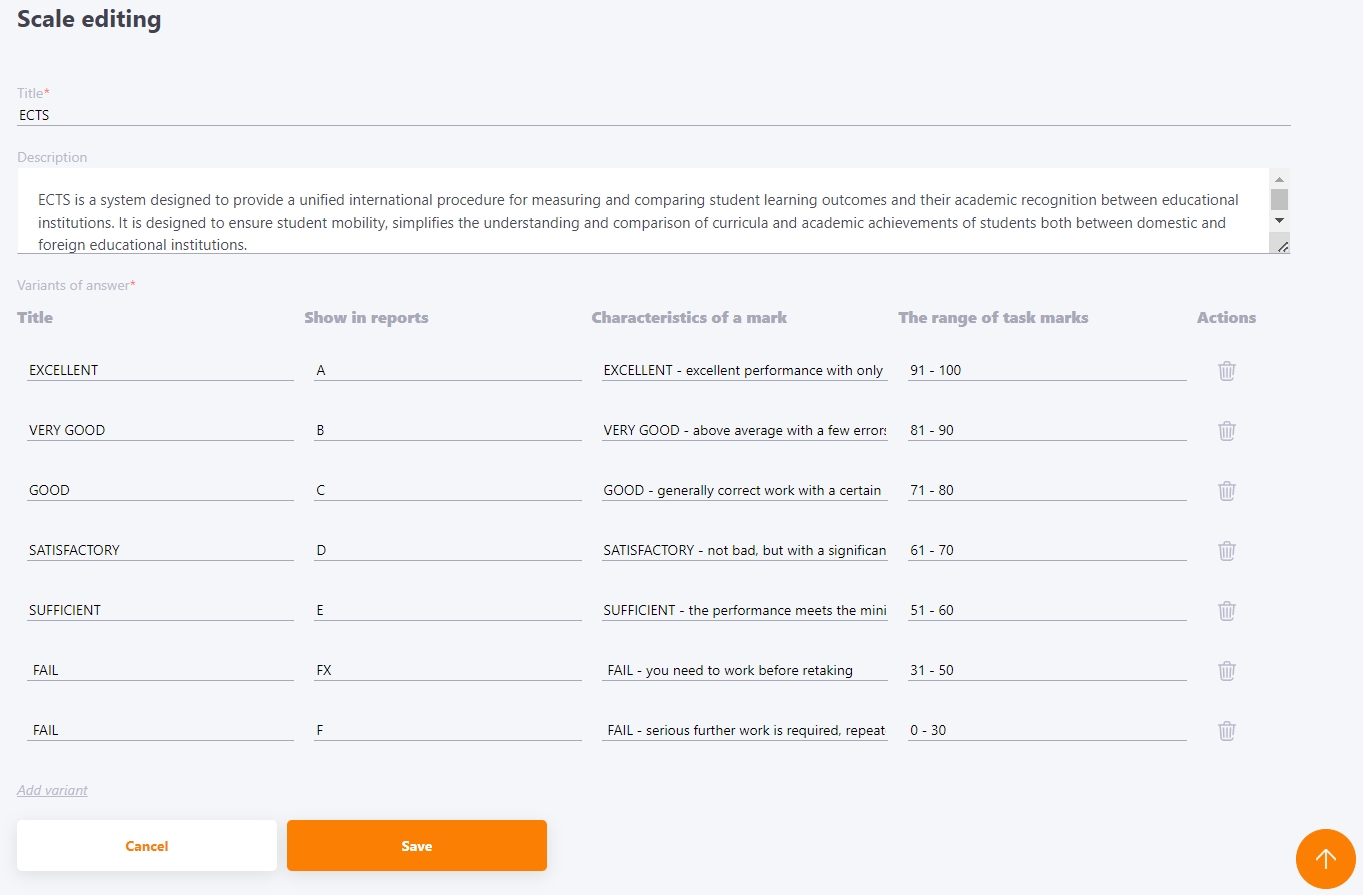
Applying the mark scale to the Task assessment
You can add a grading scale when you create a course assignment or test by selecting one of the previously created scales from the Transform result on scale list. Settings for grading quizzes and courses by scales are also available when creating a Course plan and Program structure.
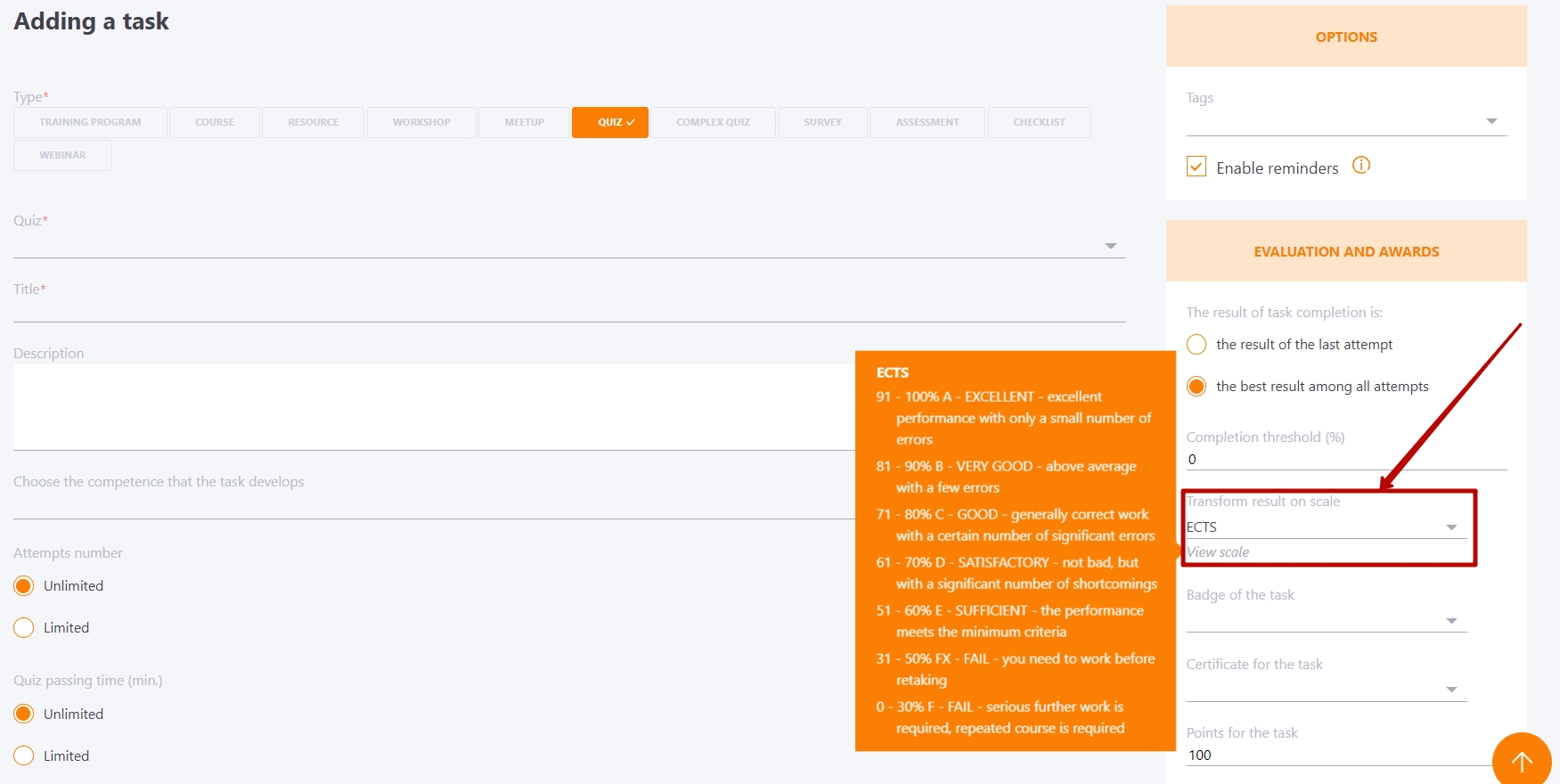
The result on the scale on the final page of the passed Quiz or Complex quiz