Using the Knowledge base
Information search in the Knowledge Base is performed by keyword or phrase. As a result of the search, a list of links to available information will be generated. Each link will display the icon with the corresponding type of information (resource page, video file, news, forum topic, etc.). The resources will be provided with their description.
Using the filters All, Resources, News, Forum and Wiki (1), as well as using the filter by Categories (2) you can narrow the search results.
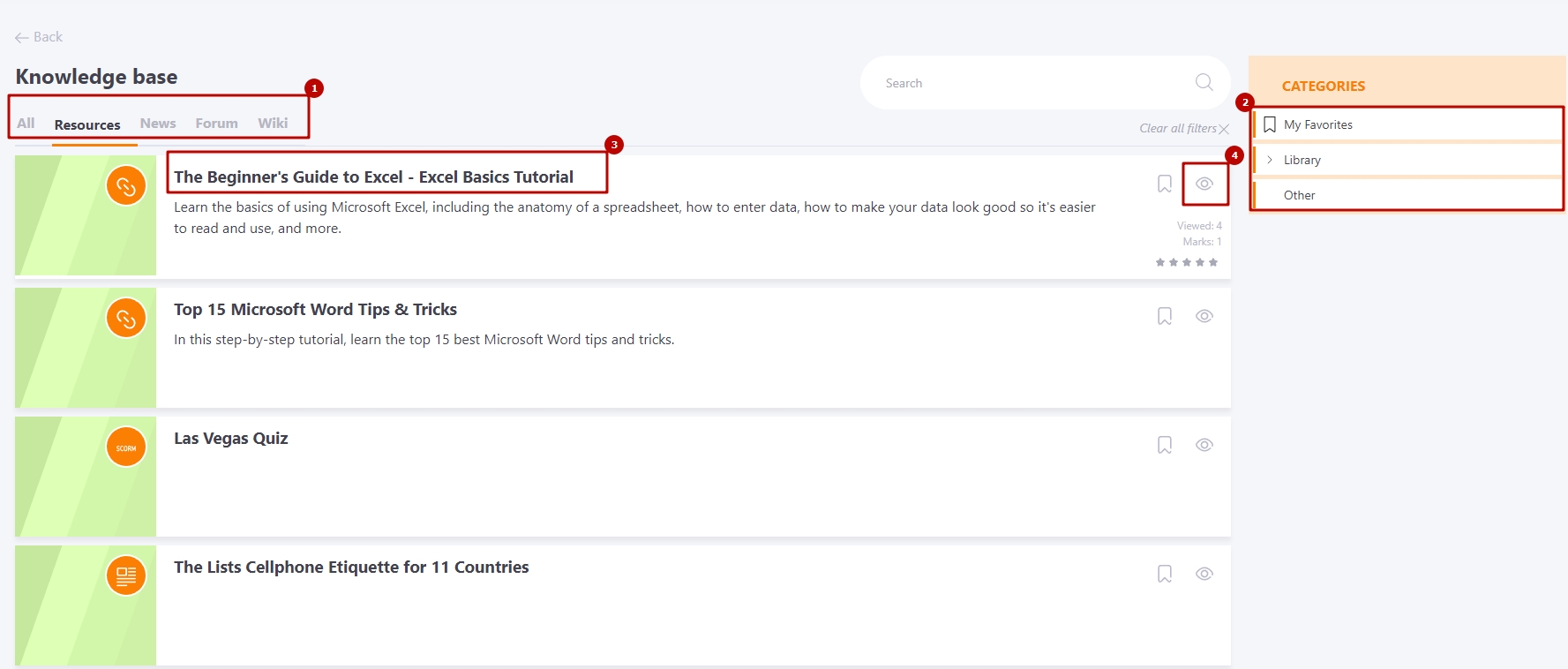
The results title (3) functions as a link to open and view them. In addition, you can preview the search result without opening the resource itselft. To do this, just click the Review (4) button.
For resources in the form of a Pdf, Doc, Zip file, etc. the Found in files button is available. By clicking on the file name you can download or view the resource.
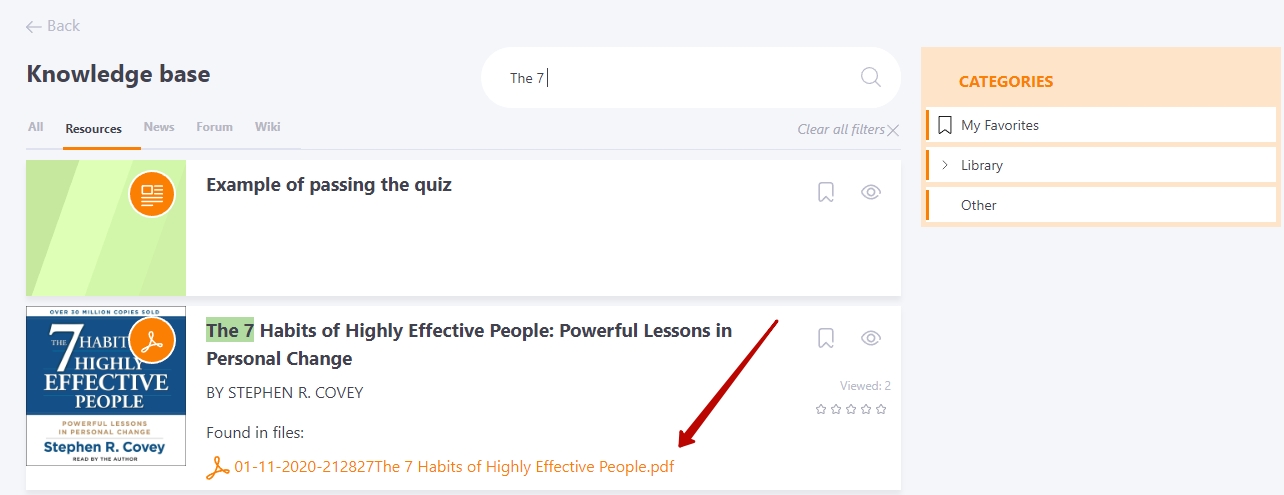
Resources in the Knowledge Base can be added to Favorites. To do this, click on the appropriate icon next to the desired resource.
This way you can pin a video, document or article you are interested in. If you want to return to them later, you will not have to waste time searching for them. All pinned materials will be collected in a separate category - My Favorites.
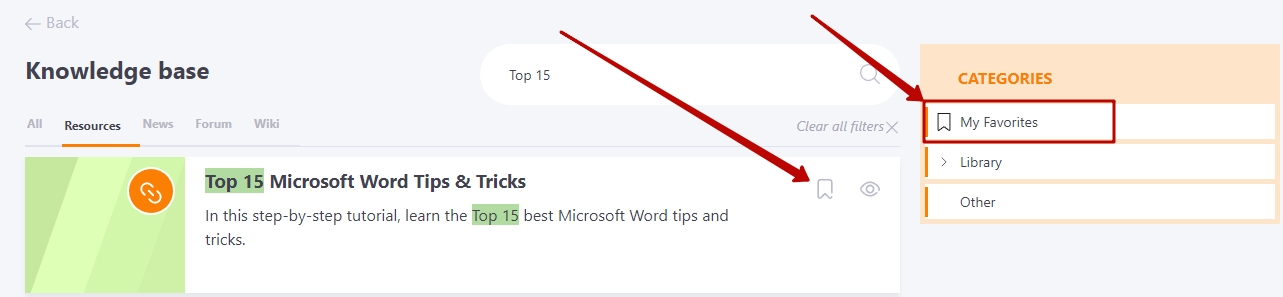
How to search for information in the Knowledge Base
In order to properly search for information in the Knowledge Base, you need to know a few search rules:
-
Search by Resources is determined by the access settings defined by the Portal Administrator. Learn more about setting up access to Resources in Knowledge Base Management. Therefore, for some Users some information may not be available and will not be included in the search results.
-
The search is performed by:
- titles of the knowledge base elements;
- their description text (for resources and forum);
- text content of Resources, Wiki and News pages;
- Forum's lines.
-
It does not matter what letters to enter words in the search - capital or small. This does not affect the search results.
-
You can enter one or more words in the search bar. The more words you specify, the more precisely the relevant information from the Knowledge Base will be found. In the list of search results in the first place will be a link to the information that is most relevant to the query.
-
Search for Resources by category
The list of available Knowledge Base Categories is displayed on the right side of the page. After selecting a category, it is highlighted with a background (1) and the entire available list of Resources of this Category is displayed on the left. If you enter the search phrase (2) in the search bar, the search will be performed only within this Category. To remove the filtering of resources by Category, just click Reset filter (3) at the top of the category list.
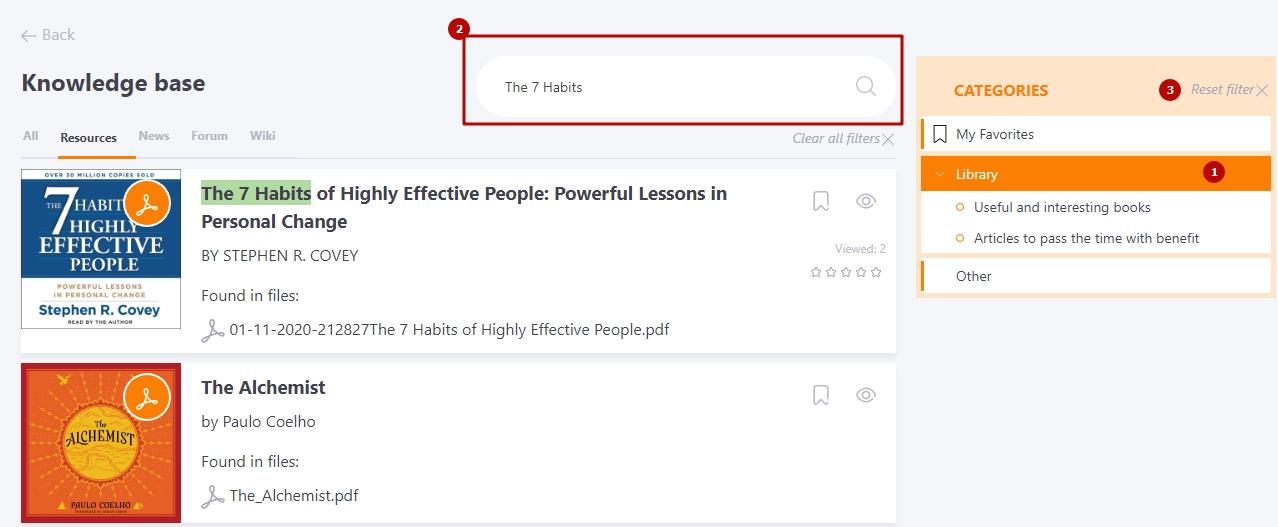
- as a search phrase, it is recommended to enter several words separated by a space that characterize the desired information. Then the search result will be more accurate;
- search is performed by name, description and text of resources;
- use the Reset all filters button to reset the search query;
- use filters (resources, news, forum and wiki) and categories;
- after selecting a category, the search will only search for resources in this category. To reset the selected category, click Reset filter, at the top of the Categories.
Using special search rules in the Knowledge Base
To search the knowledge base, you can use the following syntax:
- "" - by putting the search phrase in double quotes, the search will be performed by exact match;
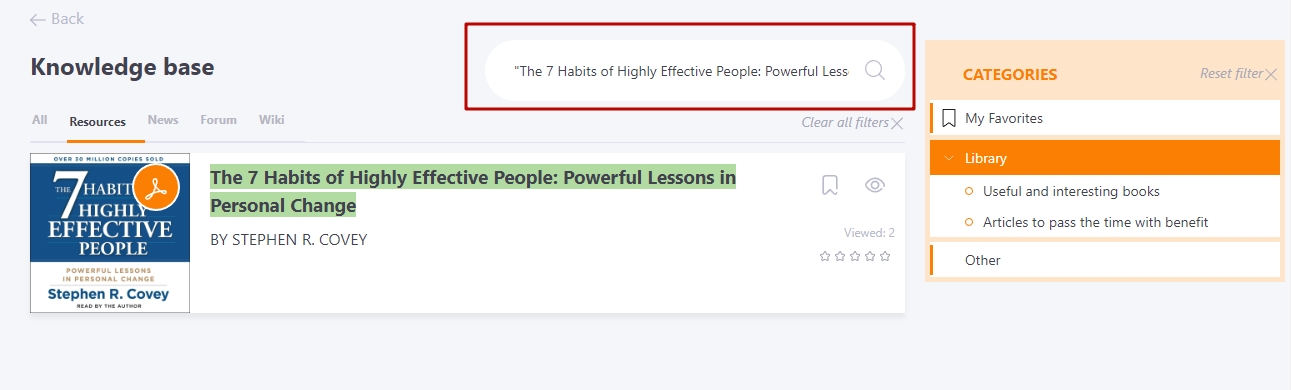
- "#" - search by tags. Tags are assigned at the stage of Creating Learning Resources or while editing it.
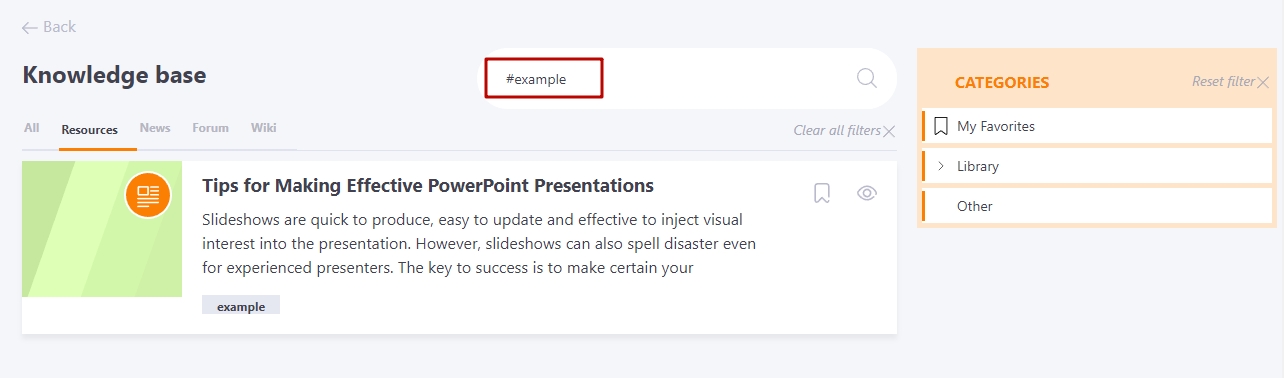
Resource Rating
When viewing the Knowledge Base resources, users can give their ratings from 1 to 5.
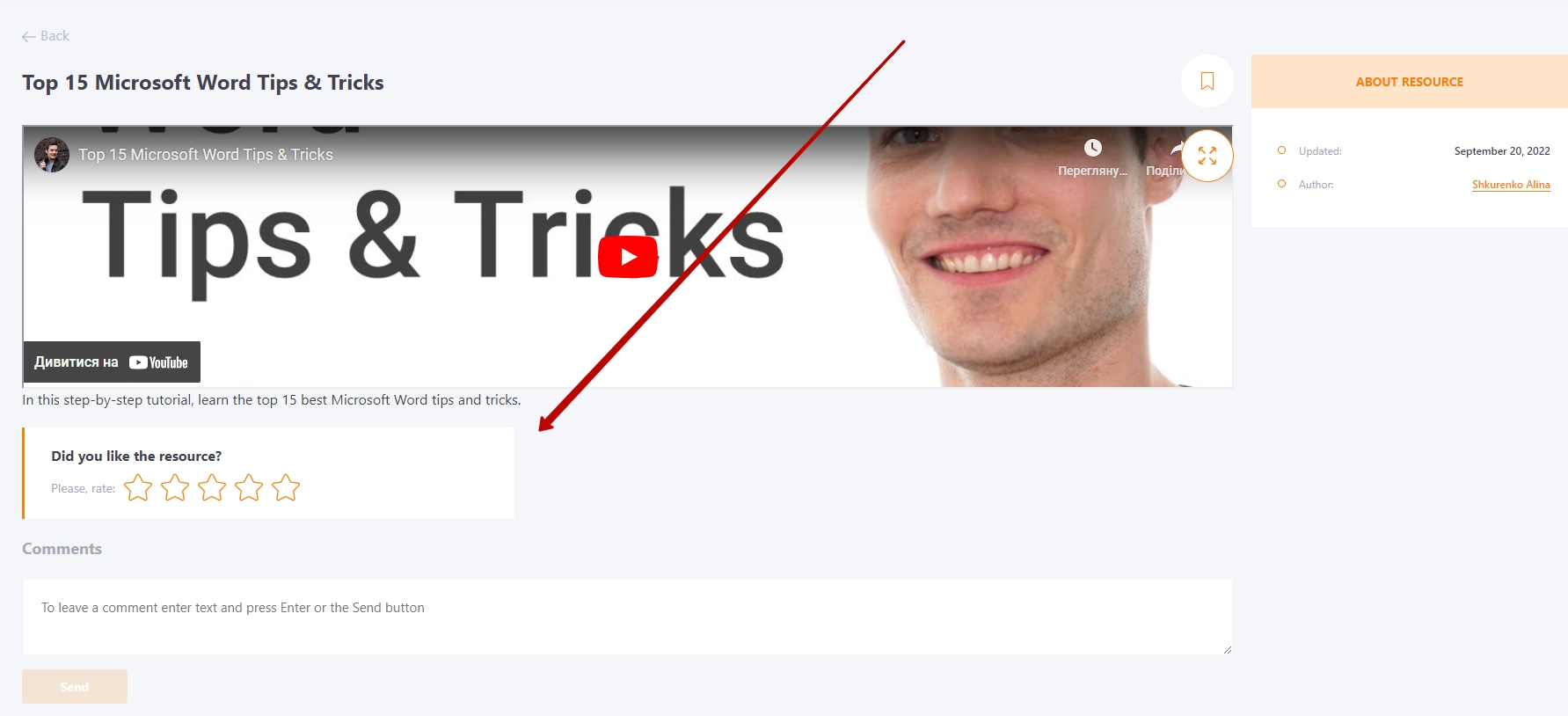
Thus, the rating of resources will be formed. Thanks to which Administrators will be able to see which resources are most in demand and improve the quality of publications in the future.
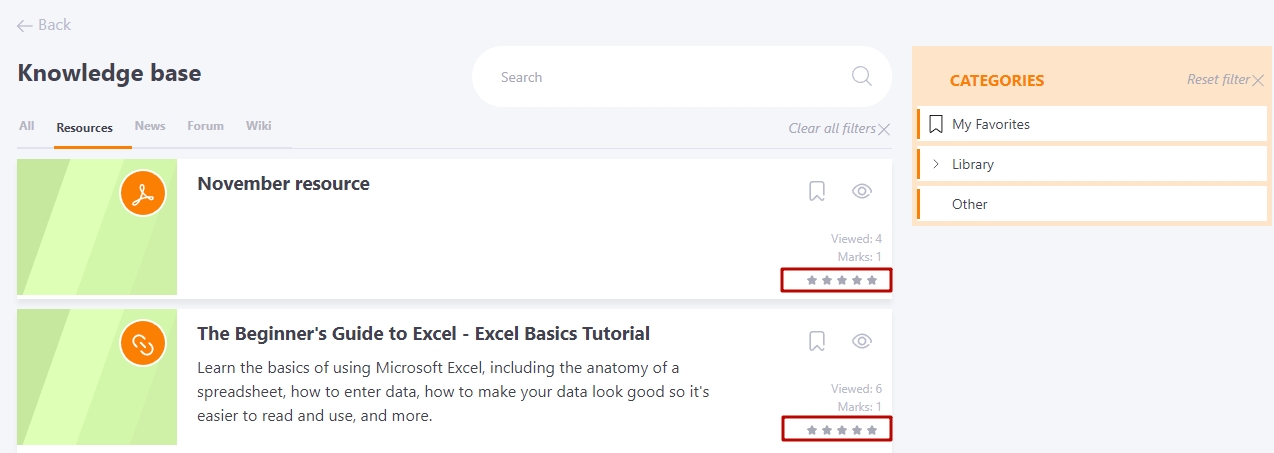
Also, when viewing the list of resources, you can view data on the total number of grades that were given for the course.
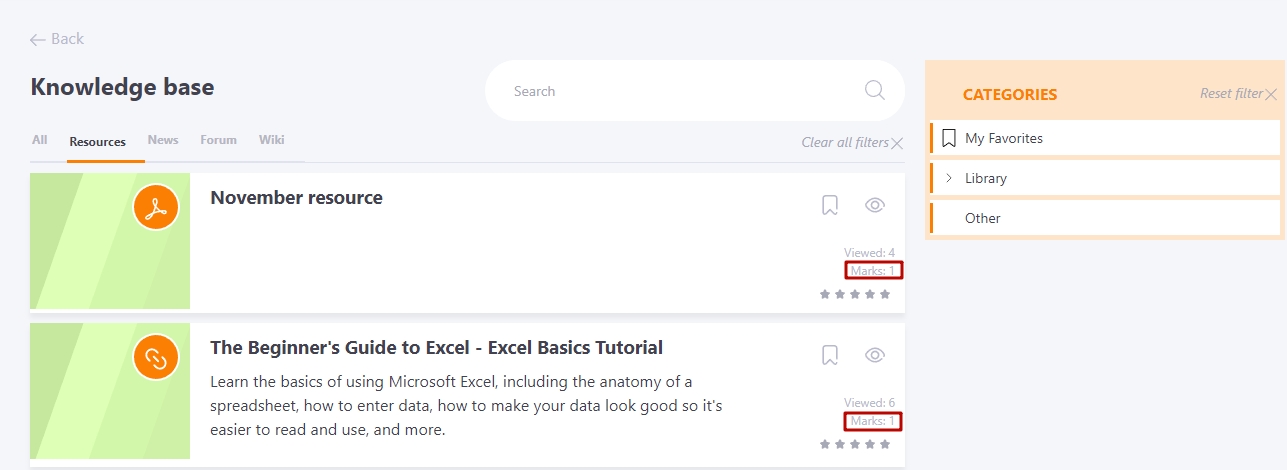
Comments in Knowledge Base
In the Knowledge Base you can comment on Resources. This way you can share your opinion about the material, ask questions and get answers to them.
To do this, on the resource viewing page, you need to add text in the Comments (1) field and click the Send (2) button.
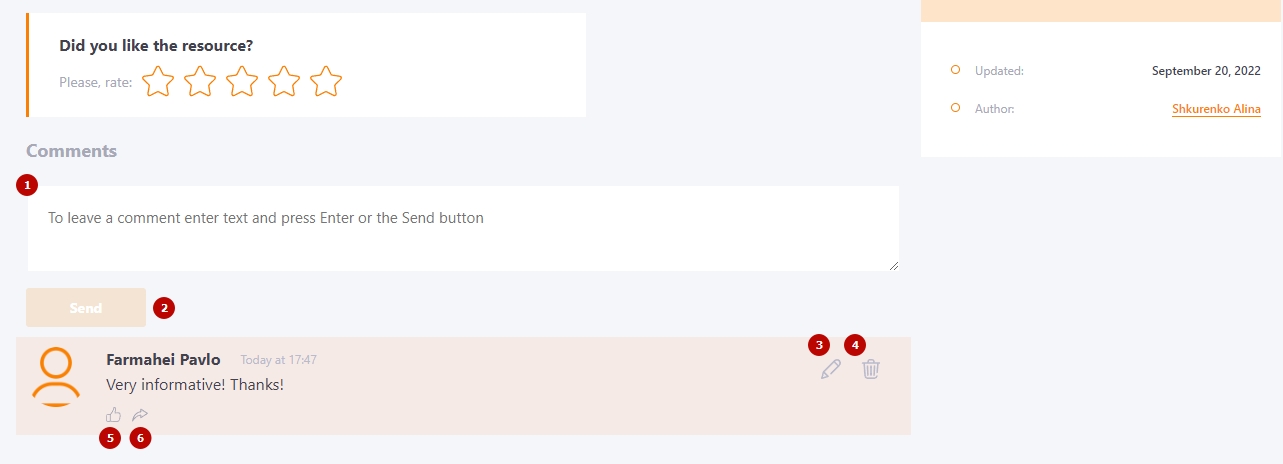
All previously created comments are displayed below. The user can edit (3) or remove (4) their comment within 5 minutes after creation. These buttons appear when hovering over the created Comment.
You can also mark Like (5) and Reply (6) to the comment.
