Creation of assessment by competencies
An assessment by competencies is being created using the assessment wizard. All the creation stages are similar to the creation of Assessment by criteria:
- assessment description;
- parameters setting;
- task creation;
- user assignment.
All stages can be completed sequentially using the wizard, or you can save the data at any of the stages and return to the process of preparing and running the assessment later.
To evaluate staff, you need to go to the Assessment-Assessment section. The page will display a table with a list of assessment resources.
You can run the wizard and create a new personnel assessment using the Create button.
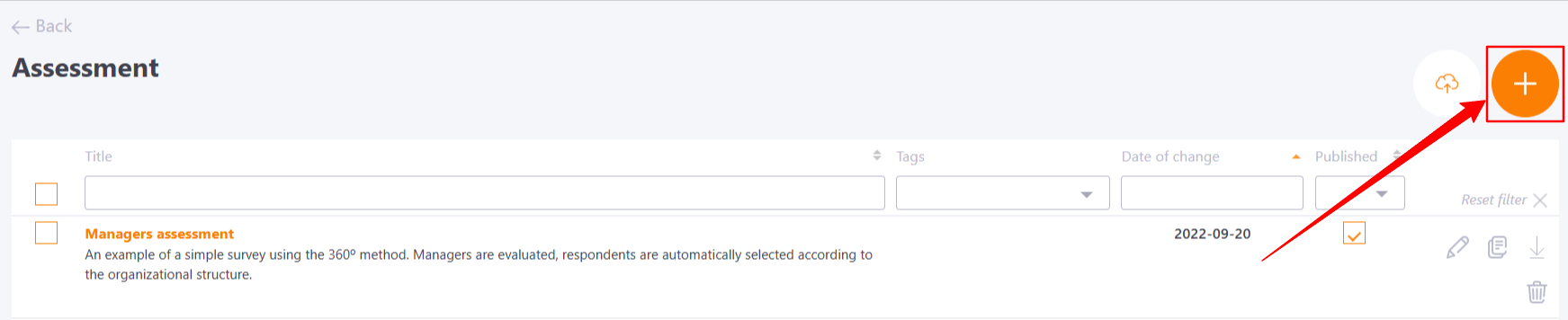
Stage 1 - Description of the assessment
Similar to creating a criteria-based assessment, this step requires you to fill in the assessment description.
The following fields, options and actions are available:
(1) Title - required field.
(2) Assessment description - optional field, displayed in the table with the list of created assessments along with the title.
(3) Instructions for questionnaire responders - an editor to prepare instructions for respondents who will complete the assessment questionnaire. The instructions will be displayed before the start of the questionnaire. Standard text editing and formatting tools are available, and images can also be used in the text. They can be attached using the appropriate button Upload file (4), allowed formats: jpg, png, jpeg, gif, svg.
(5) Tags - additional parameter for grouping and searching assessments.
(6) Image for task card - an image that will be used in the task card instead of the standard one.
(7) Next - button for switching to the stage of setting the evaluation parameters. The button becomes available after filling in the required fields.
(8) Cancel - exit the page of creating an assessment description without saving.
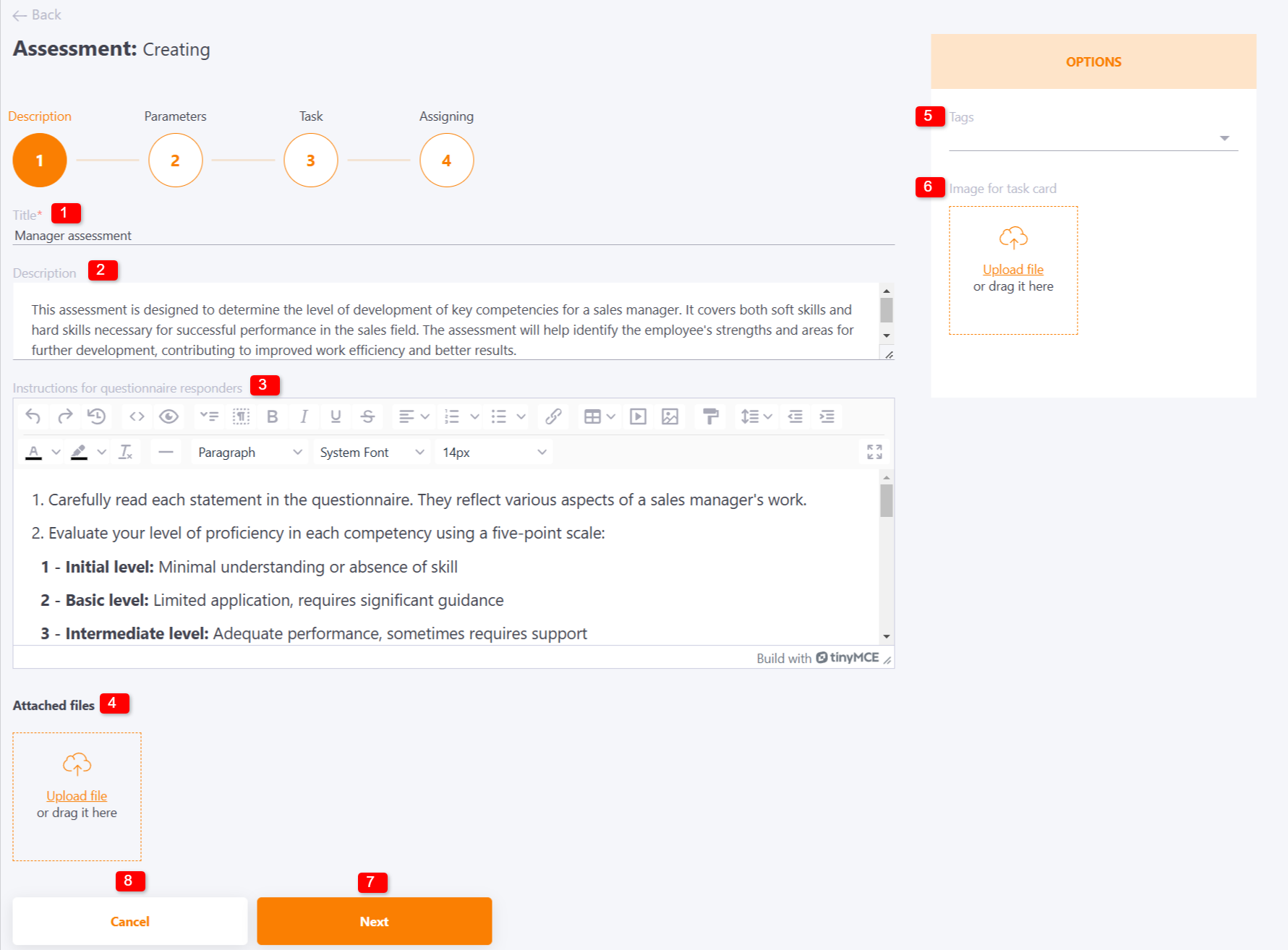
Stage 2 - Setting up the evaluation parameters
On the second stage, you need to select Type: Assessment by competencies (1). Next, select the position profile for which the assessment will be conducted (2) (searching by title is available). On the right, all competencies and indicators of the selected profile will be displayed, as well as the norm level for each of them. To delete the profile, click the button (3). After that you can choose a new profile. Or you can simply select a new profile with the button (2), it will replace the profile selected before.
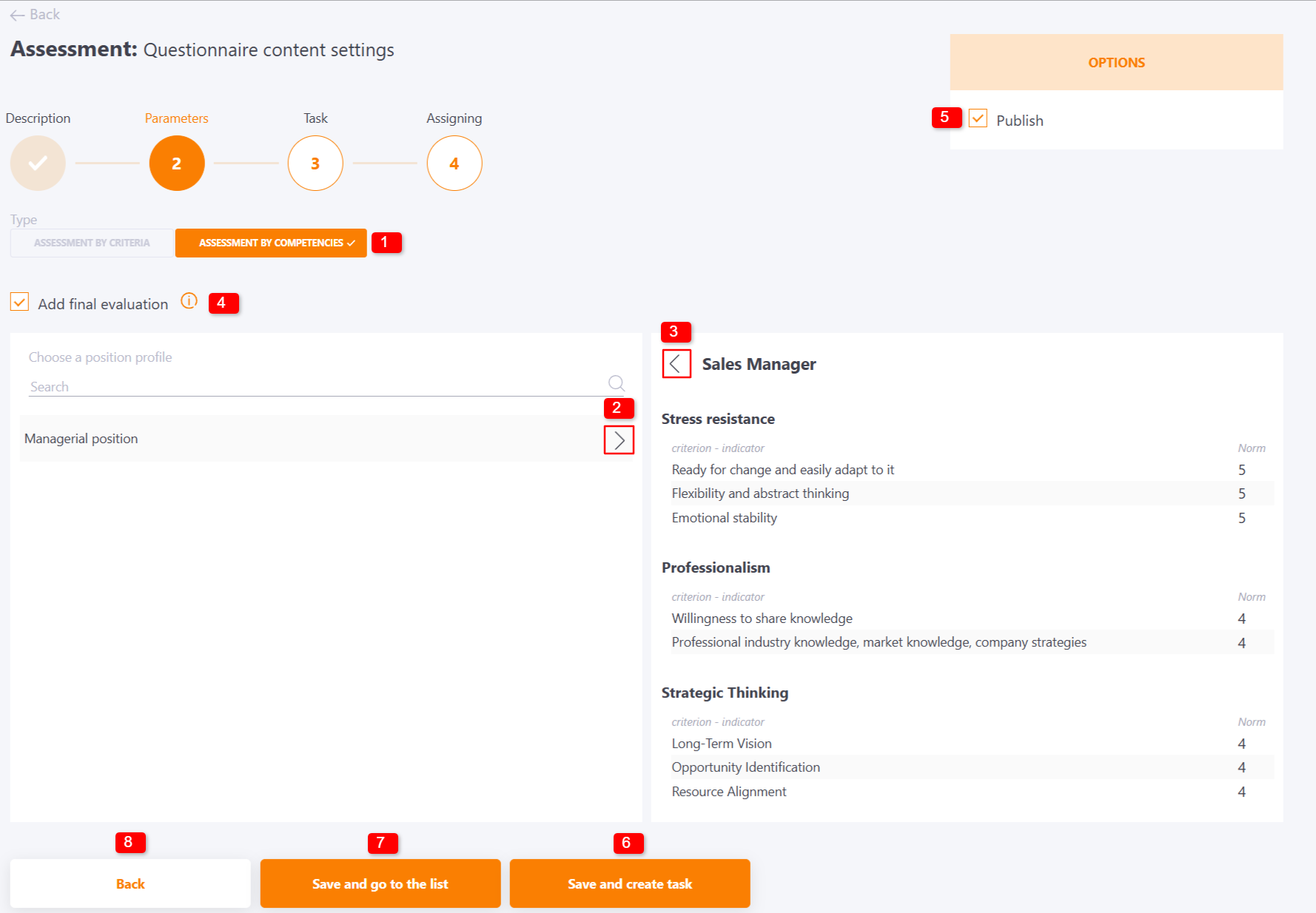
You can also set the option Add final evaluation (4). Then, after all the questionnaires will be filled out, the manager will be able to set a final evaluation, which will be displayed in the user's position profile.
You can publish the Assessment with button (5). This action also activates the button Save and create task (6) (you can only create a Task with a published Assessment). Alternatively, you can Save the Assessment and go to the list (7) - this way you can prepare the assessment in advance and create the assignment later.
With the button (8) you can go to the previous stage of the assessment wizard.
Stage 3 - Creating a task
In the 3rd stage of the work with the wizard, you need to create a task based on the assessment that was created in stages 1 and 2.
(1) Type - by default, Mark is selected as the task type in the wizard.
(2) Assessment - the assessment created at the previous stages is immediately selected.
(3) Title - this field is automatically filled with the name of the assessment, it can be changed if necessary. Required field, cannot be empty.
(4) Description - the field is automatically filled with a description of the assessment, it can be changed if necessary.
(5) Assigning mode - the method in which the questionnaires will be assigned to the tasks. The following options are available:
- manually;
- assessment by functional managers;
- assessment by organizational structure.
Read more about each mode of questionnaire assignment in the article Creating and editing an assessment task.
(6) The order of filling out the questionnaires - by default, all assigned assessment questionnaires can be filled out by respondents independently of each other. But using this feature, you can customize the order of filling out the questionnaires by role. Read more about the option to customize the order of filling out the questionnaires in the article Creating and editing an assessment task.
(7) Allow commenting - the option enables the ability to comment on task.
(8) Options block:
- the ability to specify a tag for the task;
- the option Enable reminders - If the option is enabled, users assigned to the task will be sent reminders that they have failed or missed this task. You can configure the sending time and frequency of reminders in the "Reminders" menu on the task list page.
(9) Task duration - setting the deadline for completing the assessment task. Read more about this setting in the article Creating and editing an assessment task.
(10) Back - button returns to the 2nd stage of the wizard without saving the data filled in at the 3rd stage.
(11) Save and go to the list - the assessment task is saved and you go to the list of all tasks. In this case, the wizard will be completed. To assign a task with an assessment, you will need to go to the task assignment page.
(12) Save and assign questionnaires - transition to the stage of assigning the created task.
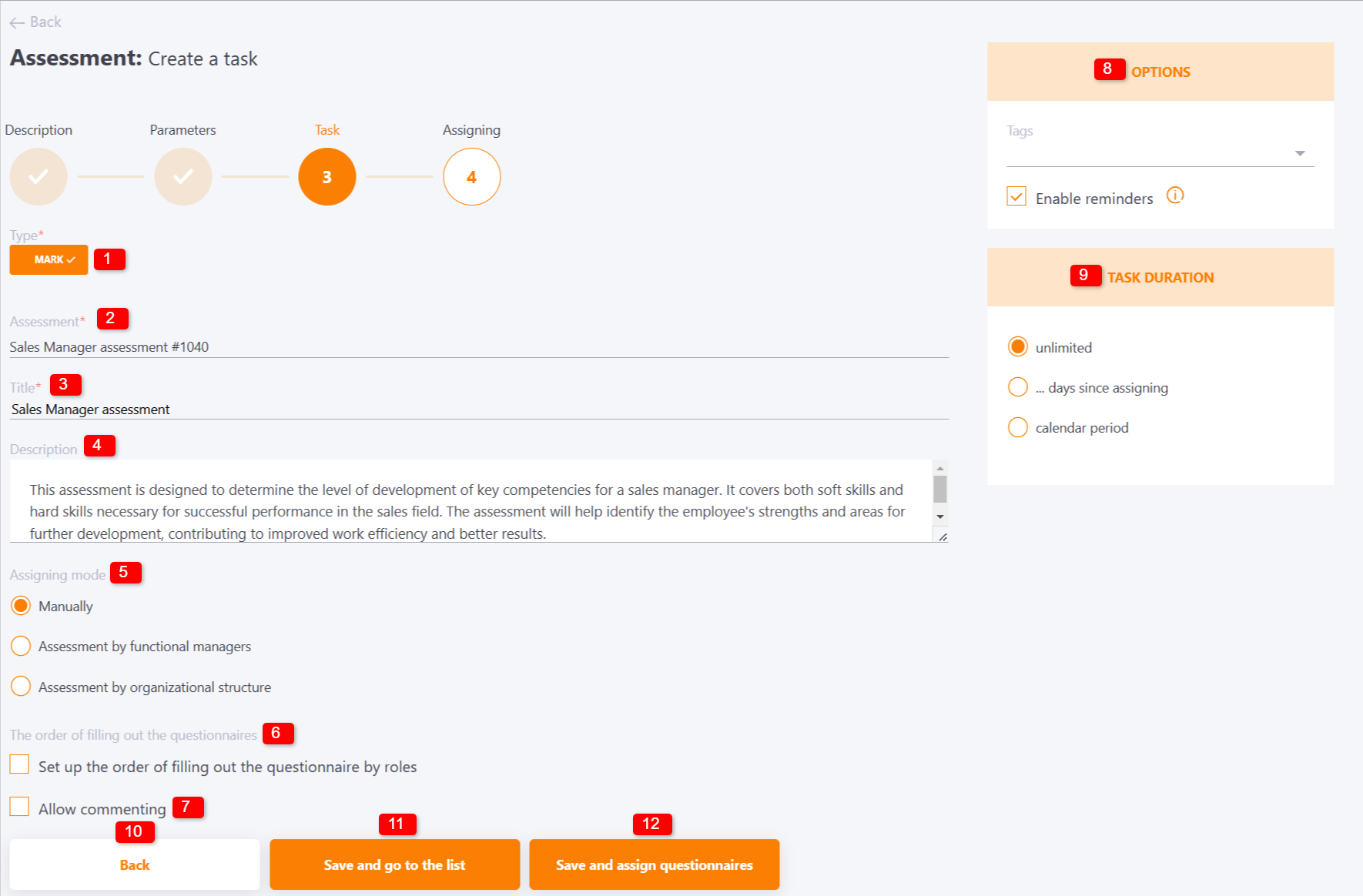
Stage 4 - Questionnaire assignment
At the 4th stage of the wizard's work, you need to assign questionnaires for participants to fill out.
The algorithm for assigning questionnaires depends on the mode of questionnaire assignment selected at stage 3. If the assignment mode manually is selected - it is necessary for each questionnaire to select the evaluated, the respondent and the role in which he will evaluate the questionnaire (add assignment — button (1)). Alternatively, you can assign users as a list from a File (2).
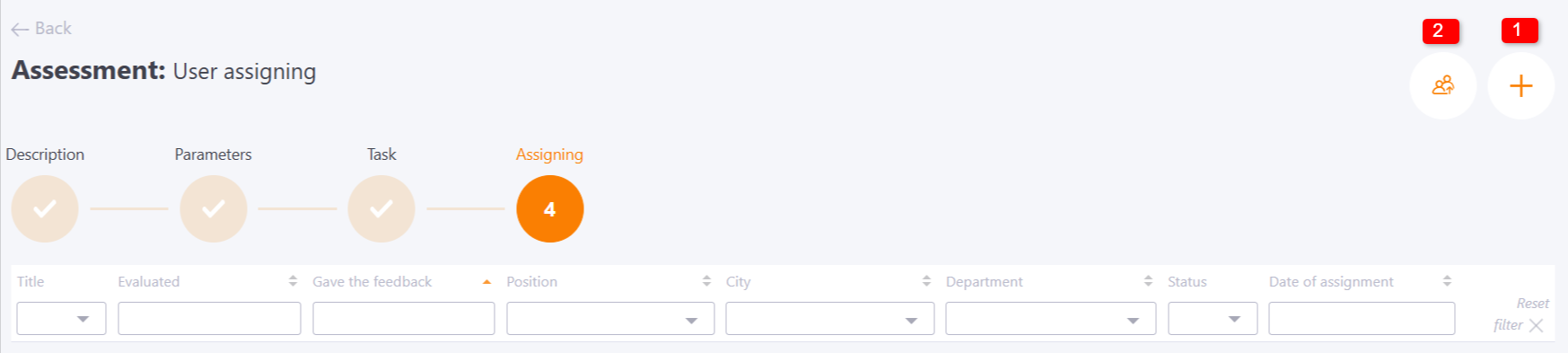
If assessment by functional managers or assessment by organizational structure is selected, it is enough to assign users to be assessed and the system will automatically assign questionnaires to respondents according to the relationships of the organizational structure or functional managers.
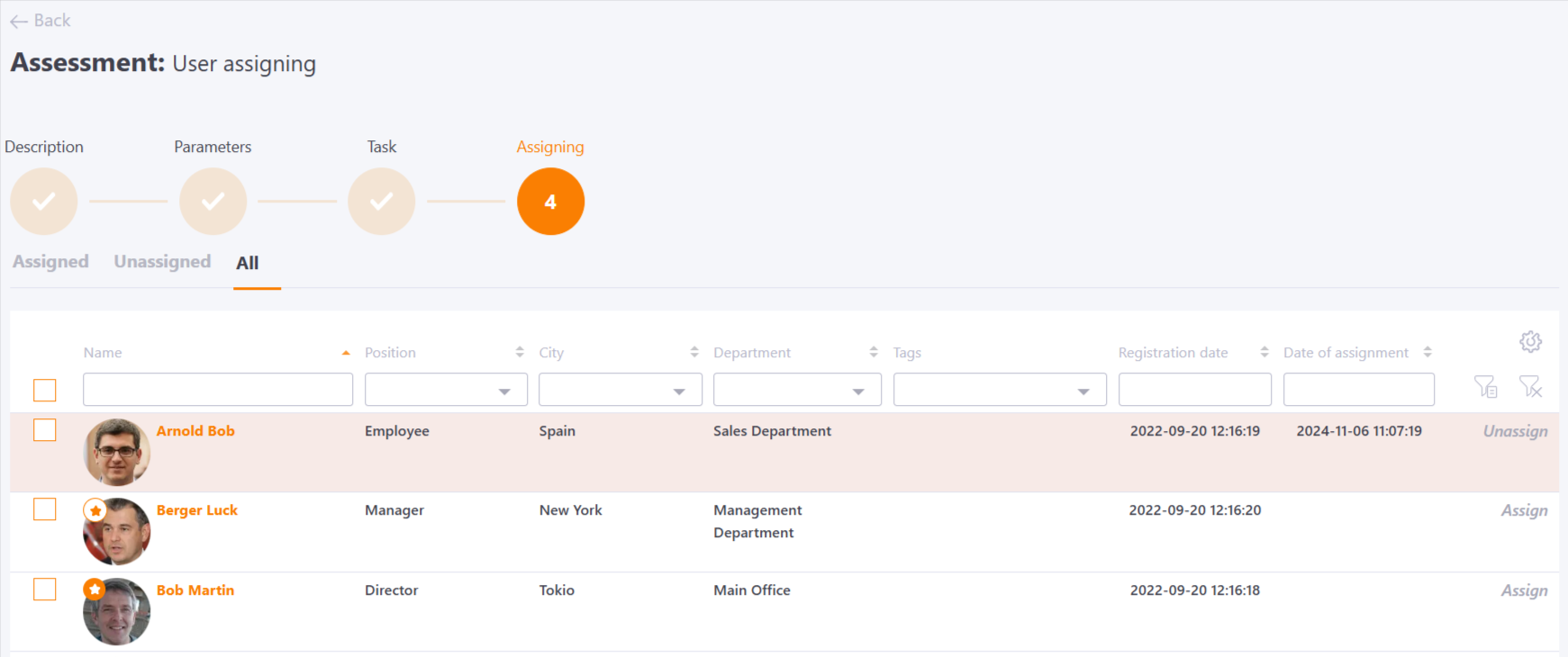
During the assignment of questionnaires, all respondents will receive a notification by Assessment - A questionnaire has been assigned to a user.
Details about the process of assigning questionnaires are described in the article Task-assessment assignment.
The process of completing the questionnaires is described in the article Passing an assessment task.
Viewing reports and the process of issuing a final evaluation are described in the article Viewing the results of the assessment by competencies.
