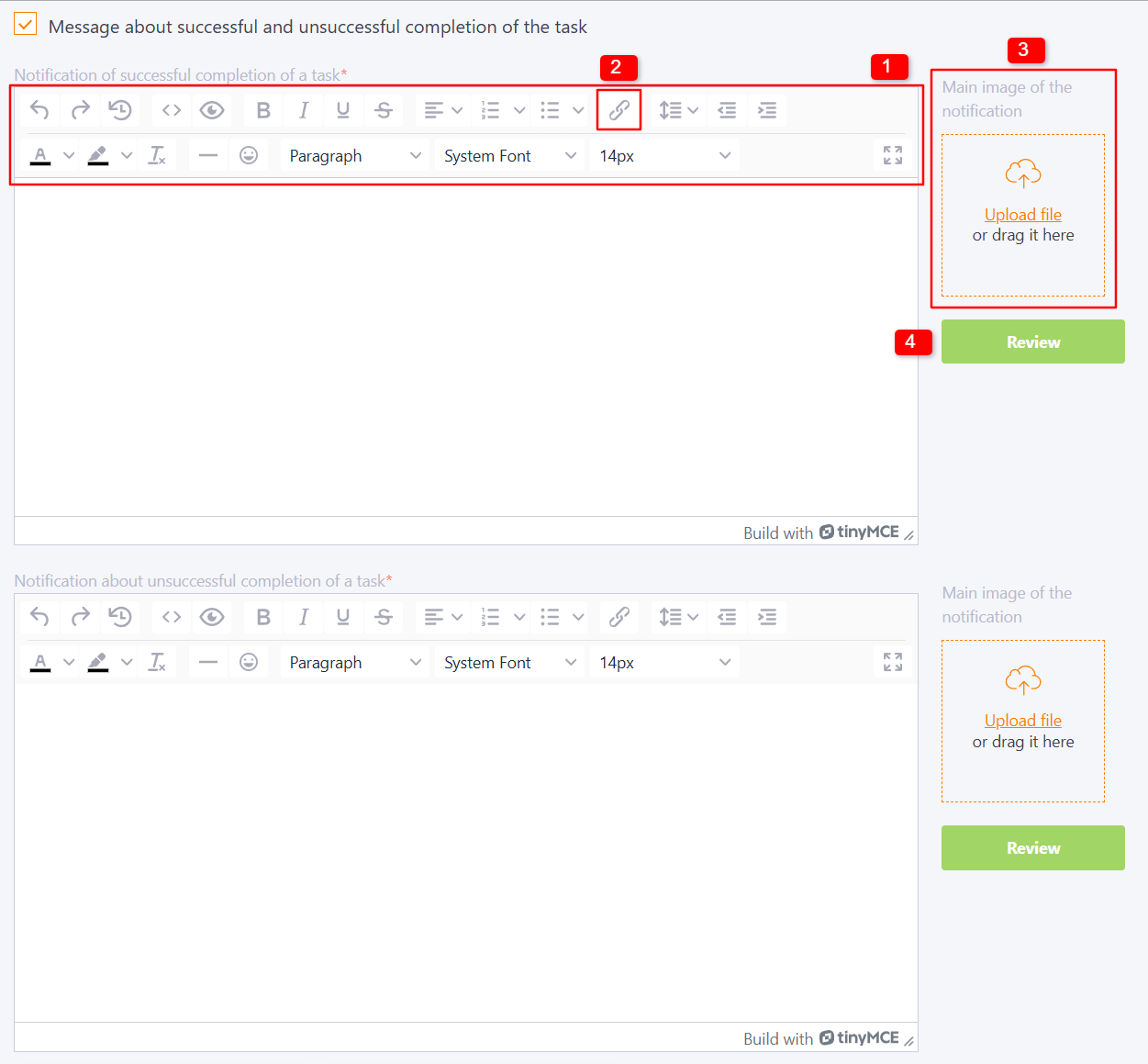Creating tasks
To create a new task, click on the Add button  on the Tasks page. Next, the New task page will open with the following settings:
on the Tasks page. Next, the New task page will open with the following settings:
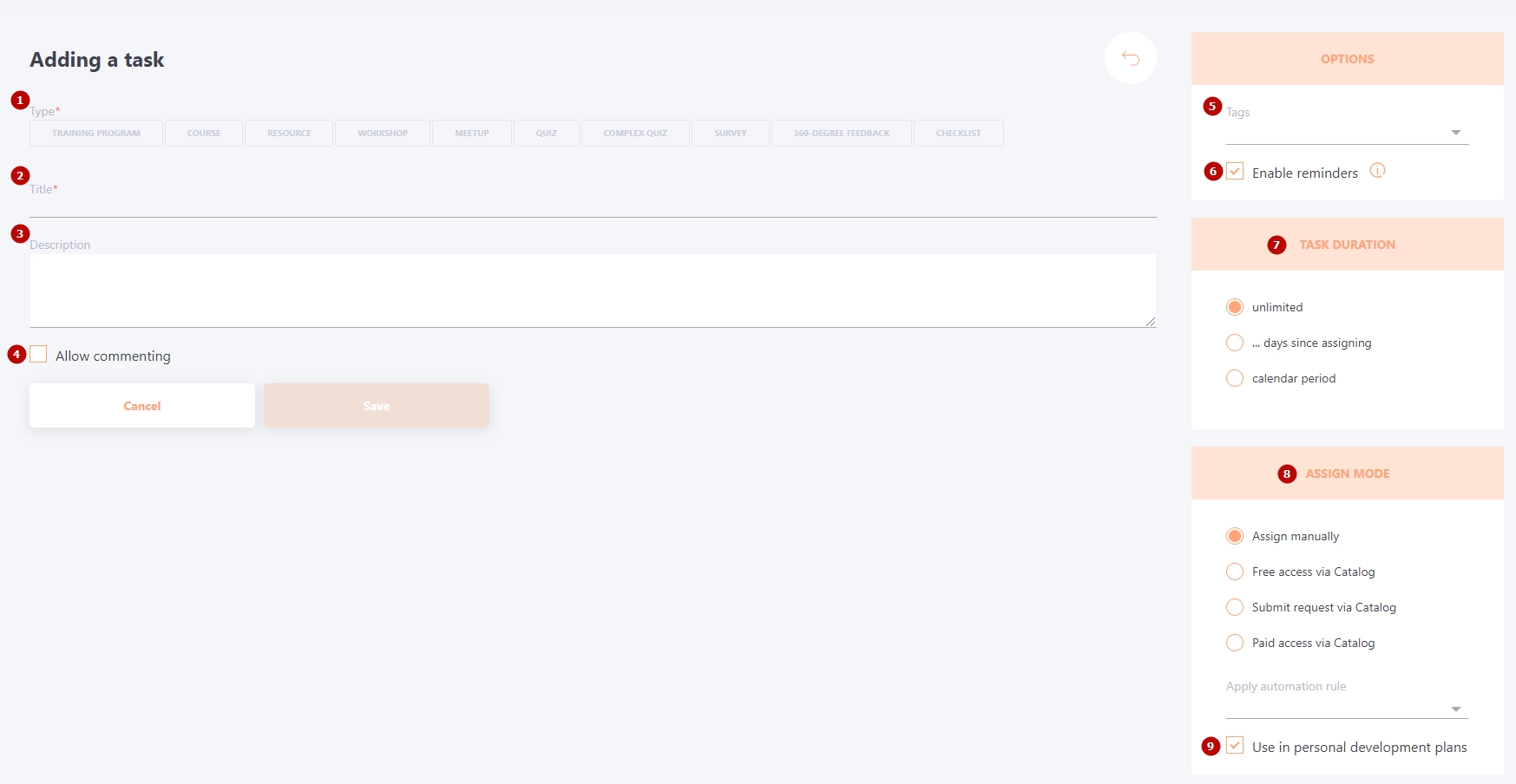
To create a new task you need to fill in all the fields specified in this form:
(1) - choose the Type of the task - click on the necessary type and activate it. Depending on the type of task, different tools are available when creating and editing the task, which allow you to configure its parameters. The following learning resources are available in the type field (you can learn more about creating each type of task if you follow the links below):
- Training program - pass the training program, complete all tasks in the program - Creating tasks-training programs
- Course - you need to pass the Course Plan and earn enough points to successfully complete it - Creating tasks-courses
- Resouse - requires reviewing the resource and confirming its study - Creating tasks-resources
- Workshop - involves completing a practical assignment from a teacher or tutor - Creating tasks-workshops
- Meetup - involves attending a live event followed by self-assessment or evaluation by the moderator - Creating tasks-meetups.
- Quiz - the user's task is to successfully pass the quiz -Creating tasks-quizzes
- Complex quiz - final quizzing on all topics - Creating tasks-complex quizzes
- Survey - allows you to organize a survey on questions - Creating tasks-surveys
- 360-degree feedback - allows you to conduct a survey questionnaire using the method of 360 °- Creating task-360-degree feedback
- Checklist - allows you to conduct a survey-evaluation according to given criteria Creating task-checklists
- Webinar - conducting and participating in webinars Creating tasks-webinars
(2) - Title of the task, mandatory field.
(3) - Description brief information for the user about the task, displayed in the My Tasks list and Catalog
(4) - Allow commenting - adds the ability for users to leave comments during a task
(5) - Tags - дyou can add tags for each task. They are displayed only in the Tasks list and are intended for filtration of the tasks list.
(6) - Enable reminders - if this option is enabled, the users assigned to the task will be sent reminders that they failed or missed the task. You can set the time and frequency of reminders in the Reminders menu on the task list page (more details about sending reminders here - Tasks Reminder).
(7) - Task duration - setting a time limit for the task.
(8) - Assign mode - determines the assign mode for the task, manually or through the Catalog and adds assignments according to automation rules.
When selecting the assing mode via Directory, the Catalog categories menu appears - the ability to add a category for the task, important for filtering tasks in the catalog.
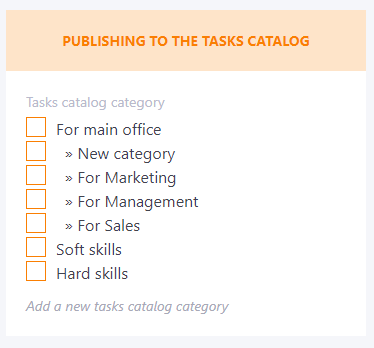
(9) - Use in personal development plans - option allows you to use this task in individual development plans. If this option is not enabled, the task cannot be assigned to users in the IDP. By default, this option is disabled.
Message about successful and unsuccessful completion of the task
A setting Message about successful and unsuccessful completion of the task is available for certain types of resources. With this setting you can create customized messages about task completion using text formatting instruments (1), add a link to messages (2) or image (3).
You can also preview what the message will look like in the modal window using button (4).
This setting is available for the following resource types:
- Training program;
- Course;
- Quiz;
- Complex quiz;
- Survey;
- SCORM-resource.