Features of working with MS Teams
When working with MS Teams webinars, creating a webinar announcement and task is not different from the process for other types of webinars.
Assigning a moderator
Depending on selected authorization type MS Teams webinar curator can be:
- authorization Application delegated: only user with MS Teams license. Details about the license can be found here - MS Teams settings;
- authorization User delegated: any user. Only the user selected for authorization in Teams must have a Microsoft license.
When appointing a curator at the Application delegated level, the system will show a warning that the user assigned as a curator must have an MS Teams license:
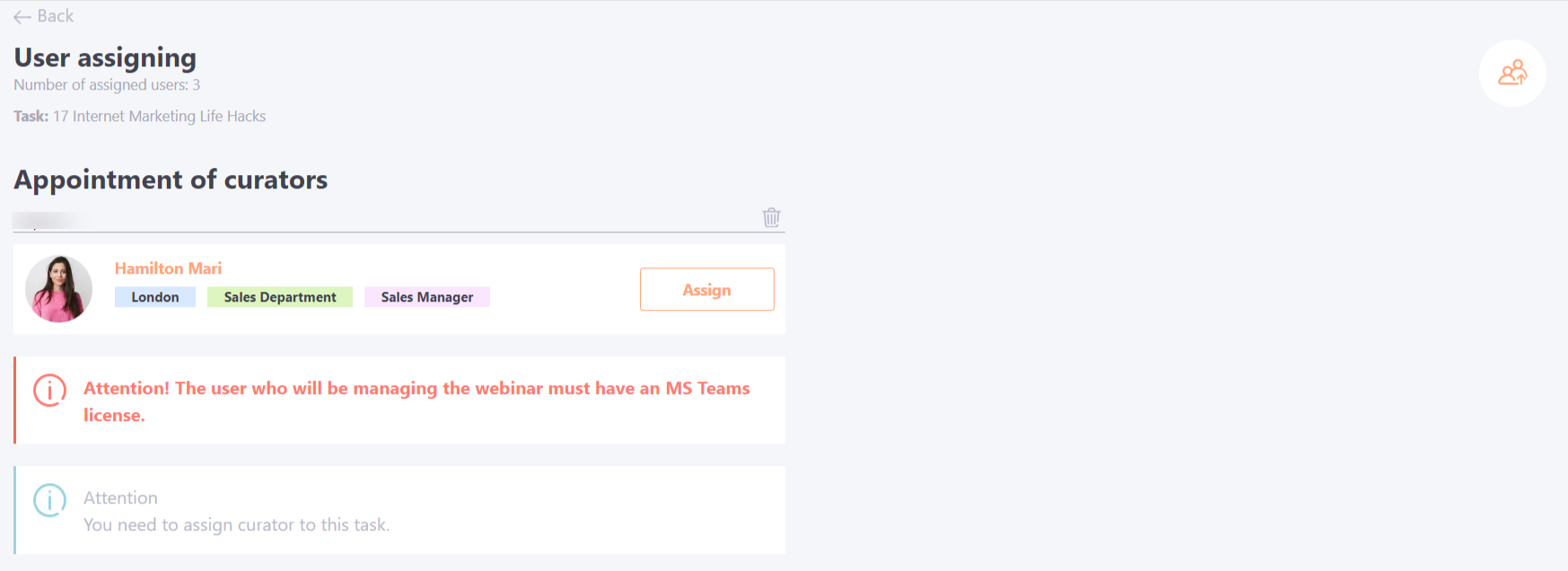
The webinar is created in the Teams Calendar of each webinar curator. Changing from one moderator to another in MS Teams deletes the meeting created with the first moderator and creates a new meeting with a new moderator.
When appointing a curator at the User delegated level, any user can be a curator. All webinars are created in the Teams calendar of the user selected for Teams authorization.
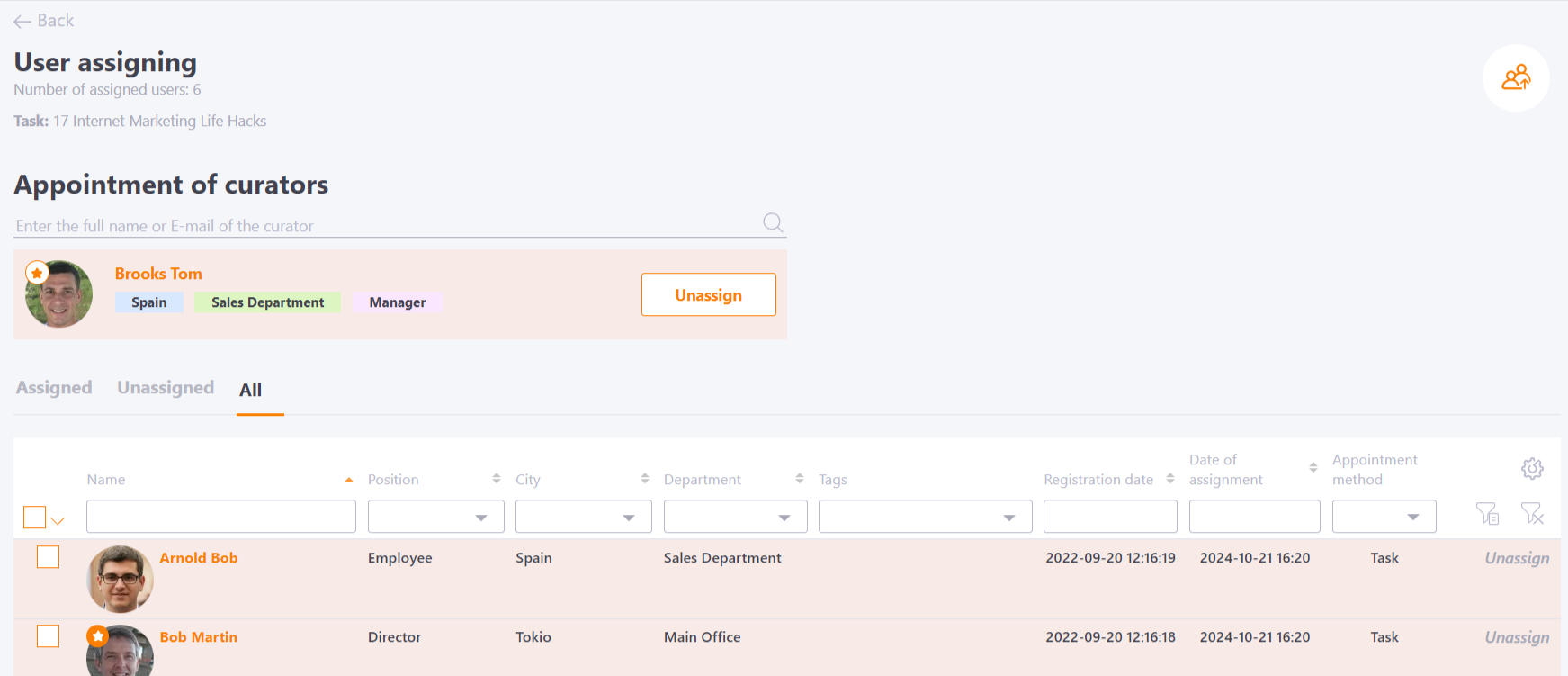
Only one moderator can be assigned to an MS Teams webinar!

Webinar access
Users can be assigned to the webinar immediately after creating the task. But they will not be able to access it until a moderator is assigned - the "Join" button will not be displayed, instead a following message will be displayed:
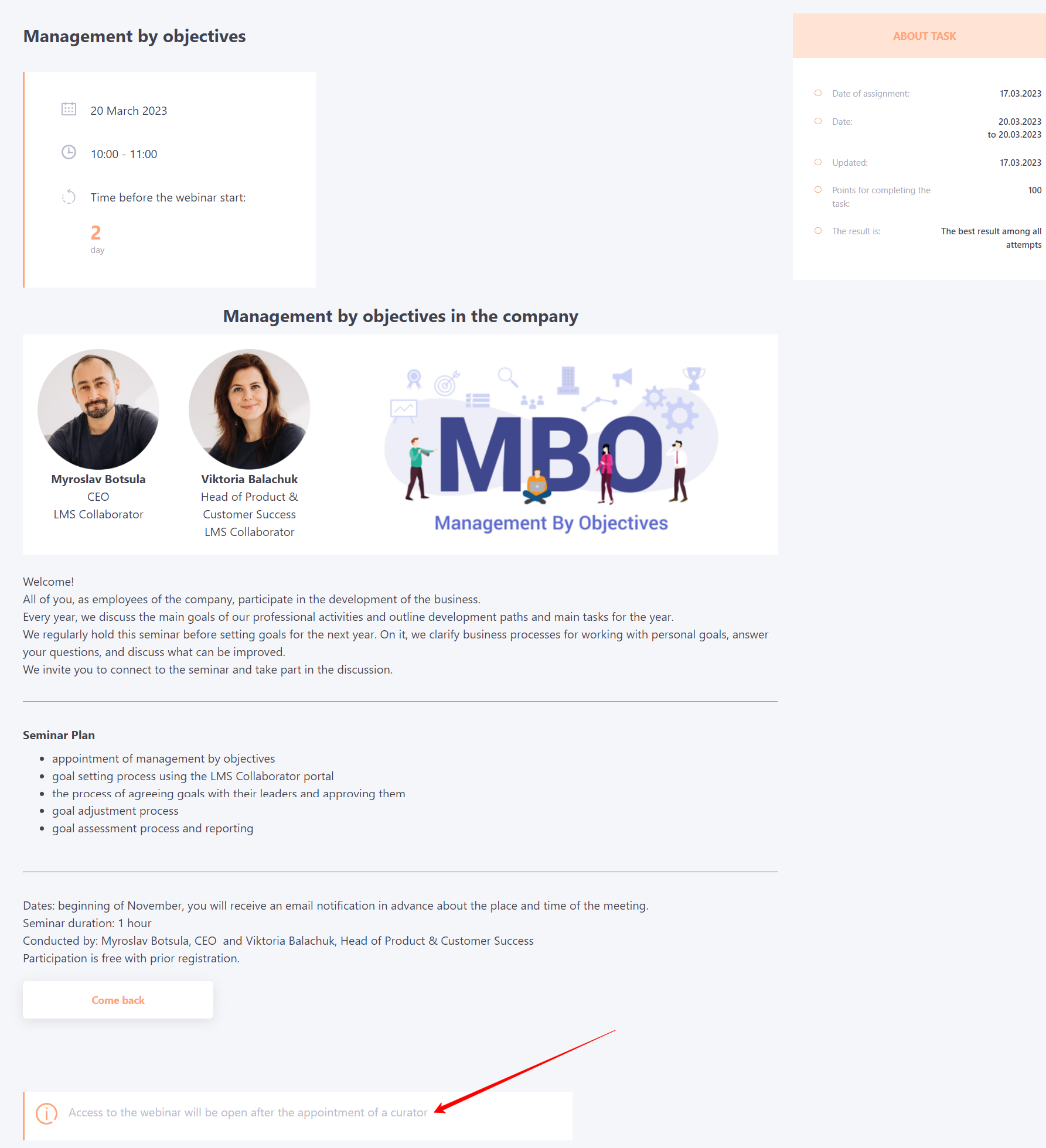
If the webinar user has an MS Teams licence, they will log in under their account name.
If the user does not have a licence - they must enter their name before accessing the webinar.
In order for a user to enter a webinar, the moderator need to allow them to enter.
Video recording of a webinar
A webinar recording can be enabled in the MS Teams account itself. If a recording has been switched on, it is saved in MS One Drive after the webinar.
To share a recording with users you can:
1) Download the video from MS One Drive, create a video share in LMS Collaborator and access it in the knowledge base or assign it as a task.
2) Access the video via a link in One Drive and distribute the link to participants, or create a resource link in the LMS Collaborator and make it available in the knowledge base as well.
Webinar notifications
In addition to the standard assignment notifications and webinar reminders from the portal, assigned users will also receive emails from MS Teams.
