Observing assessment process
When you have selected employees to be evaluated in an assessment task, all respondents to the assessment will have a sub-task which you can view.
To view the status of the Questionnaire completion (Task with an Assessment), click on View all subtasks on completing questionnaires via Menu: Tasks - View all questionnaire subtasks.
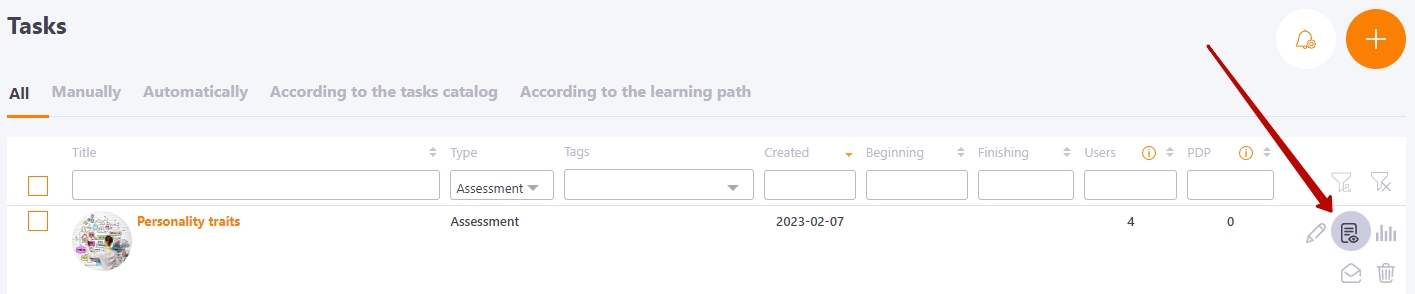
The View all subtasks on completing questionnaires page displays the information:
(1) - Title of the Task with assessment
(2) - Respondent data: Title (in which role evaluated), Evaluated, Interviewed, Position, City, Department.
(3) - Status - the status of the Task with assessment (questionnaire completion): Not started, Started (the assessment is open), In progress (at least 1 question answered), Completed.
(4) - Date of assignment - the date and time the respondent was assigned to the Questionnaire (assessment tasks).
(5) - Finishing date - the date and time the respondent completed the Questionnaire (assessment tasks).
(6) - Reset filter- reset all filters.
You can filter data by all parameters in the table, as well as sort them alphabetically or by date.

(7) - The different colors indicate the options for completing the questionnaires by type of participant :
 - the evaluation is given by the employee themselves, self-esteem;
- the evaluation is given by the employee themselves, self-esteem;
 - the evaluation is given by the employee's supervisor;
- the evaluation is given by the employee's supervisor;
 - the evaluation is given by a colleague of the employee;
- the evaluation is given by a colleague of the employee;
 - the evaluation is given by the employee's subordinate.
- the evaluation is given by the employee's subordinate.
 - the evaluation is given by an employee.
- the evaluation is given by an employee.
(8) - sending the Reminder about incomplete tasks. An envelope icon appears next to the User if they did not complete the Questionnaire (did not pass the Task with assessment) (Task status: Not started, Started, In progress).
(9) - Review - viewing information about how each user filled out the Questionnaire. Different tabs have different clusters.
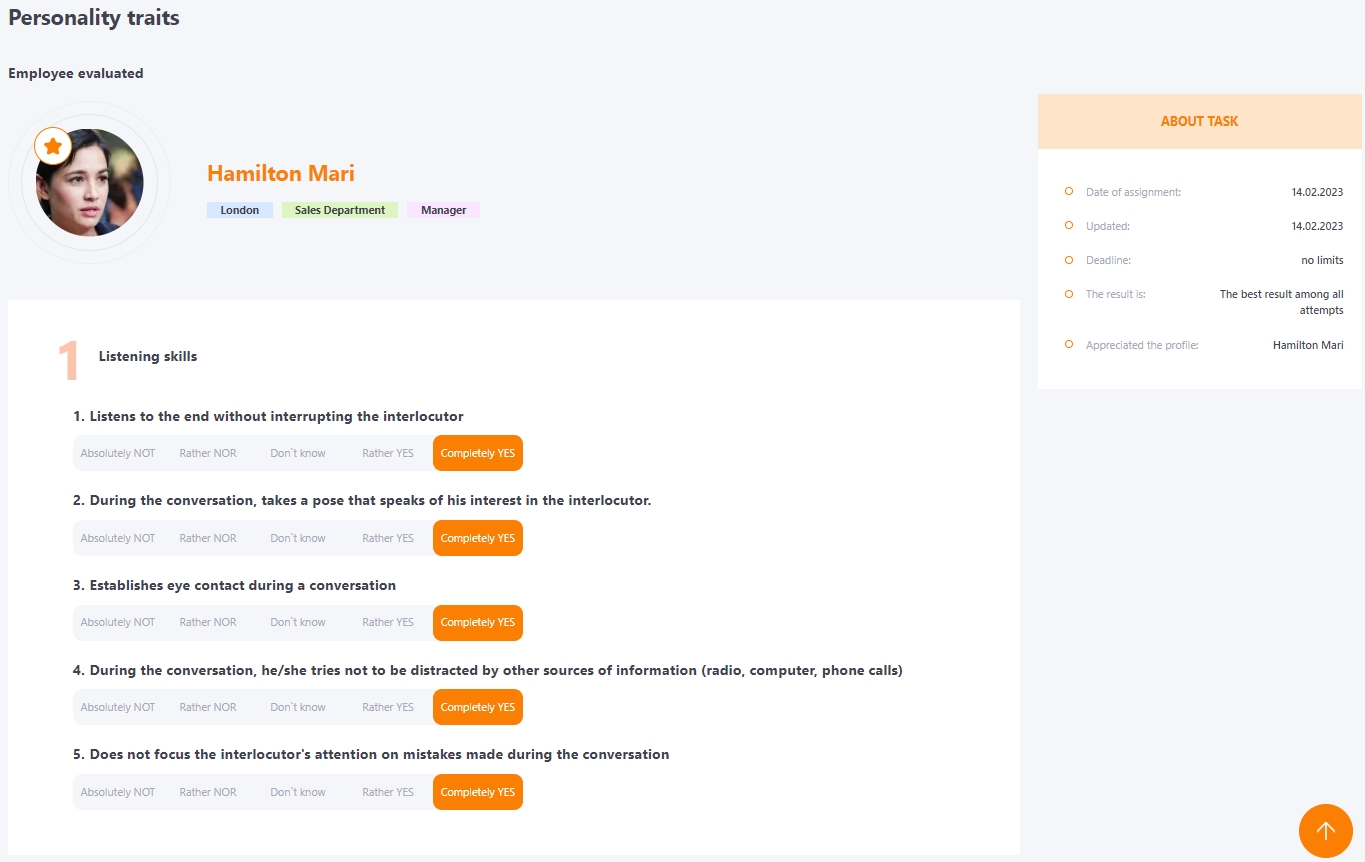
(10) - Remove - remove the respondent from the Questionnaire.
(11) - Assign as a list from a file - assigning respondents using a .csv file, more details - Creating questionnaires for the assessment task using a file.
(12) - Assign the Questionnaire manually.
(13) - Export to Excel - table data export to Excel.

Briefly about the status of the questionnaires
You can see a summary of the status of the questionnaires on the survey results page. To do this, in the Tasks table you need to click on the Survey passing report button.
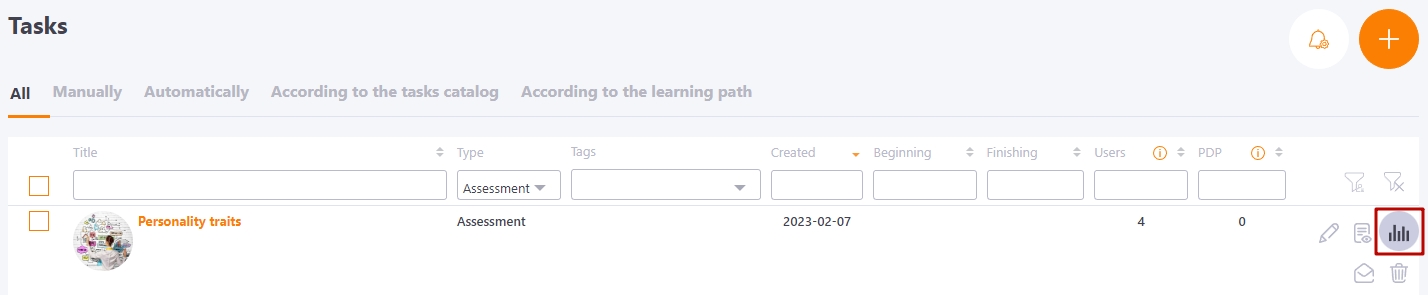
This will open the Assessment report page to view the results for each employee being evaluated. The Current status column contains markers that reflect the composition of survey participants and their data collection status. The colors of the markers correspond to the type of survey participant. As already mentioned, the colors mean the following:
 - the employee evaluates themselves, self-esteem;
- the employee evaluates themselves, self-esteem;
 - the evaluation is given by the employee's supervisor;
- the evaluation is given by the employee's supervisor;
 - the evaluation is given by the employee's subordinate;
- the evaluation is given by the employee's subordinate;
 - the evaluation is given by a colleague of the employee;
- the evaluation is given by a colleague of the employee;
 - the evaluation is given by an employee.
- the evaluation is given by an employee.
At the same time, the marker shows the status of data completion on the questionnaire:
- the empty square - the questionnaires have not yet begun to be filled out;
- the shaded square - the questionnaires began to be filled out and not all questionnaires have been handed in yet;
- a shaded square with a check mark - all the forms are filled out and handed in.

For each answer to a question, points are awarded. The number of points awarded for a particular answer is set in the evaluation scale through the parameter "numerical value", according to the type of assessment will be used values of selected criteria scale or competency scale. The already existing evaluation scale is used at the stage of assessment creation (by criteria or by competence).
Evaluation report for Assessment by criteria
Report button  allows proceeding to view the results of the survey, where you can analyze the data obtained. This is discussed in more detail in Assessment results.
allows proceeding to view the results of the survey, where you can analyze the data obtained. This is discussed in more detail in Assessment results.
Report button is not displayed if during the assessment creation the "Feedback collection mode" option was set.
Evaluation report for Assessment by competencies
The report button is available for Assessments with the Final evaluation option enabled on the stage of creating an Assessment.
From the report page you can go to the Competency Assessment Protocol, where manager can set the Final evaluation when all the questionnaires are filled out. More details in article Evaluation report and viewing the results of the assessment by competencies.
