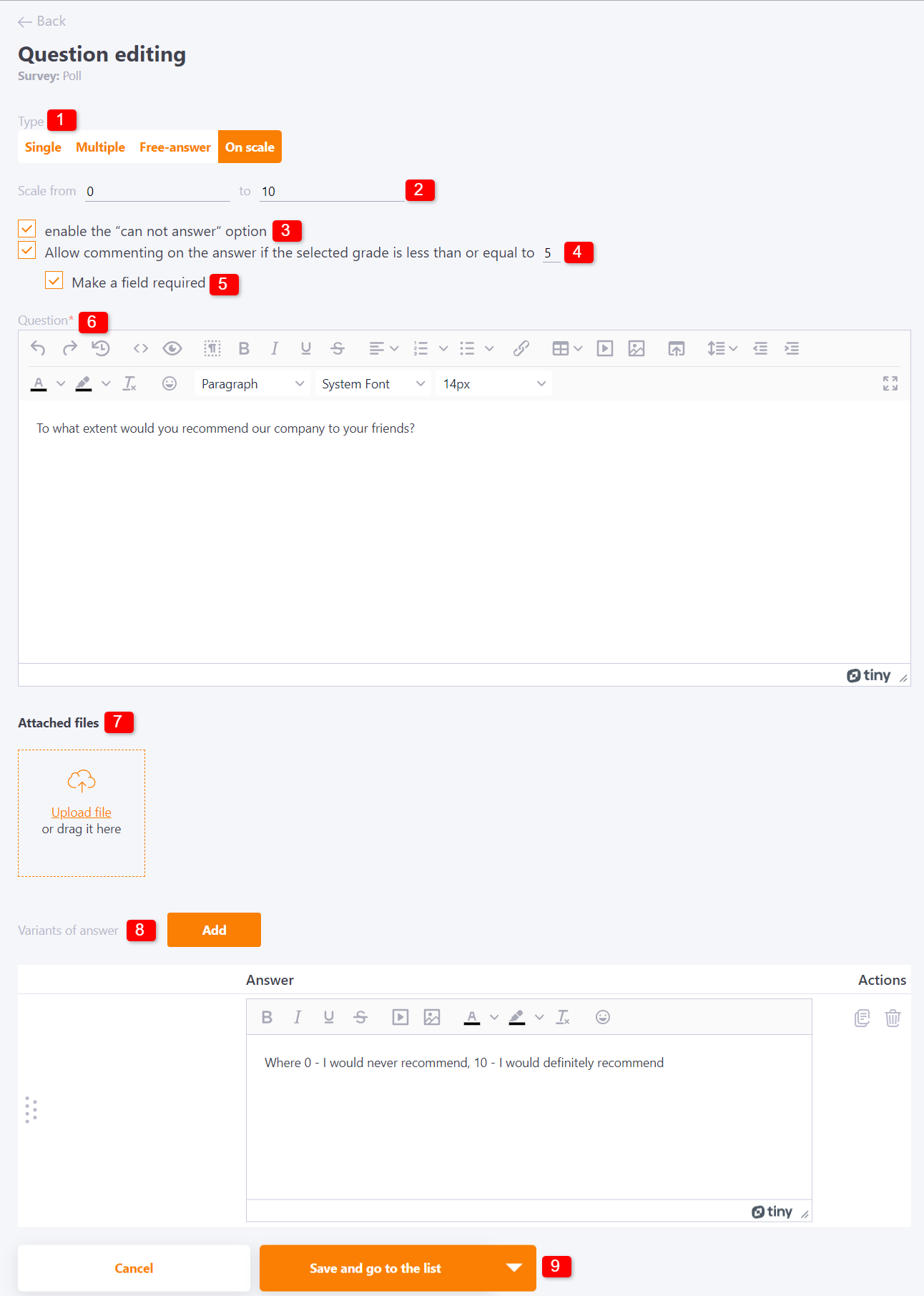Types of questions in survey
Single type questions
To go to the creation of questions, click the name of the desired survey on the Content - Surveys page and click  .
.
Fields for creating a new question:
(1) - Type - Selecting the question type;
(2) - Question - question text editor;
(3) - Attached files - adding images for use in the editor;
(4) - Allow own answer - checkbox setting to allow you to add your own option when taking the survey;
(5) - Variants of answer - By default, there are 4 possible answers. If you need more, you can add an unlimited number using the Add button;
(6) - editors for creating answer choices. Each answer choice has its own editor, as well as "Duplicate" and "Delete" buttons and drag and drop to change the sequence of answers;
(7) - button for saving a new question. There are options:
- save and go to the list of questions;
- save and continue editing the current question;
- save and create a new question.
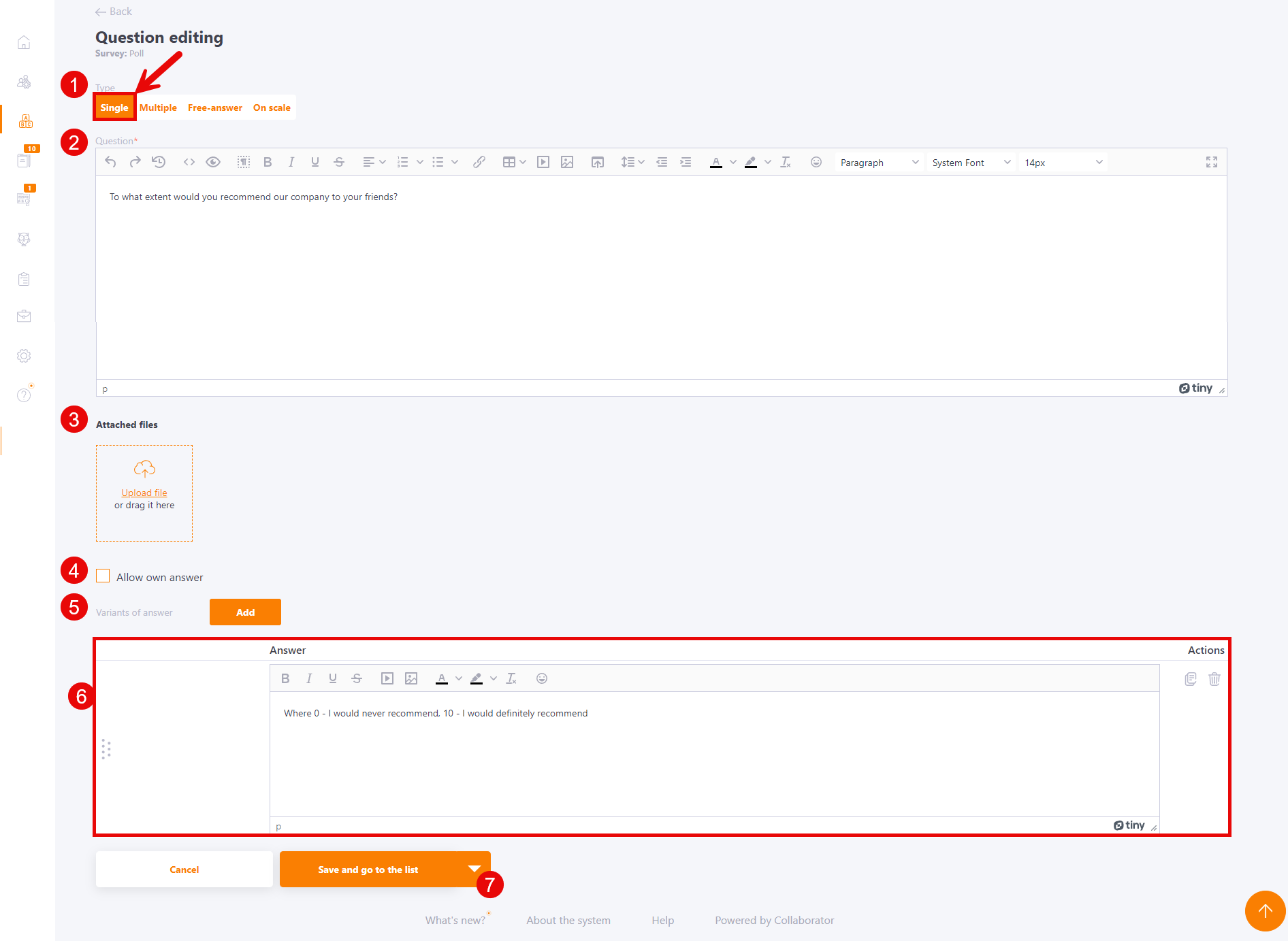
Multiple questions
To go to the creation of questions, click the name of the desired survey on the Content - Surveys page and click  .
.
Fields for creating a new question:
(1) - Type - selecting the survey type;
(2) - Question - question text editor;
(3) - Attached files - adding images for use in the editor;
(4) - Allow own answer - checkbox setting to allow you to add your own option when taking the survey;
(5) - Answers number that could be selected - the number of answers, that the user can select: from 1 to the number of all answers;
(6) - Variants of answer - By default, there are 4 possible answers. If you need more, you can add an unlimited number using the Add button;
(7) - editors for creating answer choices. Each answer choice has its own editor, as well as "Duplicate" and "Delete" buttons and drag and drop to change the sequence of answers;
(8) - button for saving a new question. There are options:
- save and go to the list of questions;
- save and continue editing the current question;
- save and create a new question.
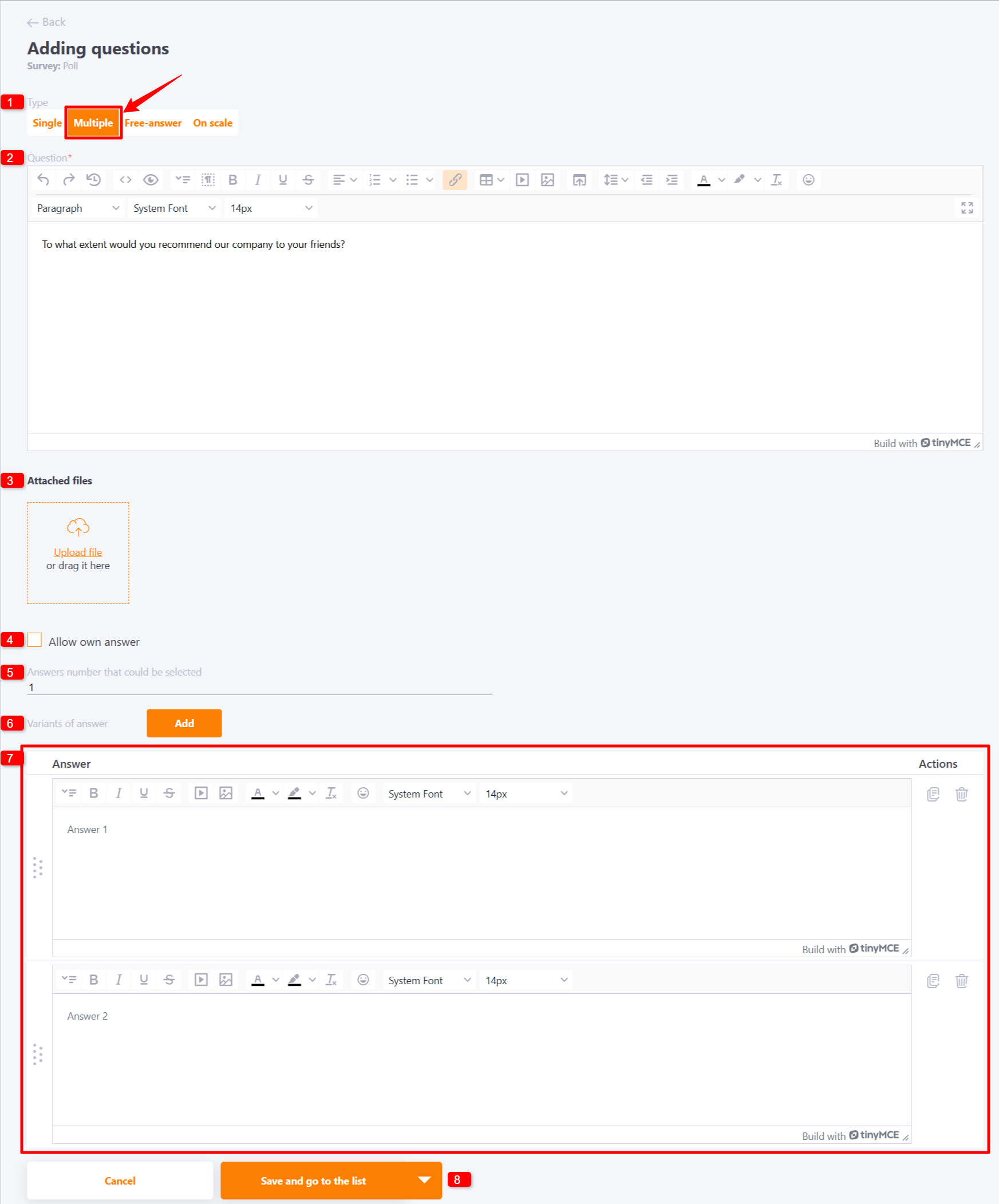
Free-answer questions
To go to the creation of questions, click the name of the desired survey on the Content - Surveys page and click  .
.
Fields for creating a new question:
(1) - Type - selecting the survey type;
(2) - Allow attaching files to the answer - An option that allows users to attach xls, xlsx, zip, rar, 7z, pdf, doc, docx format files to a special block when completing the survey;
(3) - Question - question text editor;
(4) - Attached files - adding images for use in the editor;
(5) - button for saving a new question. There are options:
- save and go to the list of questions;
- save and continue editing the current question;
- save and create a new question.
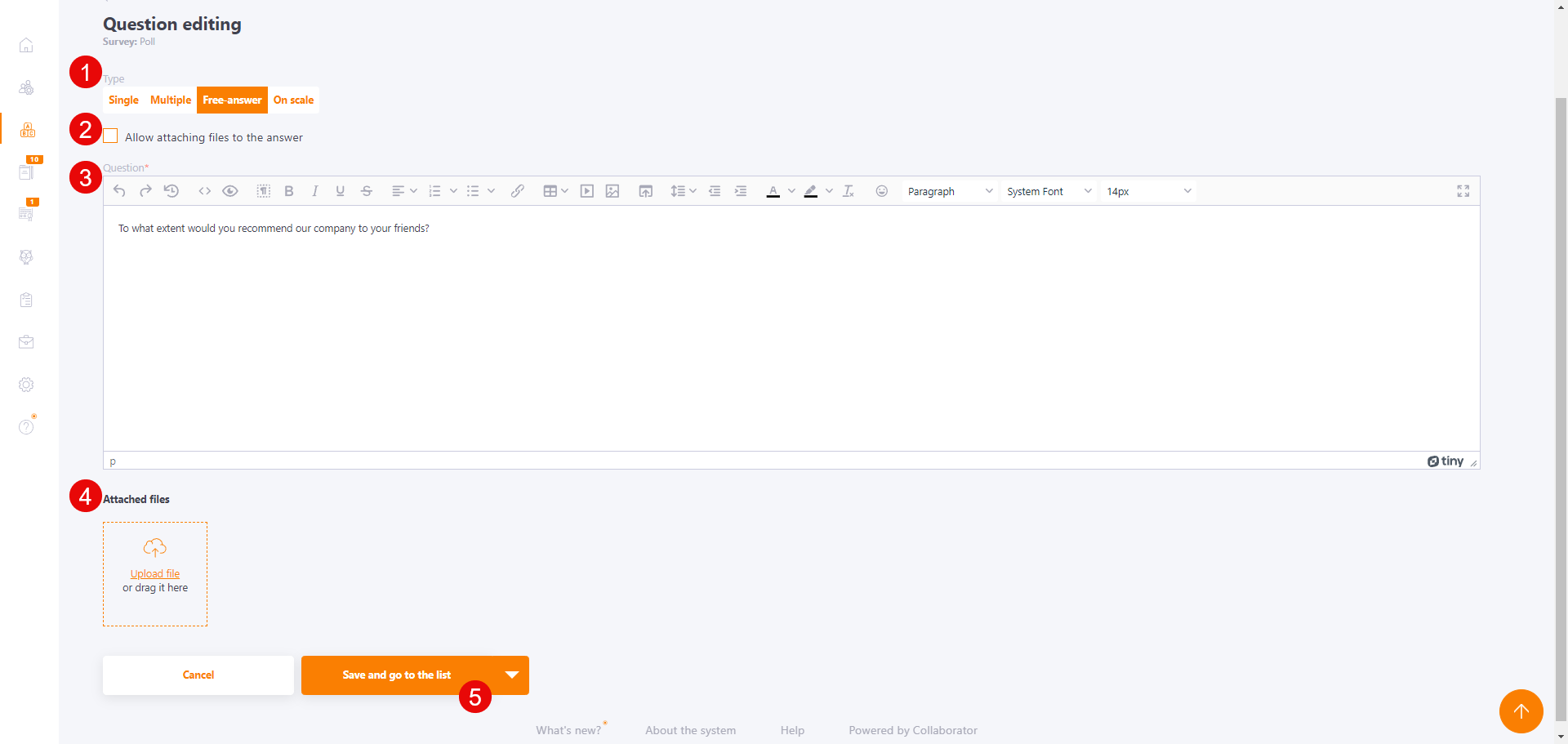
Scale score questions
To go to the creation of questions, click the name of the desired survey on the Content - Surveys page and click  .
.
Fields for creating a new question:
(1) - Type - Selecting the survey type;
(2) - Scale - Setting the scale for the question (setting minus values is available);
(3) - Additional settings - The "can not answer" option. This option allows you to disregard the respondent's answer when calculating results;
(4) - Allow commenting on the answer if the selected value is less than or equal to <specify value on the scale> - a checkbox for activating the comment field. Select the checkbox and specify the value. The comment field will open if the response value is equal to or less than the specified one. For example, if the condition specifies a value 3, the comment field will open for values from 1 to 3. To make the comment field available for all ratings, specify the maximum value on the scale.
By default, the comment field is optional. To make it mandatory, select the checkbox Make a field mandatory - (5);
(6) - Question - question text editor;
(7) - Attached files - adding images for use in the editor;
(8) - Variants of answer - Adding new answer options by clicking on the Add button. The answer options are statements that will need to be rated on a scale. Each answer option has its own editor to create, as well as "Duplicate" and "Delete" buttons and the ability to drag and drop to change the sequence of answer options;
(9) - button for saving a new question. There are options:
- save and go to the list of questions;
- save and continue editing the current question;
- save and create a new question.